Le Steam Deck consiste à transposer les plaisirs du jeu sur PC sur un ordinateur de poche. Mais, si vous êtes exclusivement habitué aux commandes de la souris et du clavier, même des actions simples comme prendre une capture d’écran peuvent nécessiter l’apprentissage d’un nouveau langage de combinaisons de boutons. Heureusement, dans ce cas précis, prendre une capture d’écran sur le Steam Deck est aussi simple que quelques pressions – ou pour être plus précis, une pression et une pression.
Ce guide vous montrera également où trouver vos captures d’écran une fois que vous les avez prises, et comment les télécharger afin que vos amis et les autres utilisateurs de Steam puissent admirer vos photos de Deck. Seulement si vous êtes d’humeur à partager, évidemment ; rien ne vous empêche de prendre vos jeux Steam Deck et de les télécharger en privé.
Comment faire des captures d’écran sur le Steam Deck
Maintenez le bouton Steam enfoncé, puis appuyez sur R1. C’est tout ce qu’il faut, et une notification apparaîtra dans le coin inférieur droit de l’écran pour confirmer une capture d’écran réussie.
C’est l’un des nombreux raccourcis Steam Deck qui ne sont pas explicites à moins que vous ne mainteniez déjà enfoncé le bouton Steam, qui présentera la liste complète. Par exemple, maintenez Steam + L1 enfoncé et vous basculerez l’outil de loupe, ce qui est parfait pour zoomer sur du texte difficile à lire dans les jeux de stratégie et de gestion. Maintenir le bouton Steam enfoncé et appuyer sur X fera également apparaître le clavier à l’écran à tout moment, tandis que le fait de déplacer la manette gauche vers le haut ou vers le bas tout en maintenant le bouton Steam enfoncé augmentera ou diminuera la luminosité de l’écran.
Ce sont des astuces utiles à connaître, et prendre une capture d’écran avec Steam + R1 est parmi les plus rapides et les plus faciles du groupe.
Où sont enregistrées mes captures d’écran Steam Deck ?
Si vous n’avez pas envie de fouiller dans les dossiers système, vous pouvez afficher, télécharger et supprimer vos captures d’écran Steam Deck à tout moment via SteamOS. Commencez par appuyer (sans le maintenir enfoncé) sur le bouton Steam, puis accédez à Médias. Ici, vous trouverez toutes vos captures d’écran enregistrées, y compris celles que vous avez précédemment téléchargées sur Steam sur un autre PC.
Pour télécharger une capture d’écran, mettez-la en surbrillance, puis appuyez sur le bouton Menu (le petit bouton à trois lignes au-dessus de la manette droite) et sélectionnez « Télécharger ». Confirmez le téléchargement, ce qui ajoutera la photo à votre bibliothèque privée uniquement. Pour le rendre public, visible uniquement par vos amis ou non répertorié, recherchez la même capture d’écran sous l’onglet « Privé », puis mettez-la en surbrillance, appuyez sur le bouton Menu et sélectionnez votre paramètre de visibilité préféré.
Pour copier/coller/supprimer/gérer en masse vos captures d’écran, dirigez-vous vers le gestionnaire de fichiers Dolphin dans le mode bureau de Steam Deck. Une fois que vous êtes entré dans ce mode en maintenant enfoncé le bouton d’alimentation et en le sélectionnant, lancez Dolphin, cliquez sur le bouton « Ouvrir le menu » dans le coin supérieur droit et cochez « Afficher les fichiers cachés ». Ensuite, suivez simplement ce chemin:
Accueil > .local > partager > Steam > données utilisateur > [Your Steam account ID] > 760 > à distance
Les dossiers de capture d’écran pour les jeux individuels seront nommés par leur ID d’application, et non par le nom réel du jeu (ce qui est ennuyeux). Néanmoins, à moins que vous n’ayez capturé des images dans des dizaines de jeux, vous ne devriez pas tarder à trouver le bon.
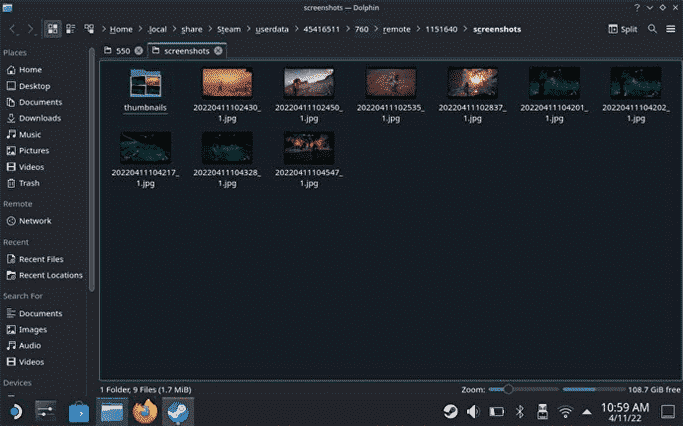
Alternativement, vous pouvez utiliser l’application Steam elle-même pour accéder au dossier de sauvegarde d’une certaine capture d’écran, tout comme vous le pouvez sous Windows. Ouvrez l’application, cliquez sur « Afficher » en haut à gauche, puis sélectionnez « Captures d’écran ». Cela ouvre le gestionnaire de captures d’écran Steam, à partir duquel vous pouvez télécharger vos photos, ou les trouver dans Dolphin en en sélectionnant une et en cliquant sur « Afficher sur le disque ».
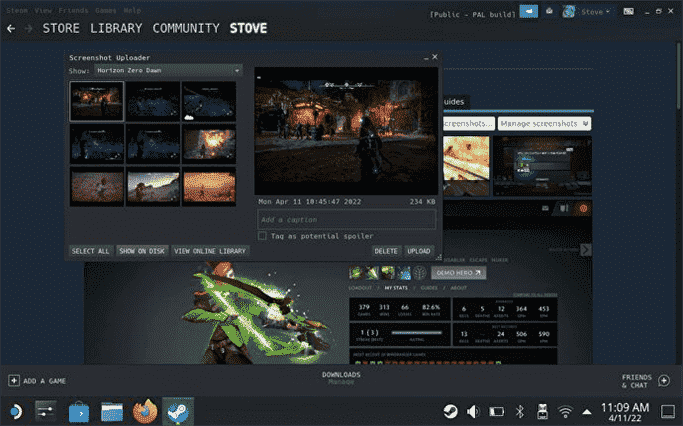
Pour en savoir plus sur la façon de tirer le meilleur parti de votre Steam Deck, consultez notre guide d’autonomie de la batterie : il comprend à la fois des conseils rapides pour augmenter l’endurance de votre Deck et les résultats des tests d’autonomie de la batterie pour tout un tas de jeux.
