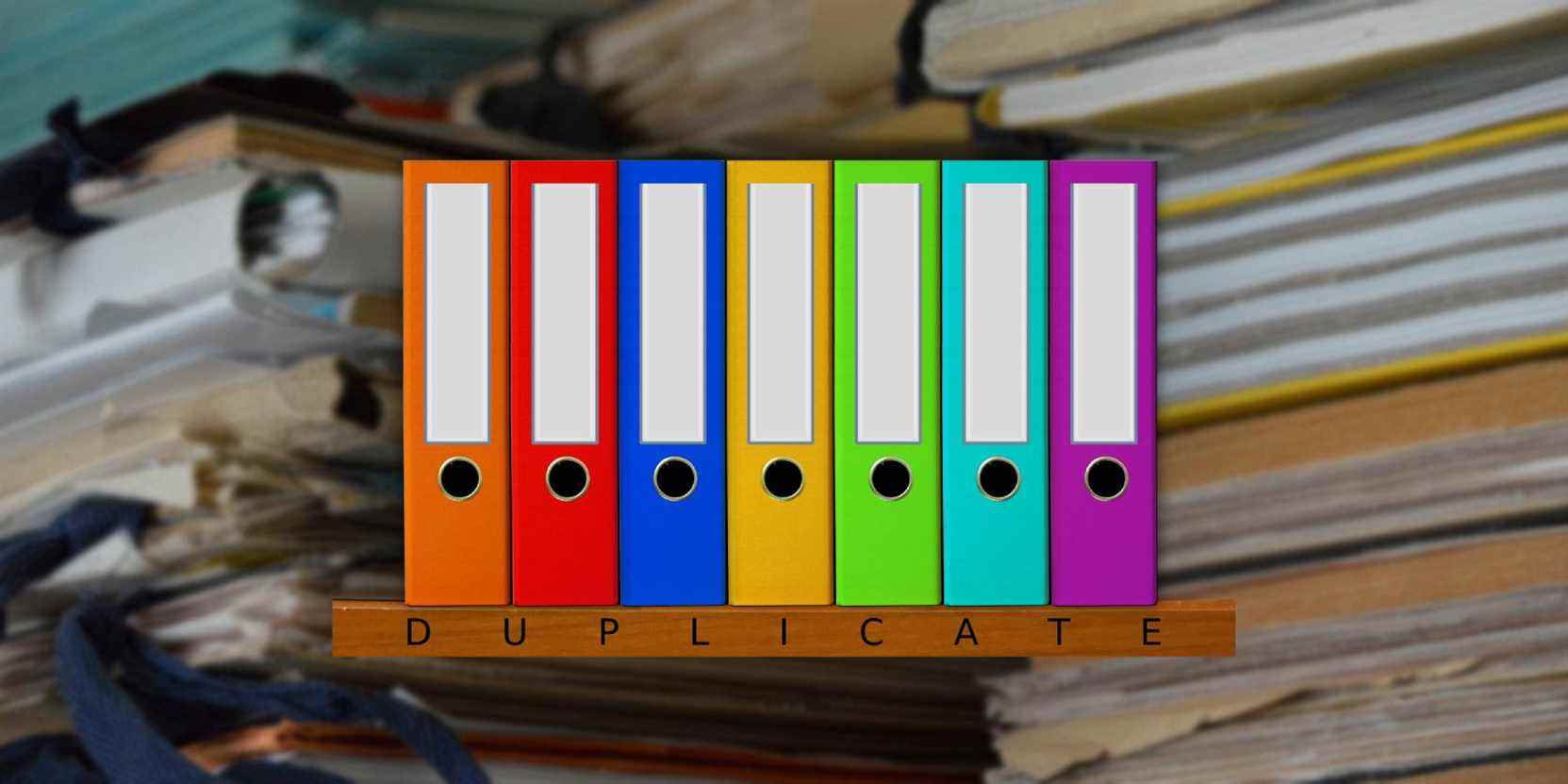Parfois, la meilleure façon de garder des informations sensibles à l’abri des regards indiscrets est de les cacher au grand jour. Nous vous montrerons des moyens simples de masquer des dossiers dans Windows 7, 10 et 11.
Avertissement: Aucune de ces solutions ne cachera efficacement vos données aux utilisateurs expérimentés. Pour les données vraiment sensibles et confidentielles, nous vous recommandons de crypter les fichiers et les dossiers ou de les stocker sur une clé USB protégée par un mot de passe.
1. Masquer les dossiers
Windows offre un moyen simple de cacher rapidement des dossiers aux yeux sans méfiance. Cette méthode nécessite que Windows n’affiche pas les fichiers et dossiers cachés, alors assurons-nous que c’est le cas.
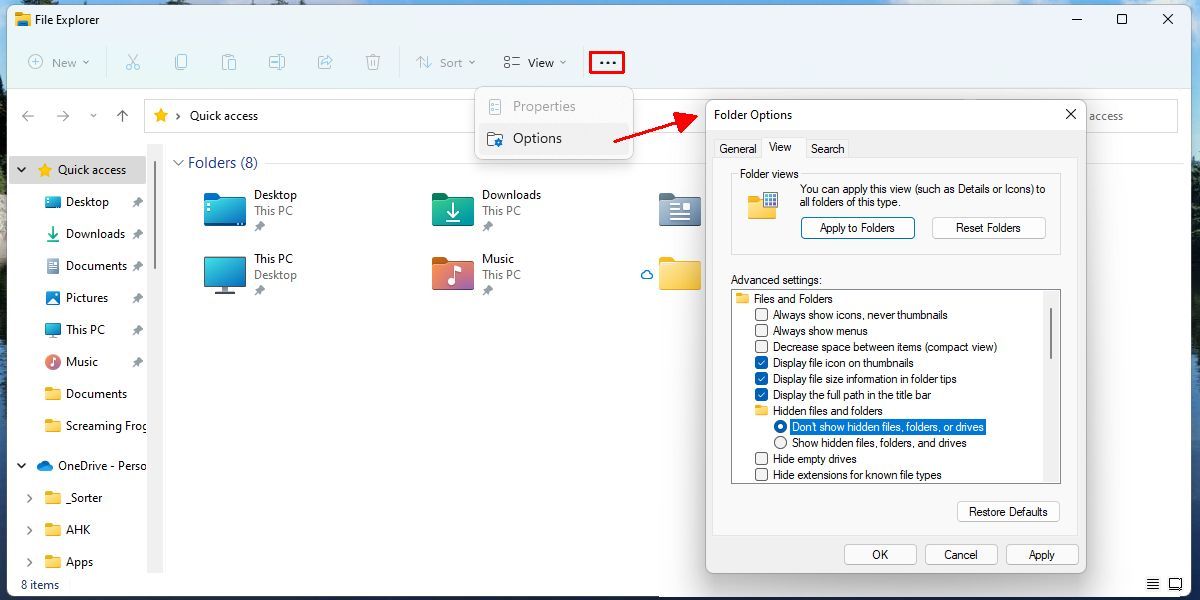
- Ouvrez l’explorateur de fichiers (n’importe quel dossier) et accédez aux options des dossiers. Windows 10 : Affichage > Options > Modifier le dossier et les options de recherche Windows 11 : En savoir plus > Options
- Dans Options de dossier passer à la Voir languette.
- En dessous de Fichiers et dossiers trouver l’option Fichiers et dossiers cachés et sélectionnez Ne pas afficher les fichiers, dossiers ou lecteurs cachés.
- Cliquez sur D’ACCORD.
Une fois que Windows est configuré pour masquer les fichiers et dossiers cachés, vous pouvez continuer et masquer un dossier.
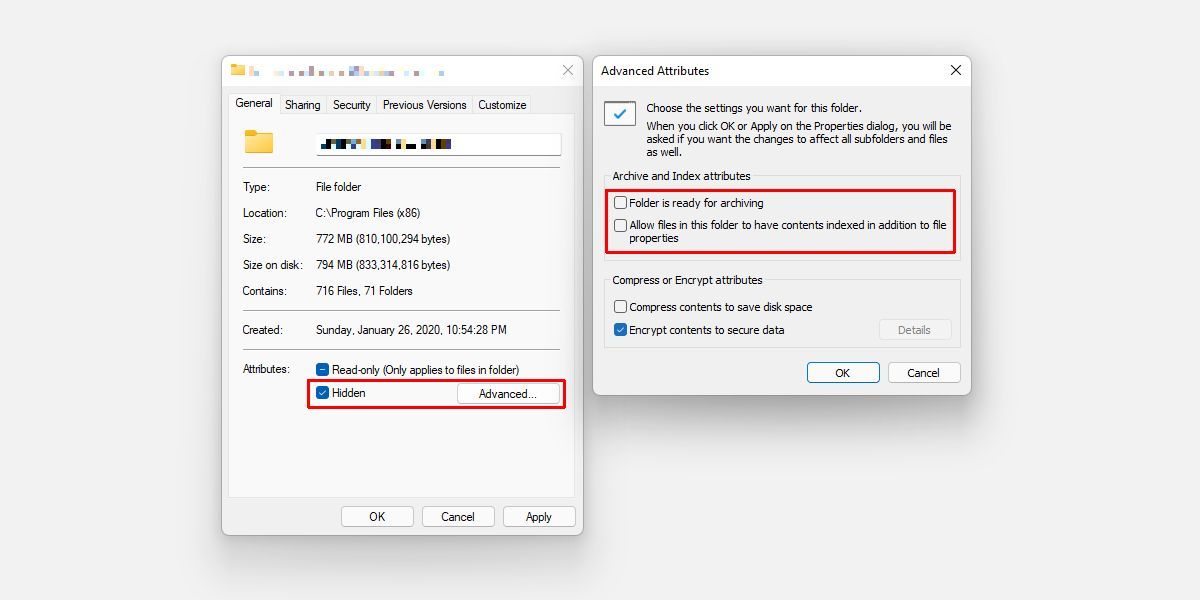
- Cliquez avec le bouton droit sur le dossier que vous souhaitez masquer et sélectionnez Propriétés.
- Dans le Général onglet, cochez l’option appelée Caché.
- Cliquez ensuite sur le Avancé bouton pour changer Attributs d’archivage et d’indexation; vous voudrez peut-être bloquer l’indexation du contenu du dossier.
- Facultatif : Sous Attributs avancésvérifier la Chiffrer le contenu pour sécuriser les données option.
- Cliquez sur D’ACCORD pour enregistrer vos modifications.
Lorsque vous devez accéder à votre dossier caché, parcourez les options de dossier pour rendre temporairement visibles les dossiers cachés. Évidemment, c’est un peu gênant. Pour prendre un raccourci et masquer ou afficher plusieurs dossiers à la fois, vous pouvez utiliser l’outil Free Hide Folder. Il peut masquer et afficher les dossiers sélectionnés, étant donné que les options de dossier sont définies pour ne pas afficher les fichiers et dossiers cachés.
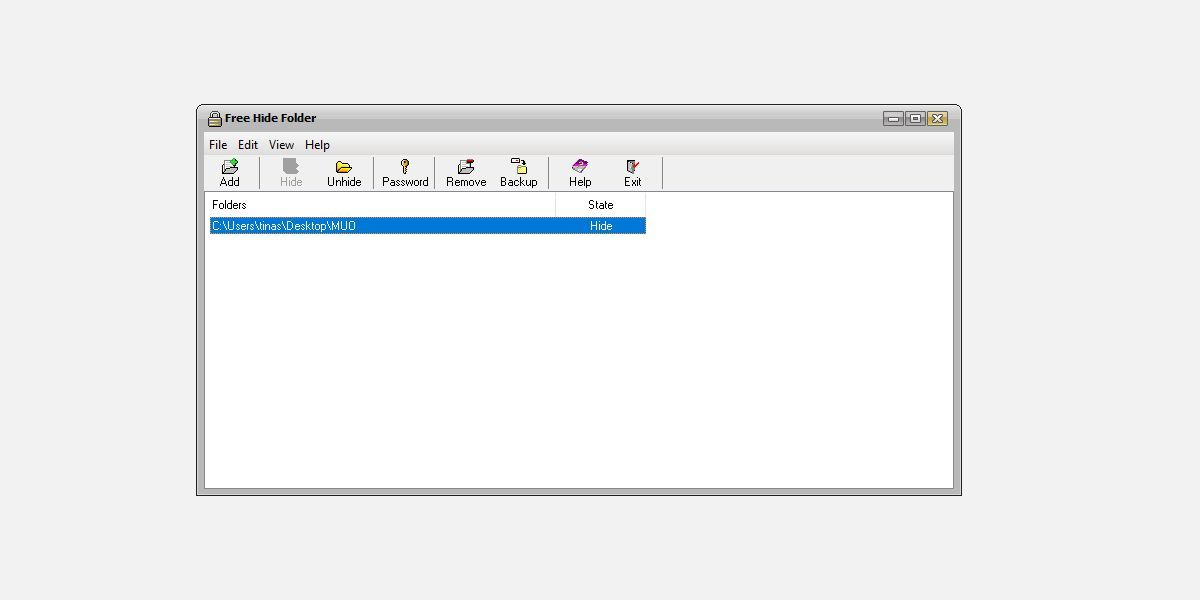
Bien que l’accès à cet outil soit protégé par un mot de passe, il révèle qu’il existe des dossiers cachés quelque part et que les utilisateurs avancés les trouveront facilement.
2. Rendre les dossiers invisibles
Lorsque vous rendez votre dossier invisible, plutôt que de le masquer, vous n’aurez pas à passer par les options de dossier pour afficher votre dossier. En revanche, quelqu’un peut découvrir votre dossier invisible par accident.
Pour rendre un dossier invisible, vous devez faire deux choses : supprimer le nom du dossier et rendre l’icône du dossier transparente.
Pour effacer le nom du dossier dans Windows 7 :
- Sélectionnez le dossier et appuyez sur F2.
- Tenez ensuite la ALT clé tout en tapant les chiffres 0160 à l’aide du pavé numérique.
- Succès Entrer et le nom du dossier devrait avoir disparu.
La méthode ci-dessus ne semble pas fonctionner sous Windows 10 ou 11.
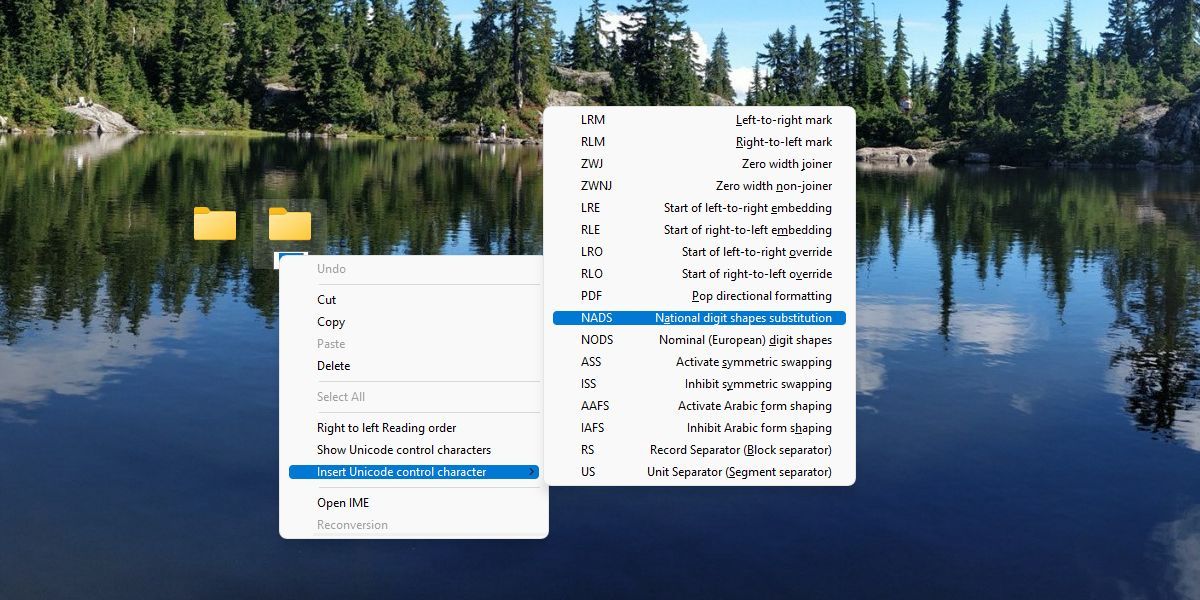
Pour supprimer le nom du dossier sous Windows 10 ou 11 :
- Sélectionnez un dossier sur le bureau et appuyez sur F2 (pour le renommer).
- Cliquez ensuite avec le bouton droit sur le nom existant et choisissez Insérer un caractère de contrôle Unicode.
- Dans la liste, sélectionnez NADS.
- Enfin, cliquez sur n’importe quel endroit vide sur le bureau.
Pour rendre l’icône du dossier invisible :
- Faites un clic droit sur votre dossier et sélectionnez Propriétés.
- Passez à la Personnaliser onglet et cliquez sur le Changer d’icône… bouton.
- Vous pouvez trouver plusieurs icônes vierges dans la collection d’icônes Windows par défaut. Sélectionnez-en un, cliquez D’ACCORDpuis clique Appliquer dans la fenêtre Propriétés. Cela peut nécessiter quelques essais jusqu’à ce que vous réussissiez.
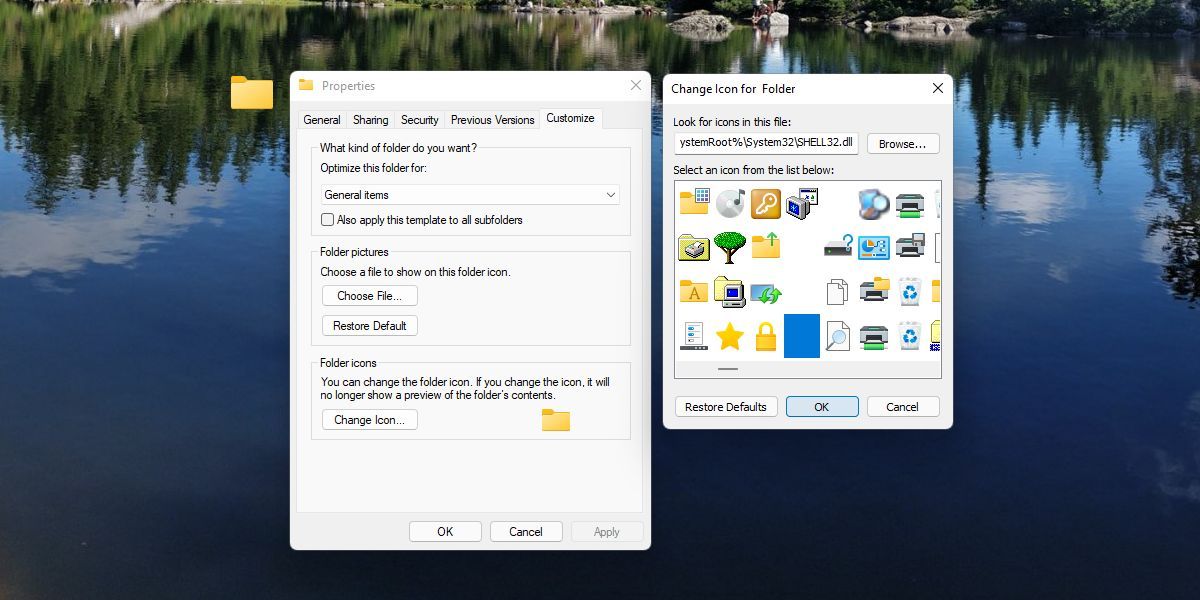
Si le dossier invisible se trouve sur votre bureau, assurez-vous qu’il se trouve le long du bord de l’écran et vers le côté droit. Cela réduira les chances qu’il soit trouvé par hasard. Notez que n’importe qui peut toujours accéder au dossier, étant donné qu’il le trouve. Par exemple, en cliquant CTRL+A sélectionnera et mettra en surbrillance tous les fichiers et dossiers, y compris ceux qui sont invisibles.
3. Cacher un lecteur dans Windows
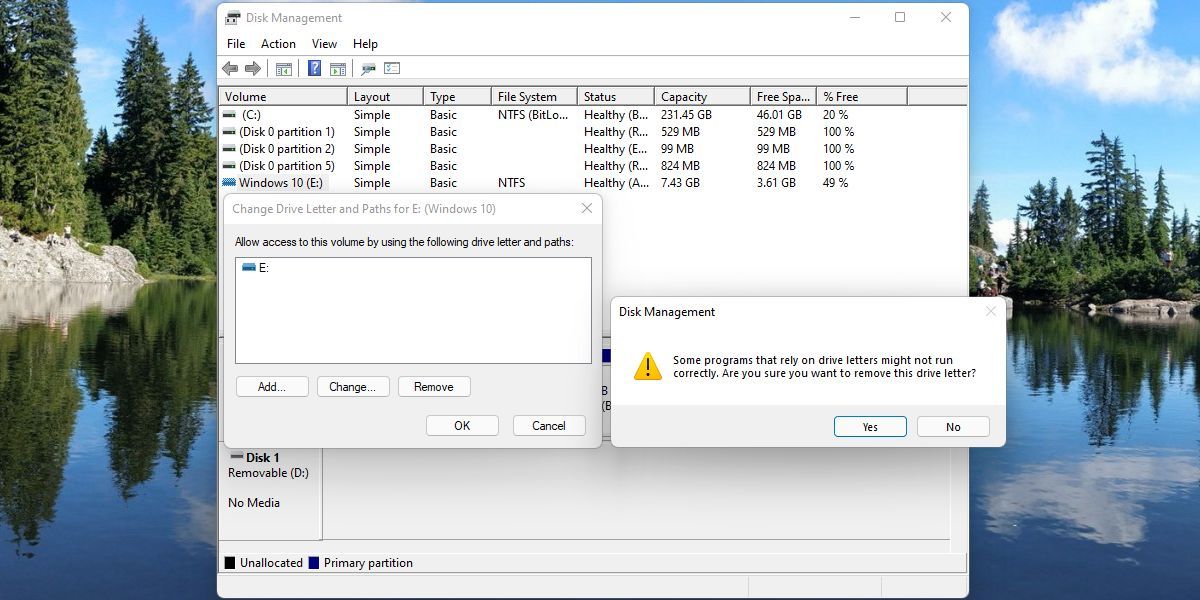
Cacher un lecteur entier est probablement la meilleure option si vous voulez éviter une découverte accidentelle.
- appuyez sur la Clé Windowstaper Gestion de disqueet frappez Entrer.
- Cliquez avec le bouton droit sur le lecteur que vous souhaitez masquer et sélectionnez Modifier la lettre de lecteur et les chemins…
- Sélectionnez le lettre de lecteur et cliquez Éliminer.
- Un avertissement apparaîtra, cliquez sur Oui.
Lorsque vous vous dirigez maintenant vers Explorateur de fichiers > Ce PCvous ne pourrez pas localiser le lecteur sous Périphériques et lecteurs.
Si vous souhaitez rendre le lecteur à nouveau visible, suivez les étapes ci-dessus jusqu’à l’étape 3, puis, dans le Modifier la lettre de lecteur et les chemins fenêtre, cliquez Ajouter… pour réattribuer une lettre de lecteur.3 Façons rapides et faciles de masquer un dossier dans Windows 7
4. Utilisez l’invite de commande pour masquer les fichiers et les dossiers
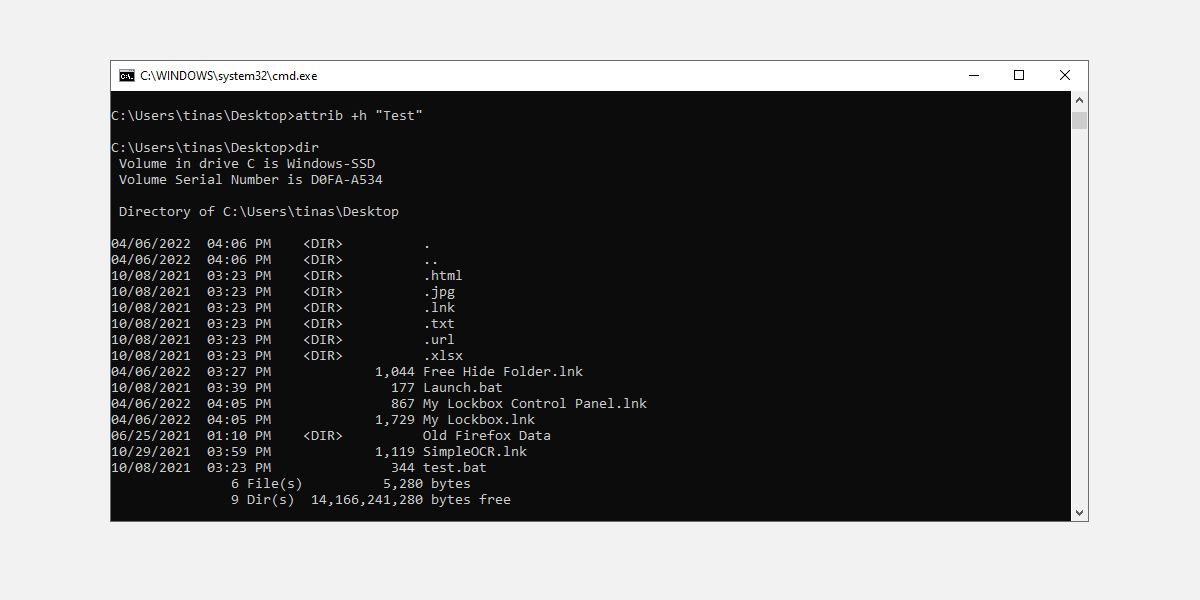
Si vous êtes à l’aise avec l’invite de commande, cela peut être la meilleure méthode pour vous. C’est certainement le plus efficace, à moins d’utiliser le cryptage ou un outil tiers.
- Presse Windows + R pour lancer le menu Exécuter.
- Entrer commande et frappe Entrer.
- Accédez à votre dossier ou fichier cible à l’aide des commandes CD et DIR.
- Pour masquer un fichier ou un dossier, utilisez la commande suivante :
attrib +h "replace this with target file or directory name" - Pour afficher un fichier ou un dossier caché, saisissez cette commande :
attrib -h "replace this with target file or directory name"
Après avoir utilisé la commande à l’étape 4, recherchez votre fichier ou dossier à l’aide de l’explorateur de fichiers ; vous ne pourrez pas trouver l’élément caché. Même lorsque vous revenez à l’invite de commande et exécutez la commande DIR, elle devrait avoir disparu de la liste. Pourtant, lorsque vous exécutez la commande à l’étape 5, elle réapparaît comme par magie.
5. Masquer les dossiers avec My Lockbox
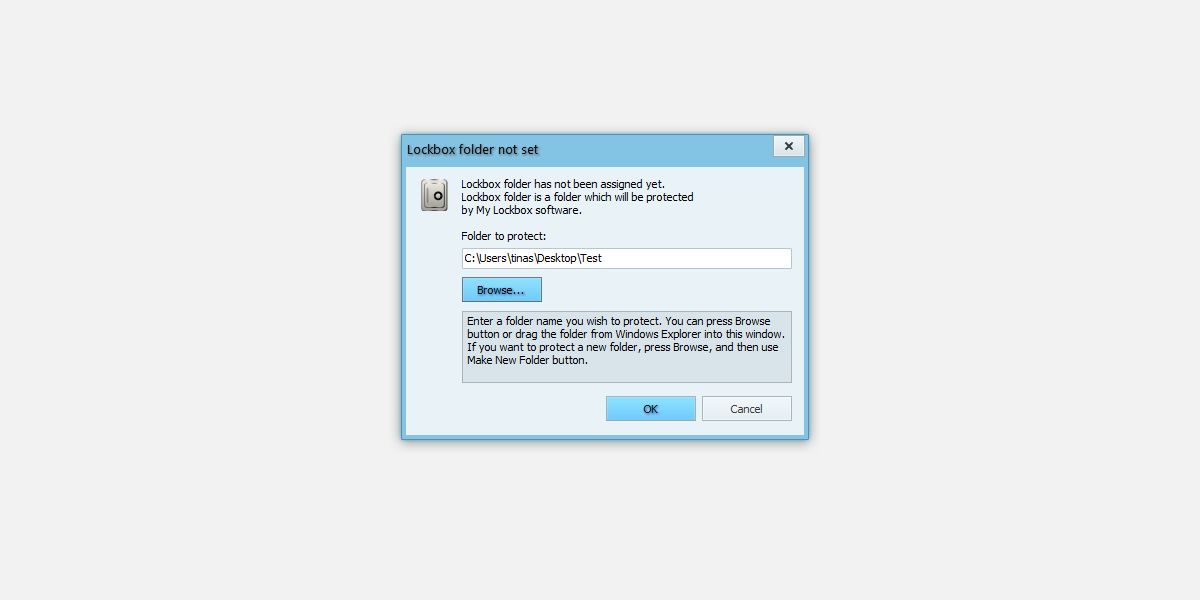
My Lockbox est un utilitaire tiers permettant de verrouiller et de masquer des dossiers. Lorsque vous lancez l’outil pour la première fois, vous devez créer un mot de passe. Ensuite, vous pouvez attribuer un dossier Lockbox.
Dans la version gratuite, vous êtes limité à un dossier caché, bien que vous puissiez changer de dossier à tout moment. Lorsque vous lancez My Lockbox, vous pouvez verrouiller (masquer) et déverrouiller (afficher) votre dossier Lockbox. Contrairement à Free Folder Hide, My Lockbox masquera également votre dossier lorsque les options de dossier sont définies pour afficher les fichiers, dossiers et lecteurs cachés.
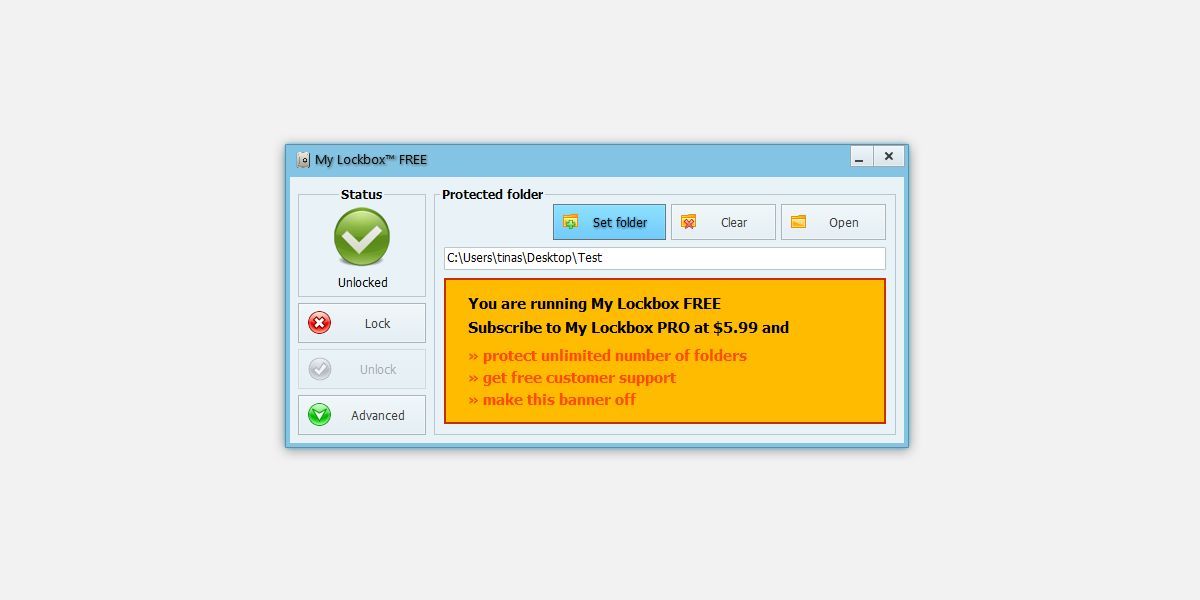
Dans le Panneau de configuration de My Lockboxvous pouvez accéder à des options supplémentaires, par exemple, pour définir des applications de confiance autorisées à accéder à votre dossier ou pour créer des raccourcis clavier.
Protégez vos données
Le moyen le plus sûr de sécuriser et de cacher vos données est de les chiffrer. Les versions professionnelles de Windows sont livrées avec BitLocker, mais vous pouvez également utiliser un utilitaire tiers gratuit comme VeraCrypt.
Lorsque vous avez besoin d’accéder à distance à vos données à partir de plusieurs appareils ou emplacements différents, pensez au stockage cloud sécurisé.
Lire la suite
A propos de l’auteur