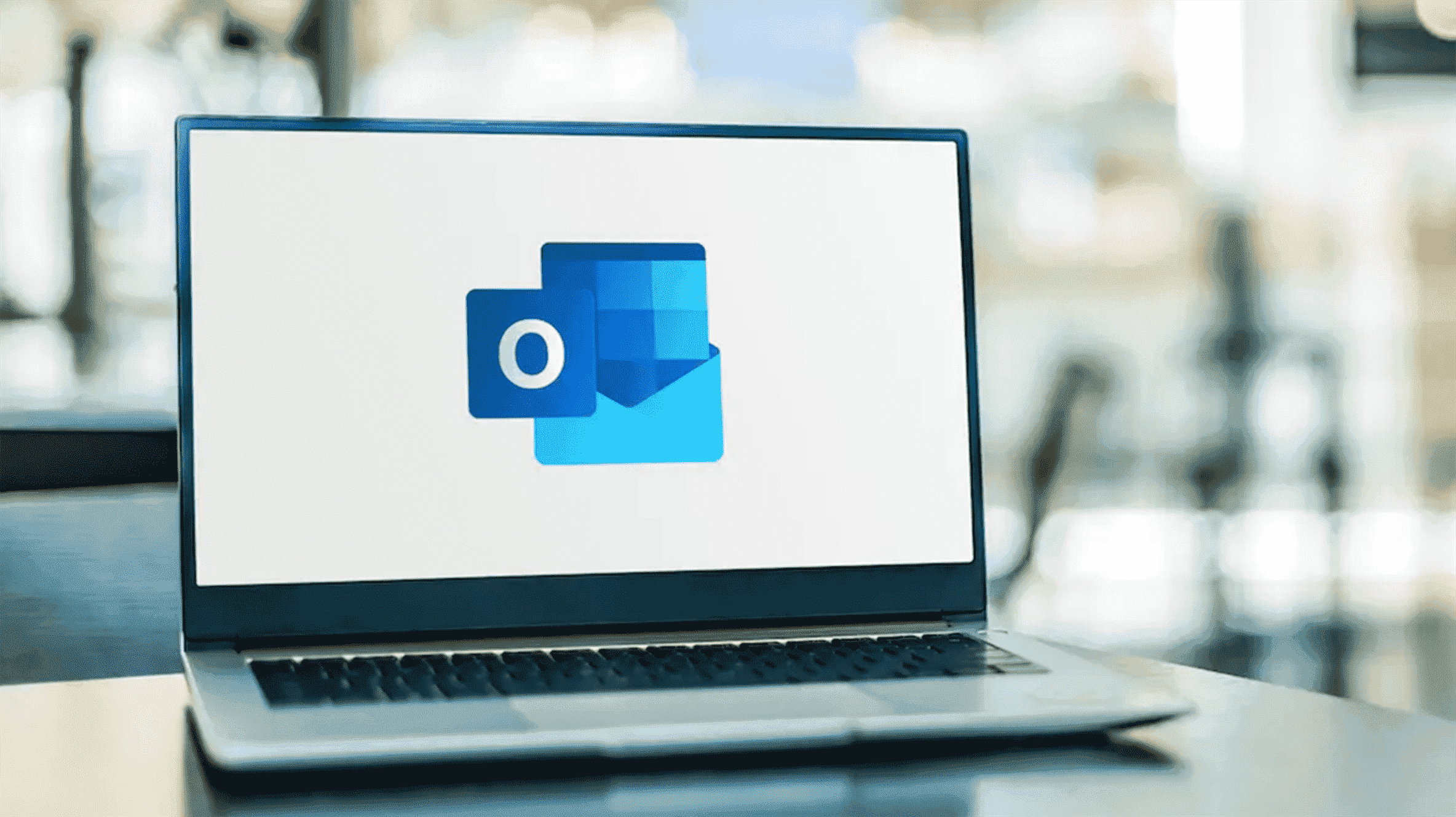Pour enregistrer vos e-mails Microsoft Outlook au format PDF pour une utilisation hors ligne, utilisez l’imprimante PDF virtuelle de votre ordinateur de bureau pour imprimer vos e-mails au format PDF. Nous vous montrerons comment procéder dans les versions de bureau et Web d’Outlook.
Noter: Au moment de la rédaction en mars 2022, l’application mobile d’Outlook ne vous permet pas d’enregistrer vos e-mails au format PDF. Vous devrez utiliser un ordinateur portable ou un ordinateur de bureau.
Comment fonctionne la conversion d’e-mail Outlook en PDF
Pour télécharger vos e-mails Outlook au format PDF, vous imprimez essentiellement ces e-mails à l’aide de l’imprimante PDF virtuelle de votre ordinateur Windows ou Mac. Tout ce que vous imprimez avec cette imprimante est enregistré sous forme de fichier PDF ; il ne sera pas imprimé pour de vrai. Cependant, vous pouvez imprimer ce PDF ultérieurement.
Windows et Mac ont des imprimantes PDF intégrées, vous n’avez donc pas besoin de télécharger ou d’installer quoi que ce soit sur votre ordinateur.
EN RELATION: Comment imprimer au format PDF sur n’importe quel ordinateur, smartphone ou tablette
Convertir les e-mails Outlook en PDF sur le bureau
Pour commencer à enregistrer vos e-mails au format PDF sur votre bureau, lancez l’application Outlook sur votre ordinateur.
Dans Outlook, recherchez et double-cliquez sur l’e-mail que vous souhaitez enregistrer au format PDF.
Dans la fenêtre complète de votre e-mail, à partir du ruban en haut, sélectionnez l’option Fichier > Imprimer. Vous pouvez également appuyer sur Ctrl+P sous Windows ou Commande+P sur Mac. Cela ouvre la fenêtre « Imprimer ».
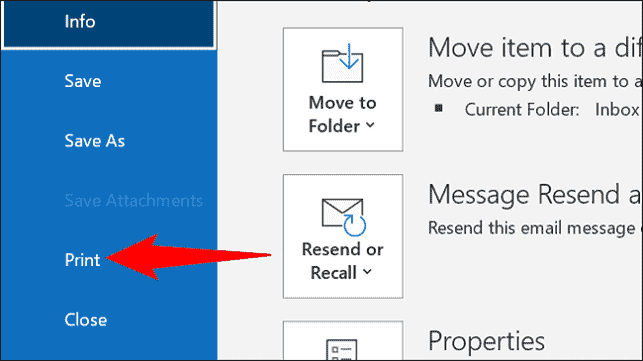
Dans la fenêtre « Enregistrer la sortie d’impression sous » qui s’ouvre, sélectionnez un dossier dans lequel enregistrer votre PDF. Cliquez sur le champ « Nom de fichier » et entrez le nom de votre PDF, puis choisissez « Enregistrer ».

Et la version PDF de votre e-mail choisi est maintenant enregistrée dans votre dossier spécifié. Vous êtes prêt.
EN RELATION: Comment enregistrer des e-mails (et d’autres éléments) en tant que fichiers dans Microsoft Outlook
Télécharger les e-mails Outlook au format PDF sur le Web
Pour obtenir vos e-mails Outlook pour le Web au format PDF, lancez d’abord votre navigateur Web préféré et ouvrez le site Outlook. Connectez-vous à votre compte sur le site.
Après vous être connecté, dans votre liste de diffusion, sélectionnez l’e-mail à enregistrer au format PDF.
Lorsque votre e-mail s’ouvre, dans le coin supérieur droit de l’e-mail, cliquez sur les trois points.

Dans le menu à trois points, cliquez sur « Imprimer ».

Dans le coin supérieur gauche, sélectionnez « Imprimer ».

Choisissez l’imprimante PDF virtuelle de votre ordinateur et imprimez votre e-mail. Sélectionnez ensuite un dossier dans lequel enregistrer votre PDF, et vous aurez terminé.
Comme ça, vous pouvez également enregistrer vos e-mails Gmail au format PDF si vous le souhaitez.
EN RELATION: Comment enregistrer un e-mail au format PDF dans Gmail