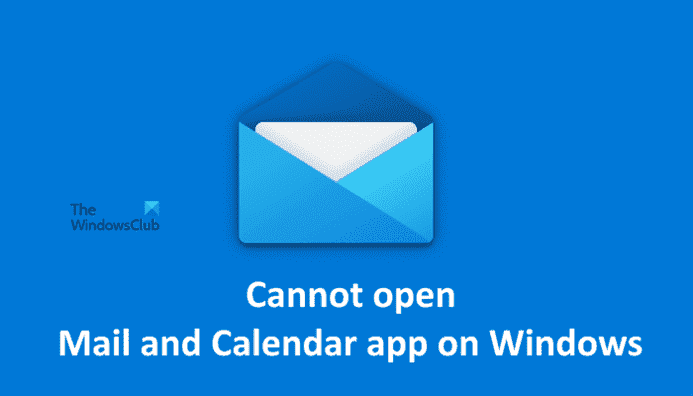Si vous ne parvenez pas à ouvrir l’application Courrier et calendrier sur votre appareil Windows 11/10, les solutions fournies dans cet article peuvent vous aider à résoudre le problème. Les utilisateurs qui ont rencontré ce problème ont déclaré que Windows affiche des notifications pour tous les nouveaux e-mails, mais ils impossible d’ouvrir l’application Courrier et calendrier sous Windows 11/10 pour afficher ou lire les e-mails.
Impossible d’ouvrir l’application Courrier et Calendrier sous Windows 11/10
Vous pouvez essayer les correctifs suivants pour que les choses redeviennent normales :
- Exécutez l’outil de dépannage des applications du Windows Store
- Exécutez des analyses SFC et DISM
- Vérifiez la mise à jour de Windows
- Réenregistrer l’application Courrier et calendrier
- Réparer ou réinitialiser l’application Courrier et calendrier
- Désinstallez et réinstallez l’application Courrier et calendrier
Voyons tous ces correctifs en détail.
1]Exécutez l’outil de dépannage des applications du Windows Store
Lorsque les applications du Windows Store ne démarrent pas ou se bloquent de manière inattendue ou affichent une erreur, l’exécution de l’outil de dépannage des applications du Windows Store peut résoudre le problème. Microsoft a développé des outils de dépannage automatisés pour aider les utilisateurs à résoudre certains problèmes courants sur leurs appareils Windows 11/10.
Étant donné que Mail est une application du Windows Store, vous pouvez exécuter l’outil de dépannage des applications du Windows Store pour résoudre le problème. Une fois le processus de dépannage terminé, vérifiez si vous pouvez ouvrir l’application Courrier et calendrier.
2]Exécutez des analyses SFC et DISM
Parfois, des erreurs se produisent en raison de la corruption des fichiers système. Le vérificateur de fichiers système analyse votre système à la recherche de fichiers système corrompus et répare les fichiers système endommagés ou corrompus (le cas échéant). Exécutez une analyse SFC et attendez que le processus soit terminé. Si le problème se produisait en raison de fichiers système manquants ou corrompus, l’outil Vérificateur des fichiers système le résoudra.
L’outil DISM répare également les fichiers d’image système corrompus, comme l’outil SFC. Lorsque l’outil SFC ne parvient pas à réparer les fichiers d’image système corrompus, l’outil DISM est utilisé.
3]Vérifiez la mise à jour de Windows
L’installation des dernières mises à jour publiées par Microsoft est recommandée. Les derniers packages de mise à jour contiennent des mises à niveau de sécurité et des correctifs pour les bogues signalés par les utilisateurs. Vérifiez la mise à jour de Windows. Si une mise à jour est disponible, téléchargez-la et installez-la. Après avoir mis à jour votre système Windows 11/10, vérifiez si le problème persiste.
4]Réenregistrez l’application Courrier et calendrier
Le réenregistrement des applications du Windows Store est utile lorsque les applications ne se lancent pas ou affichent des messages d’erreur ou se bloquent après avoir été lancées. Réenregistrez l’application Courrier et calendrier pour Windows 11/10 et vérifiez si vous pouvez la lancer ou non.
Pour réenregistrer l’application Courrier et calendrier, vous devez lancer Windows PowerShell en tant qu’administrateur, puis y saisir la commande suivante. Lorsque vous avez terminé, appuyez sur Entrée.
Get-AppxPackage -allusers Microsoft.windowscommunicationsapps | Foreach Add-AppxPackage -DisableDevelopmentMode -Register “$($_.InstallLocation)AppXManifest.xml”
Laissez Windows exécuter la commande ci-dessus avec succès. Ne fermez pas PowerShell avant la fin du processus.
5]Réparer ou réinitialiser l’application Courrier et calendrier
Si le réenregistrement de l’application Courrier et calendrier ne résout pas votre problème, sa réinitialisation peut résoudre le problème. Les étapes pour réinitialiser l’application Courrier et calendrier dans Windows 11 et Windows 10 sont écrites ci-dessous :
Windows 11
- Ouvrez Windows 11 Réglages application.
- Aller à « Applications > Applications et fonctionnalités.”
- La liste de toutes les applications installées apparaîtra. Faites défiler vers le bas et localisez le Courrier et calendrier application.
- Une fois que vous l’avez trouvé, cliquez sur les trois points horizontaux à côté et sélectionnez Options avancées.
- Maintenant, faites défiler vers le bas et cliquez sur Réinitialiser.
Windows 10
- Presse Gagner + je pour lancer le Réglages application.
- Aller à « Applications > Applications et fonctionnalités.”
- Sélectionnez le Courrier et calendrier l’application puis cliquez sur Options avancées lien.
- Cliquez sur Réinitialiser.
Après avoir réinitialisé l’application Courrier et calendrier, le problème devrait être résolu. Sinon, essayez la solution suivante.
Lis: Comment changer la signature de l’e-mail dans l’application Windows Mail.
6]Désinstallez et réinstallez l’application Courrier et calendrier
Cette solution a résolu le problème pour de nombreux utilisateurs. Si vous avez essayé toutes les solutions ci-dessus mais qu’aucune d’entre elles n’a fonctionné, désinstallez l’application Courrier et calendrier via Windows PowerShell et réinstallez-la. Pour ce faire, suivez le processus suivant.
Cliquez sur la recherche Windows et tapez PowerShell. Faites un clic droit sur WindowsPowerShell dans les résultats de la recherche et sélectionnez Exécuter en tant qu’administrateur. Sélectionner Oui dans l’invite UAC.
Lorsque Windows PowerShell apparaît sur votre écran, copiez la commande suivante et collez-la dans PowerShell. Après cela, appuyez sur Entrer. Pour coller la commande ci-dessous, faites simplement un clic droit sur l’interface PowerShell ou appuyez sur Ctrl + V.
Get-AppxPackage Microsoft.windowscommunicationsapps | Remove-AppxPackage
La commande ci-dessus supprimera l’application Courrier et calendrier de votre système. Après avoir désinstallé l’application Courrier et calendrier, ouvrez Microsoft Store et réinstallez-la à partir de là.
Comment réparer l’application Mail dans Windows 11 ?
Si l’application Mail ne se synchronise pas ou ne fonctionne pas correctement sous Windows 11, vous devez d’abord exécuter l’outil de dépannage des applications du Windows Store. Si cela ne résout pas le problème, vérifiez si une mise à jour Windows est disponible. Microsoft corrige les bogues signalés par les utilisateurs dans les mises à jour Windows. C’est pourquoi Microsoft recommande toujours à ses utilisateurs de maintenir leurs systèmes à jour.
Si aucune des solutions ne résout votre problème, réinitialisez l’application Courrier et calendrier ou désinstallez-la à l’aide de Windows PowerShell et réinstallez-la à partir du Microsoft Store.
Pourquoi mon Windows 10 n’ouvre-t-il pas les applications ?
Si les applications ne s’ouvrent pas sous Windows, vous pouvez les réparer ou les réinitialiser via les paramètres Windows. Si la réparation des applications ne résout pas le problème, réinitialisez-les. Vous pouvez également exécuter Windows Store Apps Troubleshooter pour résoudre le problème. En plus de cela, réenregistrer les applications du Windows Store peut également aider.
Vous devrez peut-être mettre à jour votre mot de passe ou autoriser le compte à se synchroniser avec cet appareil
Si votre application Mail ne se synchronise pas automatiquement, vous devez mettre à jour vos paramètres de mot de passe. Chaque fois que des problèmes de synchronisation sont rencontrés, il est conseillé de mettre à jour votre application Outlook Mail0. Parfois, ces problèmes sont résolus dans les mises à jour cumulatives déployées par Microsoft. Assurez-vous donc que toutes les dernières versions du système d’exploitation et de l’application Mail sont installées.
J’espère que cela t’aides.
Lire la suite: Correction du code d’erreur 0x8007139f de l’application Mail sous Windows.