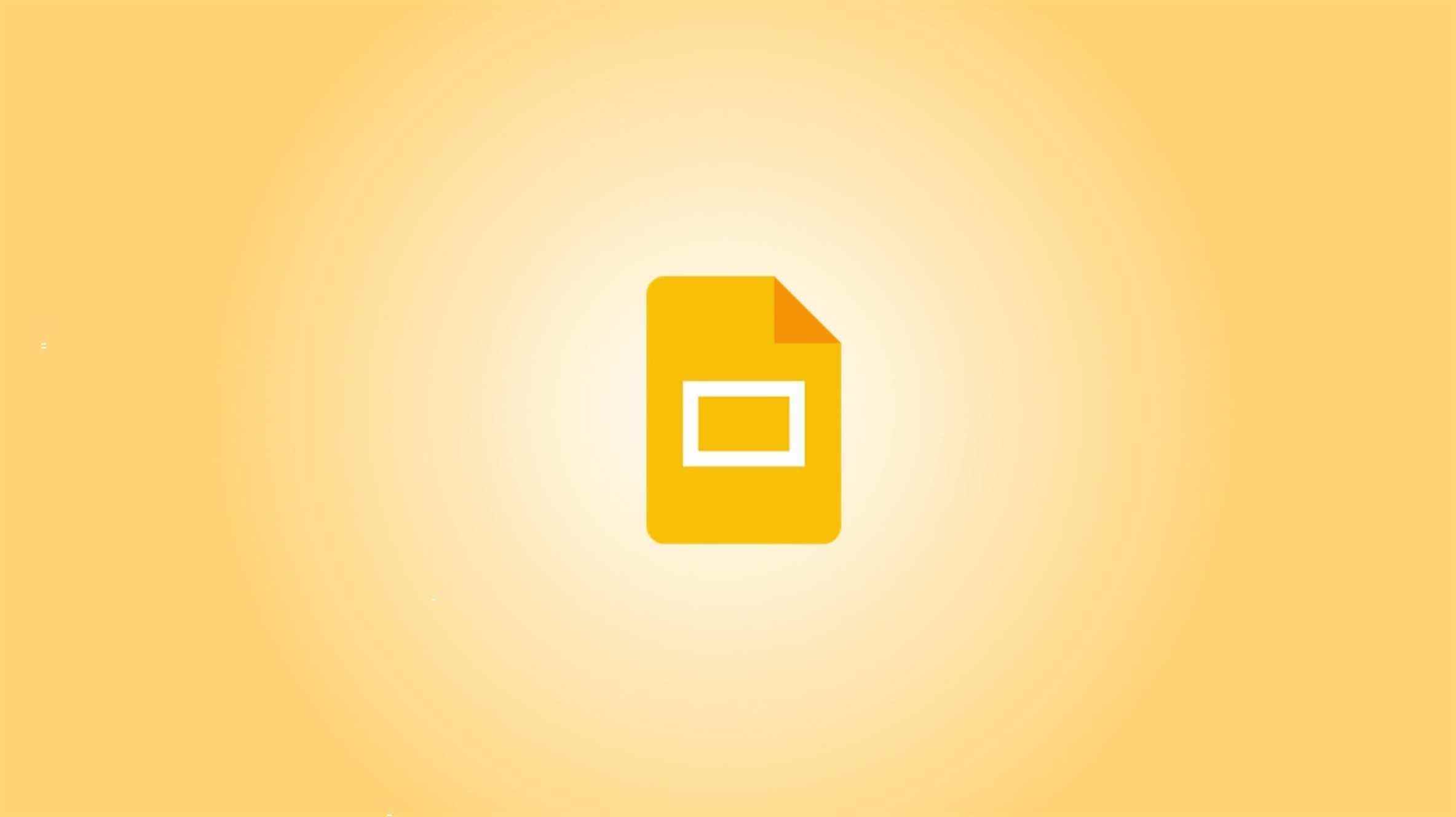Les en-têtes et les pieds de page sont des outils utiles pour inclure des informations telles que la date, le nom de l’entreprise ou le créateur. Cela vous permet d’ajouter des détails supplémentaires sans vous distraire du contenu de votre diaporama. Voici comment ajouter un en-tête ou un pied de page dans Google Slides.
Contrairement à Microsoft PowerPoint, Google Slides n’offre pas de fonctionnalité d’en-tête et de pied de page intégrée. Mais cela ne signifie pas que cela ne peut pas être fait. Nous allons vous montrer trois façons d’inclure un en-tête ou un pied de page sur vos diapositives.
Méthode 1 : Insérer une zone de texte
Une façon d’ajouter un en-tête ou un pied de page dans Google Slides consiste à insérer une zone de texte. Vous pouvez ensuite déplacer la zone de texte en haut ou en bas de la diapositive et la mettre en forme comme vous le souhaitez.
EN RELATION: Comment supprimer une zone de texte dans Google Slides
Ouvrez votre présentation Google Slides et choisissez la diapositive où vous souhaitez placer l’en-tête ou le pied de page. Faites glisser la zone de texte sur la diapositive à l’aide du bouton Zone de texte dans la barre d’outils ou Insertion > Zone de texte dans le menu.

Faites glisser pour dessiner la taille de la zone de texte souhaitée ou cliquez simplement pour placer la zone, puis saisissez votre texte.

Déplacez la zone de texte en la faisant glisser vers le haut de la diapositive comme en-tête ou vers le bas comme pied de page.

De nombreux en-têtes et pieds de page utilisent une taille de police plus petite ou une couleur plus claire que le reste du texte de la diapositive.
- Pour mettre en forme tout le texte dans la zone, sélectionnez la zone.
- Pour ne mettre en forme qu’un certain texte dans la zone, sélectionnez uniquement ce texte.
Utilisez ensuite les outils de la barre d’outils pour le style, la taille et la couleur de la police, ou d’autres outils à votre guise.

Vous pouvez copier la zone de texte et la coller sur d’autres diapositives. Mais si vous souhaitez le même en-tête ou pied de page sur chaque diapositive, vous pouvez modifier la diapositive principale à la place.
Méthode 2 : modifier la diapositive principale
Pour modifier la diapositive principale, vous modifierez en fait le thème actuel à l’aide du générateur de thèmes Google Slides.
EN RELATION: Comment créer des modèles de diapositives avec Theme Builder dans Google Slides
Sélectionnez Diapositive > Modifier le thème dans le menu.

Lorsque le générateur de thèmes s’ouvre, sélectionnez la diapositive en haut directement sous le thème et au-dessus des mises en page.

Vous pouvez ensuite utiliser une zone de texte comme décrit ci-dessus. Insérez la zone de texte avec le bouton de la barre d’outils ou Insertion > Zone de texte, saisissez votre texte, déplacez-le vers le haut ou vers le bas pour l’en-tête ou le pied de page et formatez-le selon vos préférences.

Lorsque vous avez terminé, cliquez sur le X en haut à droite du générateur de thèmes pour le fermer. Vous reviendrez à la vue d’édition de votre présentation et verrez l’en-tête ou le pied de page que vous avez ajouté sur chaque diapositive.

Si vous souhaitez modifier l’en-tête ou le pied de page ultérieurement, revenez simplement à la diapositive principale et apportez vos modifications.
Méthode 3 : utiliser la zone de numéro de diapositive
Un dernier outil dont nous parlerons concerne uniquement les pieds de page et est la zone de texte utilisée pour les numéros de diapositives. Si vous avez décidé d’ajouter des numéros de diapositives à votre présentation, cela vous donne une simple zone de texte dans le coin inférieur droit de chaque diapositive. Vous pouvez profiter de cette zone pour ajouter du texte de pied de page.

- Pour ajouter le pied de page sur des diapositives individuelles, choisissez une diapositive et sélectionnez cette zone de texte.
- Pour ajouter le même pied de page sur toutes les diapositives, modifiez cette zone sur la diapositive principale.
Vous pouvez commencer par faire glisser le côté gauche de la zone de texte pour l’élargir pour votre texte supplémentaire. Ajoutez votre texte et ajustez l’espacement si vous voulez que le texte soit plus à gauche ou centré par rapport au numéro de la diapositive.

Selon le thème que vous utilisez, vous remarquerez peut-être un texte préformaté pour le numéro de diapositive. Il peut s’agir d’une taille de police plus petite ou d’une couleur de police plus claire. Cependant, vous pouvez toujours le formater à votre guise. Sélectionnez simplement le texte que vous ajoutez, sans le numéro de la diapositive, et apportez vos modifications à l’aide des boutons de la barre d’outils.

Avertissement: Gardez à l’esprit que si vous ajoutez un pied de page en utilisant cette méthode et que vous finissez par supprimer vos numéros de diapositives, le pied de page sera également supprimé.

Les en-têtes et les pieds de page peuvent ajouter de la cohérence et une apparence professionnelle à votre diaporama. Alors souvenez-vous de ce guide pour votre prochaine présentation !
EN RELATION: Comment ajouter et supprimer des numéros de diapositives dans Google Slides