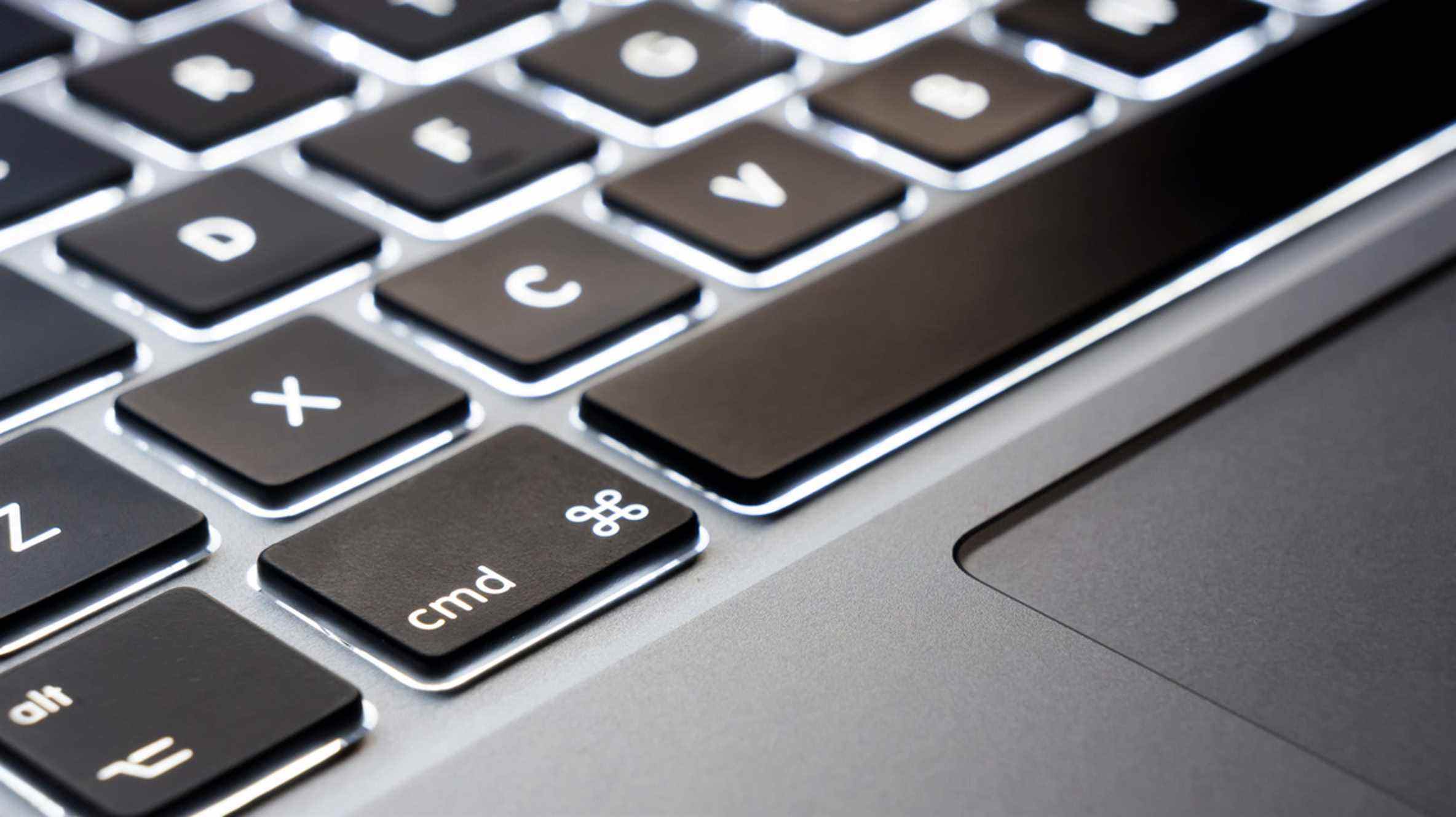Si le pavé tactile ou la souris de votre Mac cesse de fonctionner, ou si un handicap mobile entrave vos mouvements, vous pouvez activer une fonctionnalité qui vous permet d’utiliser votre clavier pour contrôler le curseur sur votre écran.
EN RELATION: La souris magique d’Apple ne fonctionne pas ? Voici comment y remédier
Comment activer les touches de la souris sur Mac
Semblable au déplacement de votre curseur sans souris sur Windows 11, vous devrez activer les touches de la souris avant de pouvoir commencer. Tout d’abord, cliquez sur l’icône Apple dans la barre de menus, puis sélectionnez « Préférences système » dans le menu déroulant.

Ensuite, sélectionnez l’option « Accessibilité ».

Dans le volet de gauche de l’écran suivant, faites défiler jusqu’au groupe Moteur et sélectionnez « Contrôle du pointeur ».

Cliquez sur l’onglet « Méthodes de contrôle alternatives », puis cochez la case à côté de « Activer les touches de la souris » pour activer la fonction.

Les touches de la souris sont maintenant activées. Cependant, vous pouvez personnaliser quelques éléments avant de commencer à l’utiliser. Pour ce faire, cliquez sur « Options » à côté de la fonctionnalité.

Cet écran propose quelques options parmi lesquelles vous pouvez choisir. Les deux premières options vous permettent d’appuyer cinq fois sur la touche « Option » de votre clavier pour activer et désactiver les touches de la souris, ainsi que de désactiver le trackpad lorsque les touches de la souris sont activées.
Vous pouvez également définir le délai initial, qui correspond au temps nécessaire au curseur pour réagir une fois que vous avez appuyé sur une touche, et la vitesse maximale, qui correspond à la vitesse à laquelle le curseur se déplace.

Une fois que vous avez défini ces options à votre convenance, appuyez sur « OK » pour fermer la fenêtre.
EN RELATION: Comment régler la vitesse des touches fléchées de votre Mac
Déplacer le curseur
Voici les touches sur lesquelles vous devez appuyer pour déplacer le curseur. Maintenez les touches enfoncées pour accélérer le déplacement de votre curseur.
| Direction du curseur | Clé |
| En haut | 8 |
| Vers le bas | K (2 si vous utilisez le clavier numérique) |
| La gauche | U (4 si vous utilisez le clavier numérique) |
| Droit | O (6 si vous utilisez le clavier numérique) |
| Haut et gauche | 7 |
| En haut et à droite | 9 |
| En bas et à gauche | J (1 si vous utilisez le clavier numérique) |
| En bas et à droite | L (3 si vous utilisez le clavier numérique) |
Cliquer sur des éléments
Voici comment cliquer avec le bouton principal ou le bouton secondaire de la souris.
| Bouton de la souris | Clé |
| Primaire | i (ou 5 sur le clavier numérique) |
| Secondaire | Contrôle + M (0 sur le clavier numérique) |
EN RELATION: Comment échanger les boutons gauche et droit de la souris sur un Mac
Faire glisser et déposer des éléments
Vous pouvez également faire glisser et déposer des éléments avec les touches de la souris.
| action | Clé |
| Faites glisser un élément | Passez votre curseur sur l’élément et appuyez sur M (0 sur le clavier numérique). Après cela, utilisez les touches pour déplacer le curseur pour faire glisser l’élément. |
| Déposez un élément | Naviguez jusqu’à l’emplacement sur l’écran où vous souhaitez déposer l’élément, puis appuyez sur Période (.). |
Mouse Keys existe depuis un certain temps et reste une excellente fonctionnalité d’accessibilité sur Mac. Cependant, Mac cherche toujours des moyens d’améliorer l’accessibilité sur sa plate-forme. Vous n’êtes pas fan des touches de souris ? Essayez d’utiliser votre visage et votre tête pour contrôler votre Mac.
EN RELATION: Comment contrôler votre Mac en utilisant votre tête et votre visage