Voici une situation dans laquelle nous nous sommes tous trouvés. Votre prise de vue est parfaitement configurée avec le rapport d’aspect, l’exposition et le niveau de zoom souhaités, mais vous devez ensuite quitter l’application appareil photo pour vérifier une notification. Lorsque vous ouvrez à nouveau l’application Appareil photo, vos paramètres sont complètement effacés et vous devez tout configurer à nouveau.
C’est une plainte courante chez les propriétaires d’iPhone, mais la bonne nouvelle est que vous pouvez enregistrer les paramètres de l’appareil photo sur l’iPhone. Cependant, il n’est pas immédiatement évident de savoir où le trouver.
C’est parce qu’Apple a masqué ces paramètres non pas dans l’application Appareil photo, mais dans l’application Paramètres. Ici, vous pouvez non seulement enregistrer vos paramètres, mais vous pouvez également choisir précisément les paramètres à enregistrer. C’est une fonctionnalité polyvalente que chaque utilisateur d’appareil photo iPhone doit connaître.
Nous avons écrit ce guide pour vous montrer comment enregistrer les paramètres de l’appareil photo sur iPhone. Suivez ces quelques étapes et ce casse-tête fréquent lié à la disparition des paramètres appartiendra bientôt au passé.
Comment enregistrer les paramètres de l’appareil photo sur iPhone
Nous ne pouvons pas vous dire pourquoi Apple pense que la réinitialisation par défaut de tous les paramètres de l’appareil photo est la meilleure façon de faire les choses. Mais nous pouvons vous dire comment le changer. Voici le guide étape par étape.
1. La première chose à faire est d’ouvrir votre Réglages app et faites défiler jusqu’à Appareil photo.
2. Maintenant, vous devez appuyer sur Conserver les paramètres
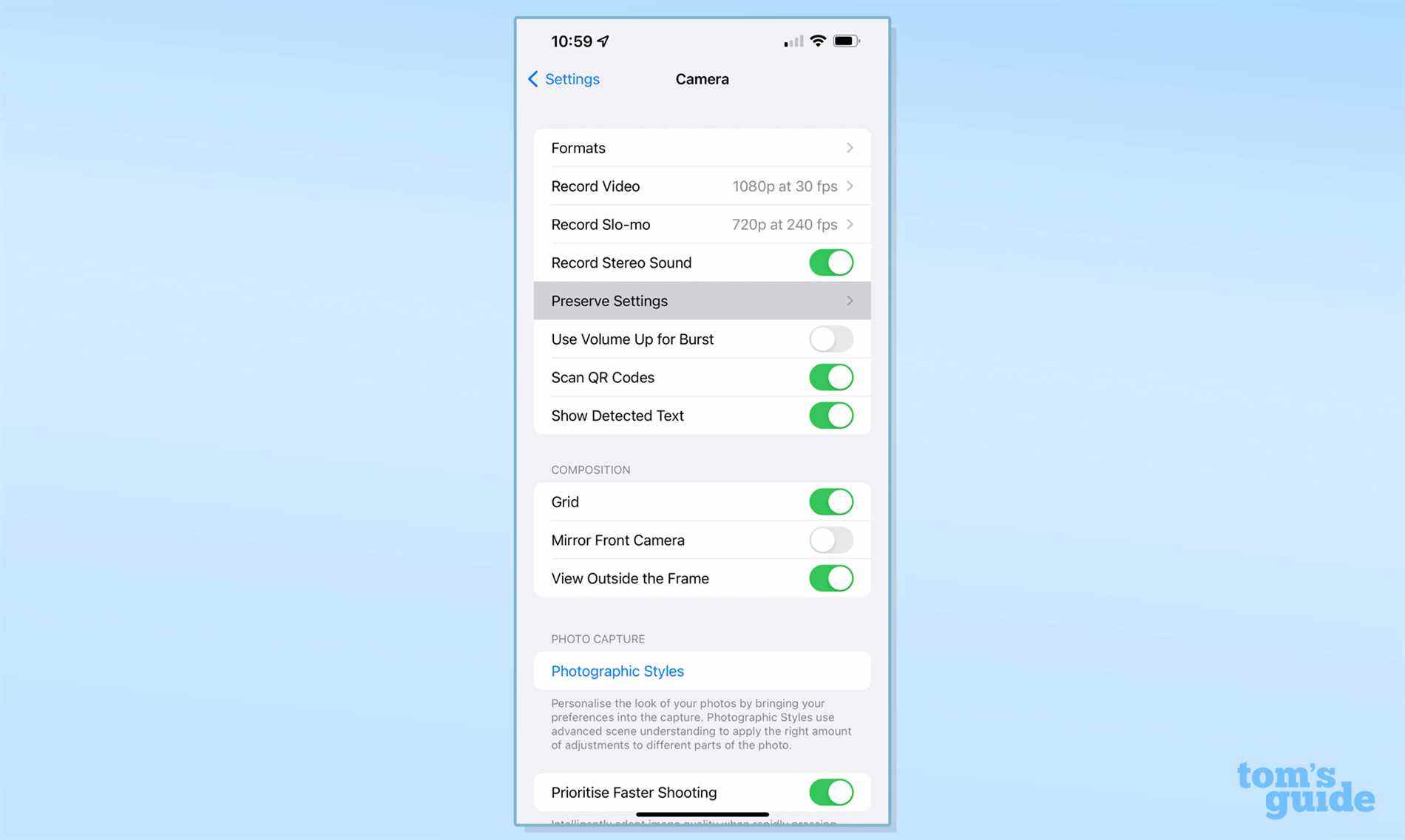
3. Ici, vous avez des bascules qui vous permettront d’enregistrer des paramètres spécifiques ; le nombre d’articles disponibles dépendra de l’iPhone que vous possédez. Par exemple, la capture d’écran ci-dessous est tirée d’un iPhone 13 Pro Max ; si vous avez un iPhone plus ancien, vous n’obtiendrez que les options disponibles pour ce modèle. L’activation de l’une de ces bascules signifie que le paramètre spécifique restera en place même après avoir quitté l’application, plutôt que de réinitialiser la valeur par défaut.
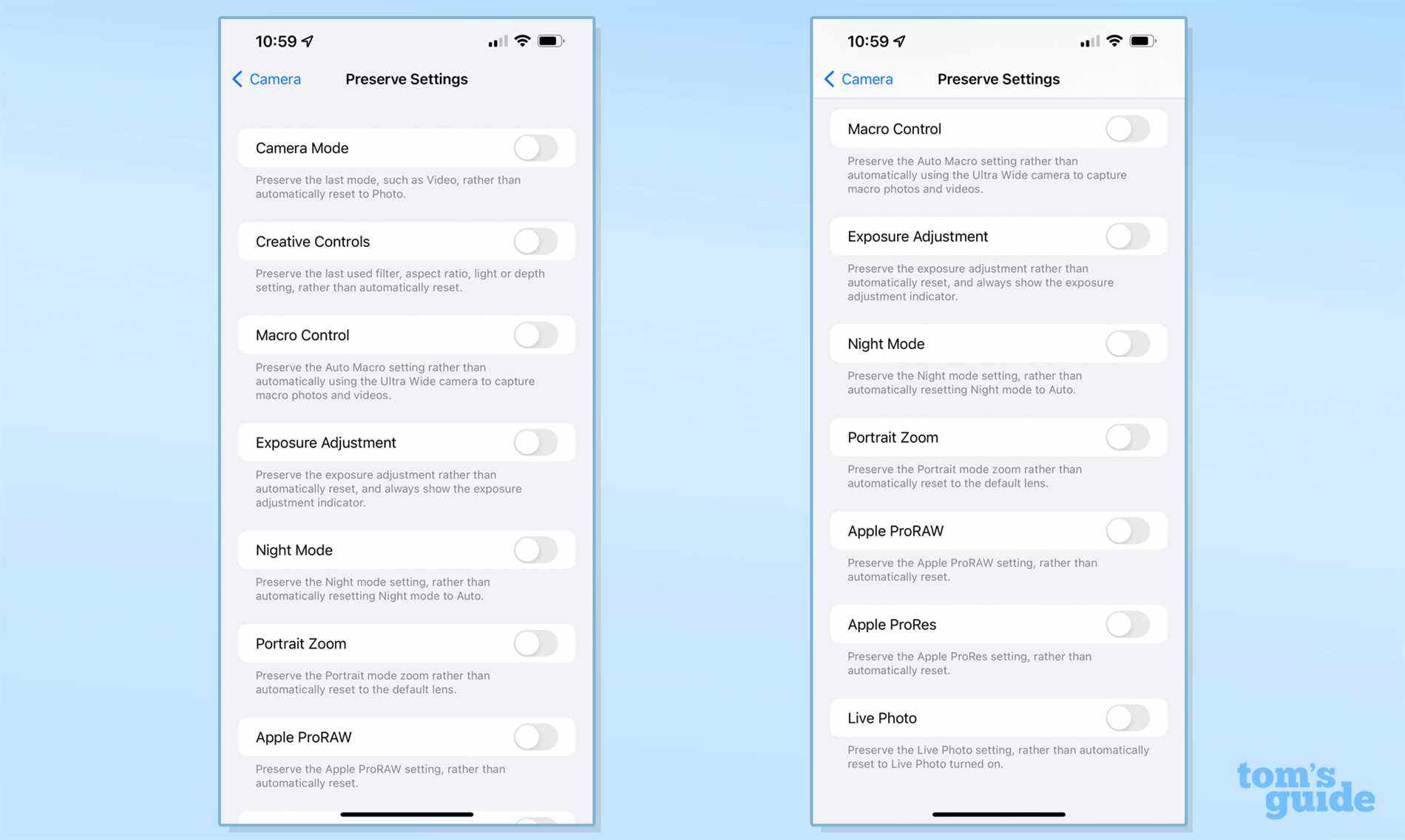
Voici ce qu’ils font tous :
Mode caméra: Enregistrez le dernier mode que vous avez utilisé, tel que vidéo, portrait ou ralenti, au lieu de l’ouvrir en mode photo à chaque fois.
Commandes créatives: Cela enregistre les paramètres tels que le format d’image ou les filtres au lieu de définir par défaut 4:3 et aucun filtre. Ceci n’est pas disponible sur les iPhones plus anciens que l’iPhone 8 Plus
Macro-contrôle : Si vous avez un iPhone 13 Pro ou un iPhone 13 Pro Max, ce paramètre maintiendra l’appareil photo en mode appareil photo principal ou ultra-large lors de la prise de photos en gros plan, plutôt que de passer par défaut à l’appareil photo ultra-large lorsque vous rapprochez le téléphone de un objet.
Réglage de l’exposition: Vous pouvez définir la luminosité ou l’intensité de l’exposition de votre photo si vous avez un iPhone 11 ou plus récent, au lieu de le réinitialiser en mode automatique.
Mode nuit: Pour les modèles d’iPhone 12 et d’iPhone 13, vous pouvez enregistrer la fonction de mode nuit comme activée ou désactivée, plutôt que de revenir en mode automatique
Zoom portrait : Si vous avez un iPhone avec un téléobjectif, ce paramètre gardera actif le dernier appareil photo que vous avez utilisé en mode Portrait, plutôt que de choisir par défaut le téléobjectif 2x ou 3x.
Apple ProRAW et Apple ProRes: empêche ProRAW (sur iPhone 12 Pro ou modèles Pro ultérieurs) ou ProRes (iPhone 13 Pro et iPhone 13 Pro Max) de s’éteindre chaque fois que vous quittez l’application appareil photo.
Photo en direct : Empêche l’activation automatique de Live Photo à chaque fois que vous ouvrez l’application appareil photo.
Besoin de plus de conseils iPhone? Découvrez notre guide sur comment organiser vos applications iPhone d’une manière beaucoup plus efficace, ou apprendre comment activer le trackpad caché sur iPhone et iPad pour faciliter la navigation dans le texte. Aussi, sachant comment copier-coller sur iPhone et iPad avec Universal Clipboard est une autre astuce qui vous fera gagner beaucoup de temps.
