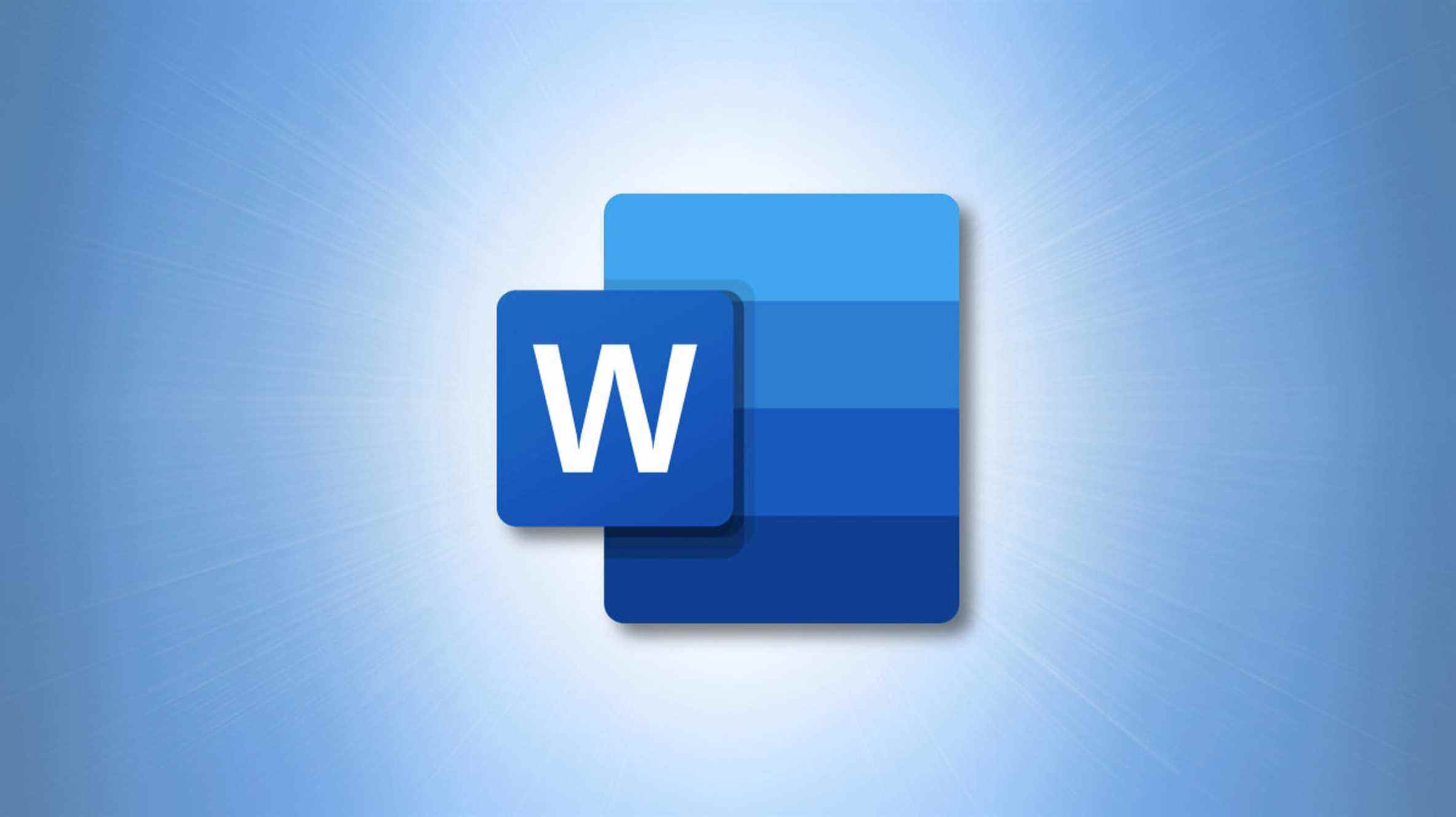En utilisant des commentaires dans Microsoft Word, vous pouvez prendre des notes pour les autres ou même pour vous-même. Mais vous voudrez peut-être masquer les commentaires afin de pouvoir vous concentrer sur le contenu du document ou supprimer ceux qui ne s’appliquent plus, voici comment procéder.
Masquer les commentaires dans Word
Lorsque vous souhaitez vous concentrer sur le document que vous créez, les commentaires peuvent vous distraire. Heureusement, vous pouvez les masquer afin qu’ils restent avec le document mais ne soient pas visibles. Vous avez deux façons de masquer les commentaires dans Word, selon les autres annotations que vous souhaitez afficher.
EN RELATION: Utilisation de commentaires pour indiquer des modifications dans un document
Méthode 1 : désactiver l’affichage des commentaires
Pour masquer les commentaires et afficher un indicateur à la place, accédez à l’onglet Révision et cliquez sur « Afficher les commentaires » dans la section Commentaires du ruban.

Cela désélectionne le bouton Afficher les commentaires, masque les commentaires et affiche un indicateur de note. Vous pouvez cliquer sur l’un des indicateurs pour afficher à nouveau les commentaires.

Méthode 2 : désactiver le balisage
Si vous souhaitez masquer les commentaires avec les annotations, accédez à l’onglet Révision et à la section Suivi du ruban. Dans la liste déroulante Afficher pour révision, sélectionnez « Pas de balisage ».

Cela masque tous les balisages, commentaires et indicateurs de commentaire. Si vous souhaitez supprimer des commentaires mais que vous les avez toujours sous la main, n’oubliez pas que vous pouvez également imprimer uniquement les commentaires dans Word.
Supprimer les commentaires dans Word
Bien que vous puissiez résoudre les commentaires dans Word afin que tout le monde sache qu’ils ont été adressés, vous en avez peut-être un dont vous n’avez plus besoin. Il s’agit peut-être d’une note pour vous-même ou d’une note qui ne s’applique plus au contenu. Vous pouvez supprimer un ou tous les commentaires dans Word.
EN RELATION: Comment ajouter et supprimer des commentaires dans Word
Supprimer un seul commentaire ou fil de discussion
Pour supprimer un commentaire spécifique, sélectionnez-le, cliquez sur les trois points en haut à droite du commentaire et choisissez « Supprimer le commentaire » ou utilisez « Supprimer le fil » pour supprimer le commentaire et ses réponses.

Vous pouvez également sélectionner le commentaire, accéder à l’onglet Révision et cliquer sur « Supprimer » dans la section Commentaires du ruban. Cela supprimera l’intégralité du fil de commentaires, y compris les réponses.

Supprimer tous les commentaires
Pour supprimer tous les commentaires du document, accédez à l’onglet Révision, cliquez sur la flèche sous Supprimer, puis sélectionnez « Supprimer tous les commentaires du document ».

Remarquez que vous pouvez également choisir « Supprimer tous les commentaires résolus » si c’est une option que vous préférez.
Pour découvrir d’autres façons de travailler avec les commentaires dans Word, découvrez comment afficher les lignes de commentaire dans les situations où vous avez de nombreuses notes dans votre document.