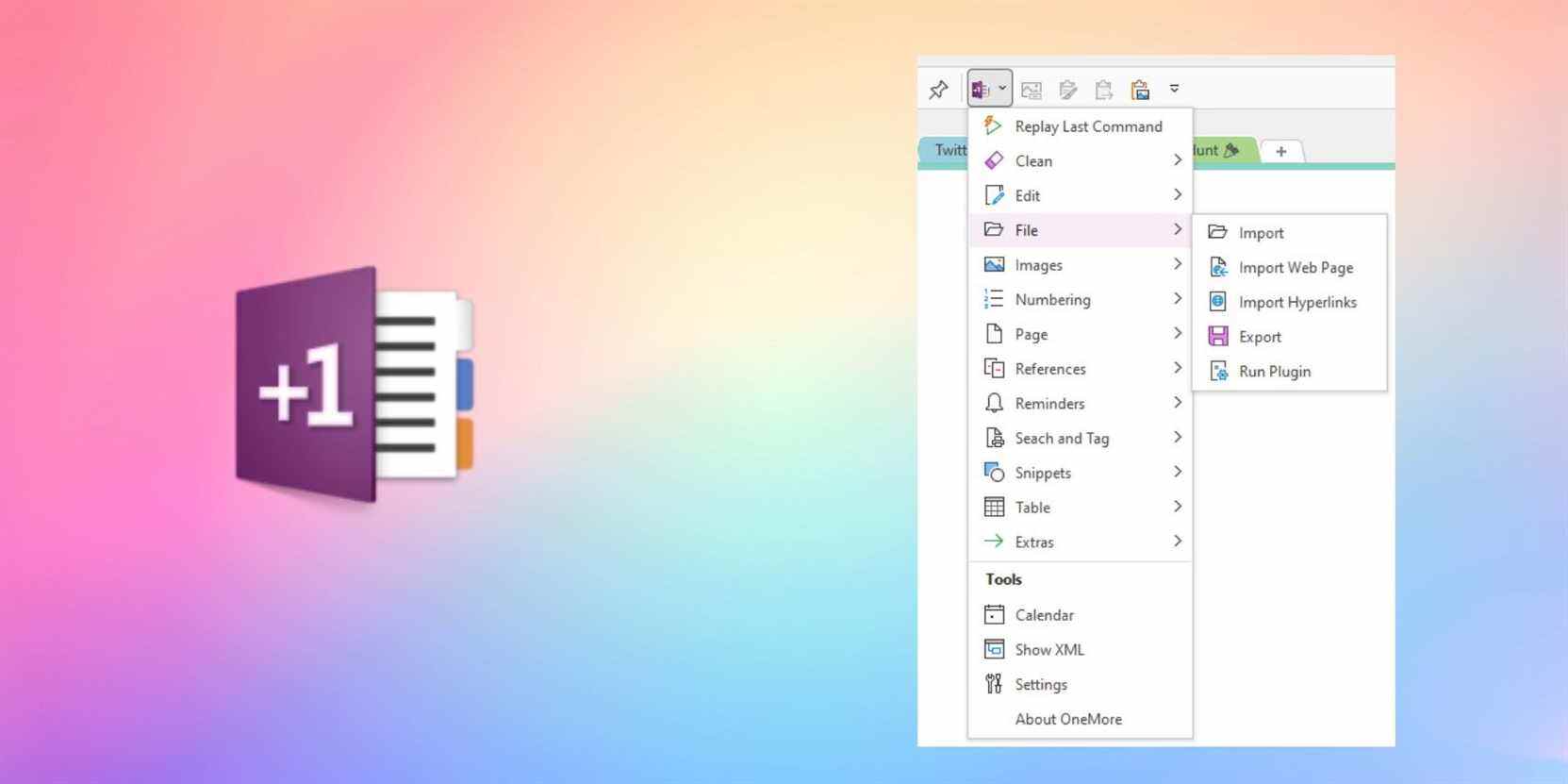Un complément Office est un utilitaire qui étend les fonctionnalités des applications Microsoft Office. Ils utilisent diverses technologies web ouvertes (TypeScript, React) ou l’ancienne solution COM (Component Object Model).
OneMore est un complément COM pour OneNote qui inclut un ensemble complet de fonctionnalités. Ils vous permettent de nettoyer le texte, de gérer les styles personnalisés, la coloration syntaxique, de fusionner ou de fractionner des pages, de créer des étiquettes personnalisées, des liens bidirectionnels, etc. Nous allons vous montrer comment utiliser le complément OneMore pour augmenter la productivité lors de l’utilisation de OneNote.
Installation du complément OneMore pour OneNote
Pour utiliser et installer le complément OneMore, vous devez remplir les critères suivants :
- Windows 10. Si vous utilisez Windows 8 ou 8.1, assurez-vous d’avoir installé .NET Framework 4.8.
- OneNote 2016 ou version ultérieure (32 bits ou 64 bits).
Bien que le site Web ait mentionné OneNote 2013, nous n’avons pas testé ce complément pour les anciennes applications OneNote.
Fermez l’application OneNote. Rendez-vous sur la page des versions et recherchez OneMore_4.17_Setupx64.msi en dessous de Actifs. « 4.17 » est le numéro de version et « Setupx64 » signifie que vous téléchargez la version 64 bits du complément (utilisez le programme d’installation x86 si vous êtes sur une machine 32 bits).
Le complément stocke ses paramètres dans « %AppDataRoamingOneMore » sous forme de fichiers XML. Une fois l’installation réussie, vous verrez le Suite bouton dans le Maison languette.
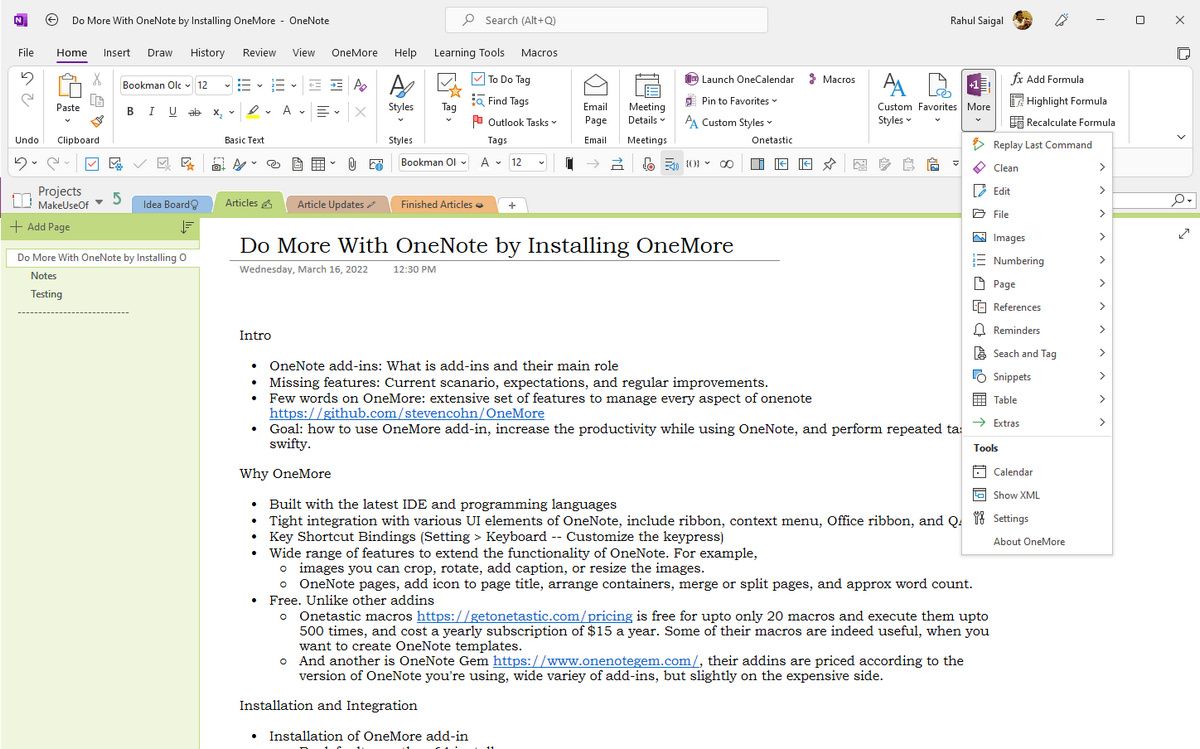
Épingler OneMore à la barre d’outils d’accès rapide (QAT)
Vous pouvez personnaliser les barres d’outils OneNote en fonction de votre façon de travailler et épingler vos commandes préférées pour y accéder facilement. Clique le Personnaliser la barre d’outils rapide bouton et choisissez Plus de commandes.
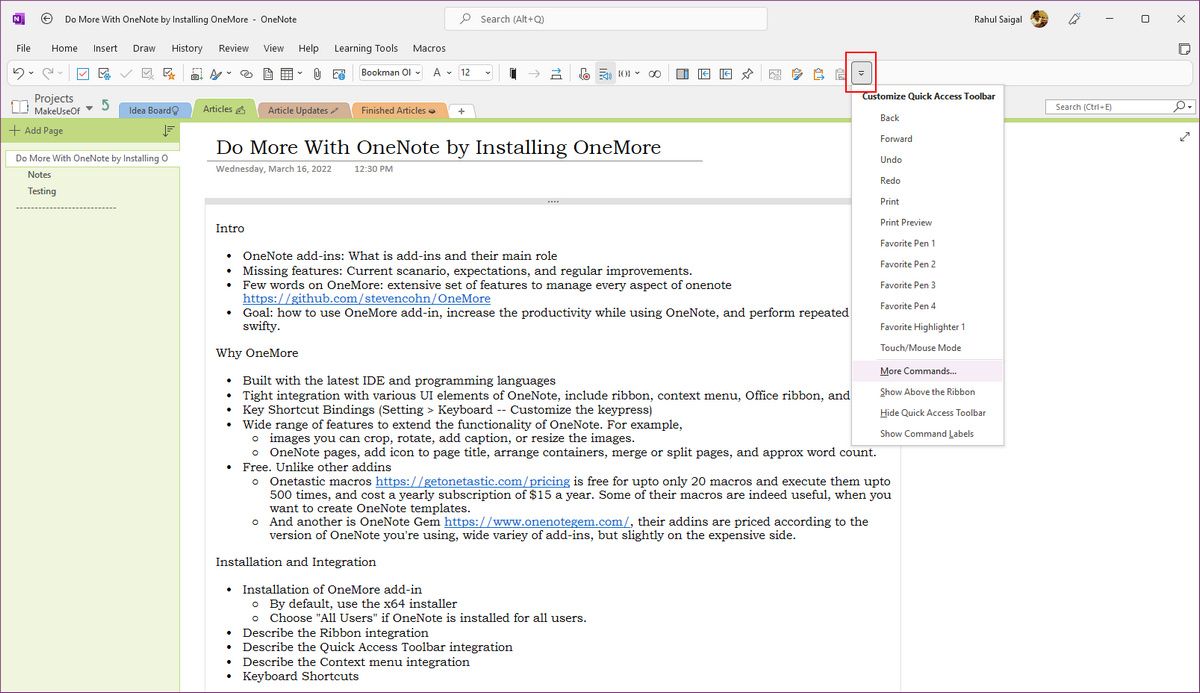
Dans le Choisissez les commandes de liste, cliquez sur le menu déroulant juste à côté Commandes populaires et choisissez Onglet Accueil. Faites défiler vers le bas pour trouver le Un de plus option et cliquez sur le Ajouter bouton pour l’ajouter à QAT.
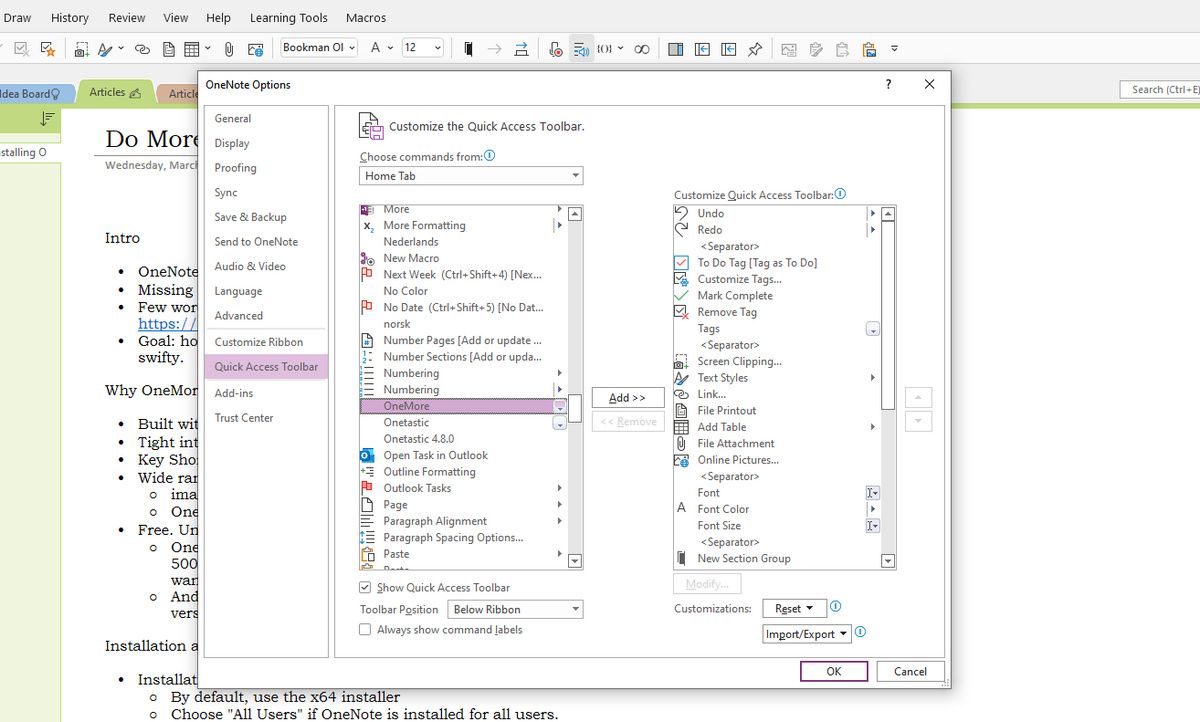
OneNote affiche différents menus contextuels lorsque vous cliquez avec le bouton droit sur le bloc-notes, la section ou le panneau des pages. OneMore se lie au menu pour vous offrir une expérience complète et intégrée.
Par exemple, lorsque vous cliquez avec le bouton droit sur la section d’un bloc-notes, vous verrez des options de menu Ajouter aux Favoris, Pages d’horodatage dans la section, et Trier les pages dans la section. Si vous faites un clic droit sur une page, vous verrez des options comme Fusionner les pages, Fractionner la page, Trier les pages enfantset Exportation.
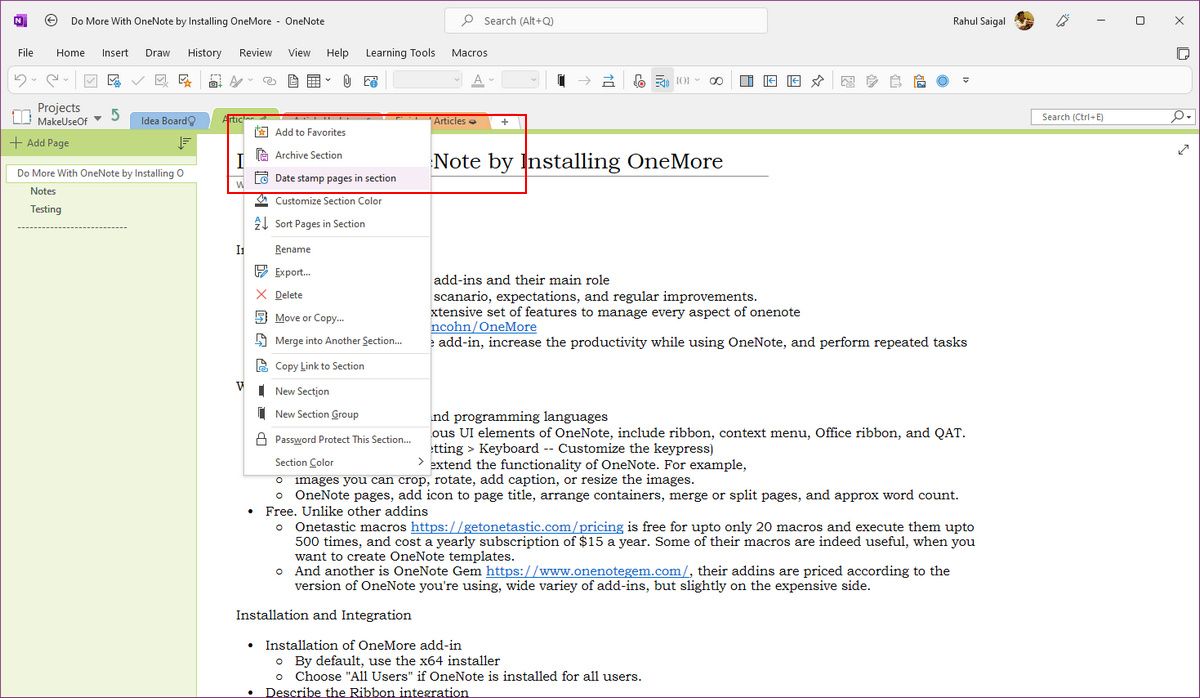
Outre le menu contextuel, vous pouvez utiliser des raccourcis pour les commandes que vous utilisez quotidiennement. Clique le Plus > Paramètresensuite aller à Clavier pour afficher/réinitialiser les raccourcis.
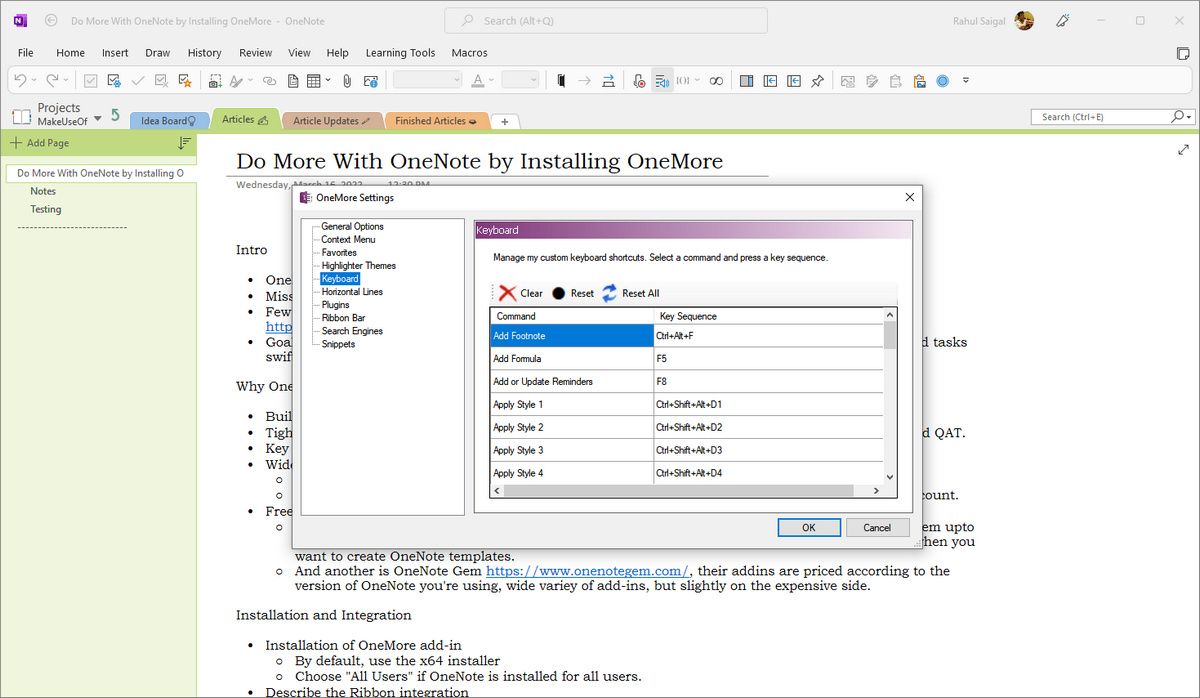
Fonctionnalités puissantes du complément OneMore
Lorsque vous cliquez sur le Suite bouton dans le QAT, les commandes sont soigneusement organisées en groupes, de sorte que vous pouvez les trouver facilement. Par exemple, si vous souhaitez gérer des pages OneNote, recherchez les commandes dans Plus > Page. Pour éditer des images, accédez à Plus > Images.
Nous ne discuterons que de quelques commandes qui pourraient s’avérer utiles dans l’utilisation quotidienne.
1. Utilisez des extraits personnalisés
Une étiquette est un morceau de contenu que vous pouvez insérer dans la page OneNote pour faciliter et accélérer l’édition. Lorsque vous avez un morceau de texte important, répétable, cette fonctionnalité est en effet utile. Pour ajouter un extrait, choisissez Plus > Extraits pour commencer.
Vous pouvez utiliser l’étiquette « Info and Warning Block » pour ajouter des faits importants, « Breadcrumbs » pour définir l’emplacement hiérarchique des notes, « Status labels » pour marquer la progression et une zone de code pour ajouter du code syntaxique (utilisez le Coller du texte enrichi commande) du code visuel.
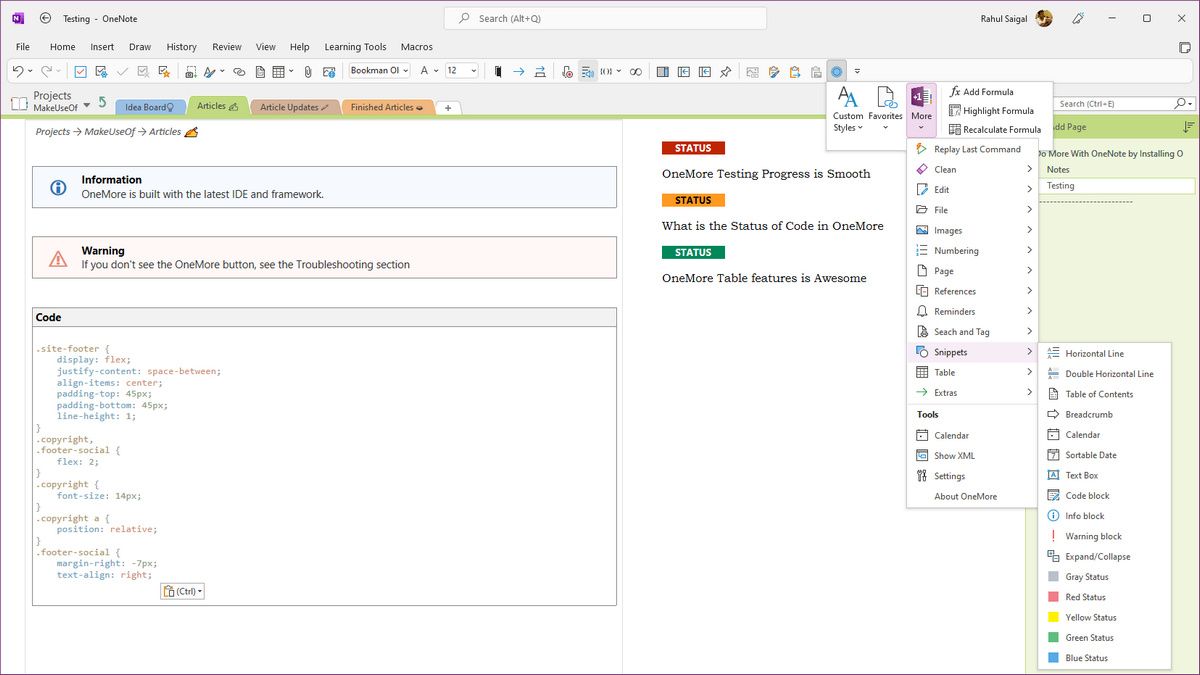
2. Utilisez des styles personnalisés et gérez les favoris
OneMore vous permet de définir de nouveaux styles personnalisés basés sur du texte existant/ou à partir de zéro. Pour appliquer un style personnalisé, sélectionnez le texte et choisissez Plus > Styles personnalisés. Par défaut, neuf styles sont préconfigurés pour le titre, le paragraphe, la citation, le code, la citation, etc.
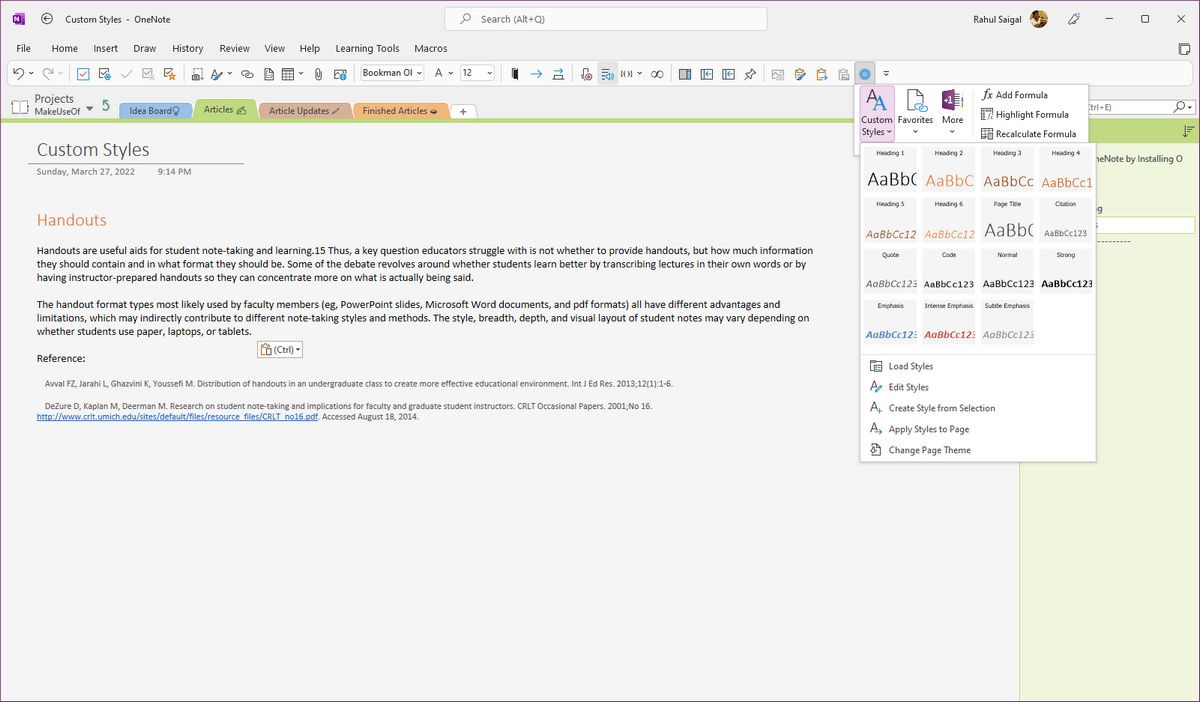
Bien que OneNote dispose de plusieurs façons de naviguer dans les blocs-notes, les sections et les pages, il leur manque une fonctionnalité importante appelée signets. Avec OneMore, faites un clic droit sur une section et choisissez Ajouter aux Favoris. Aller à Plus > Favoris > Ajouter la page actuelle pour ajouter une page. Ou choisissez Gérer les favoris pour classer ou trier les signets.
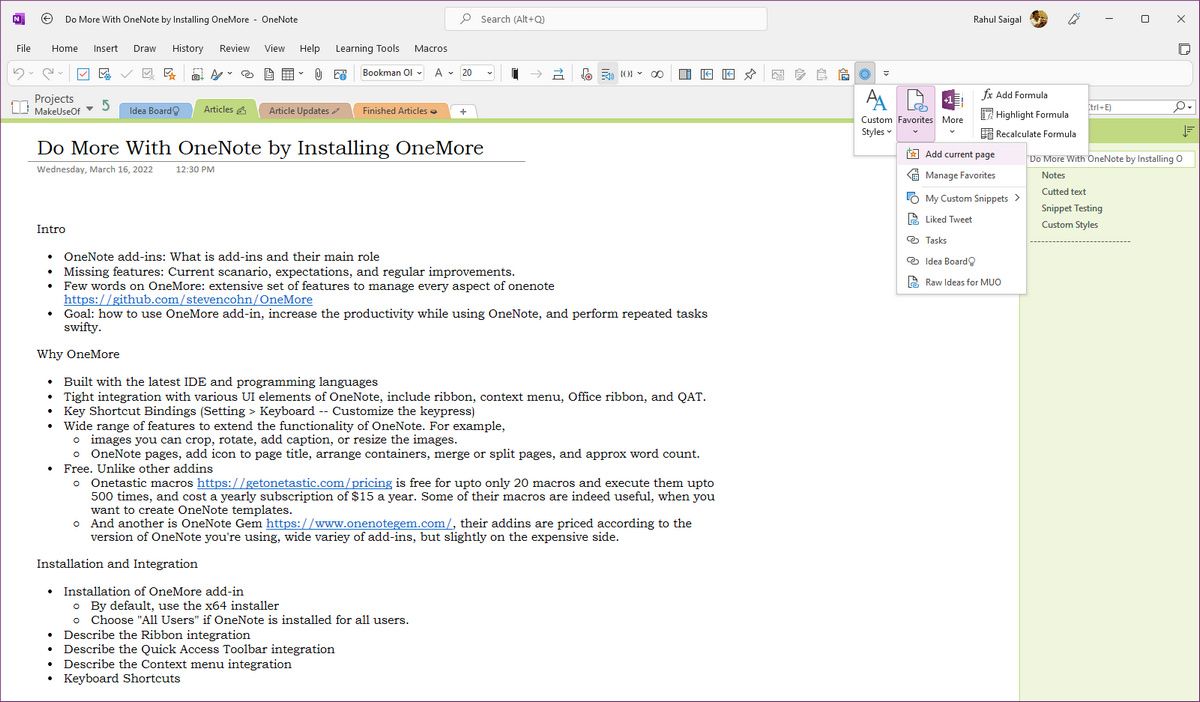
3. Ajustez les images directement dans OneNote
OneMore ajoute des fonctionnalités d’édition d’images de base à OneNote. Vous pouvez ajouter une légende, recadrer, redimensionner et ajuster l’image en conséquence.
Pour redimensionner une image, faites un clic droit dessus et choisissez Redimensionner et ajuster. Si vous ne sélectionnez qu’une seule image, vous pouvez la redimensionner en pourcentage, en taille absolue ou à une largeur prédéfinie.
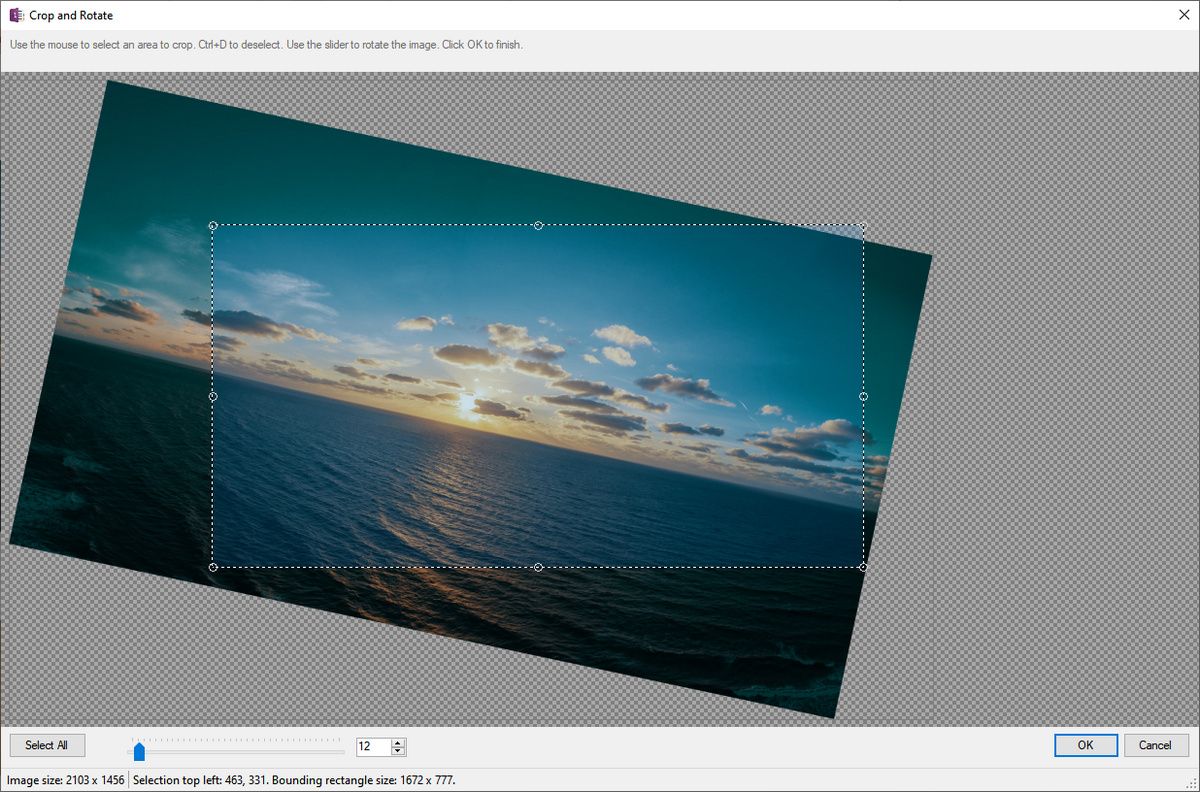
Par défaut, la taille de l’image d’origine est conservée et seule la vue rendue de l’image est modifiée. Mais si l’image est grande, décochez la case Préserver la taille de stockage pour écraser la taille de l’image. Cependant, si cette image est importante, modifiez la largeur et la hauteur et laissez la qualité à 100 %.
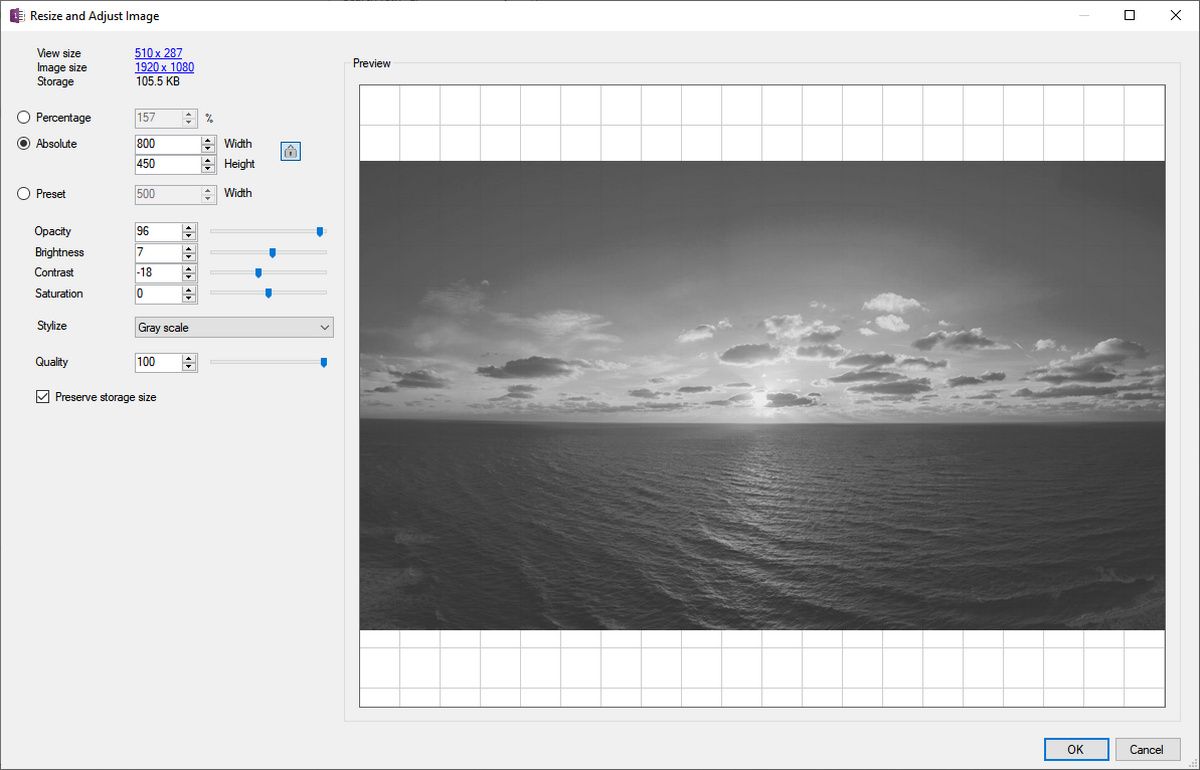
4. Ajouter un calendrier mensuel ou un rappel à une tâche
OneNote possède toutes les fonctionnalités nécessaires pour créer un modèle de calendrier. Mais il faut du temps et des ajustements manuels pour concevoir un calendrier. Avec OneMore, vous pouvez insérer un calendrier mensuel en grand ou petit format. Aller à Plus > Extraits > Calendrieret définissez la spécification.
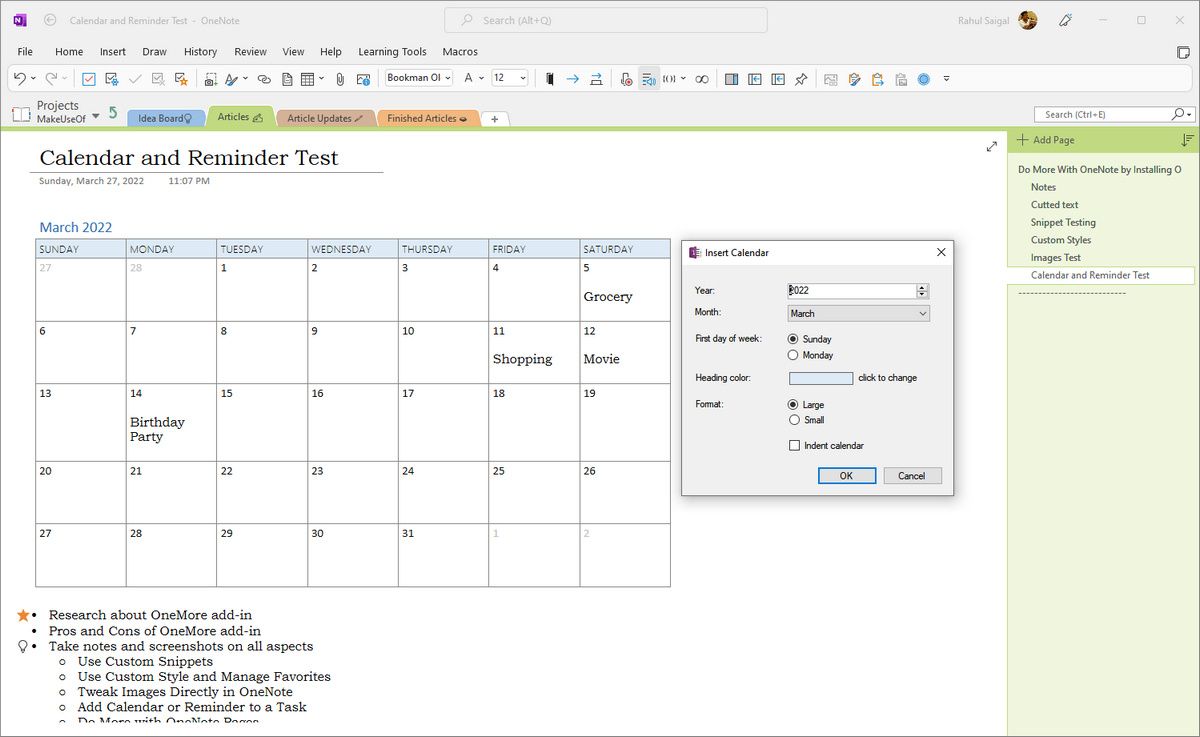
OneMore apporte même une capacité de rappel native à OneNote. Pour ce faire, ajoutez une balise à n’importe quelle tâche et positionnez votre curseur sur le paragraphe. Faites un clic droit et choisissez Rappel > Ajouter ou mettre à jour un rappel. Définissez maintenant une date d’échéance, ajoutez un sujet, une priorité et cliquez sur d’accord. OneNote vous enverra une notification toast contextuelle à l’approche de la date d’échéance.
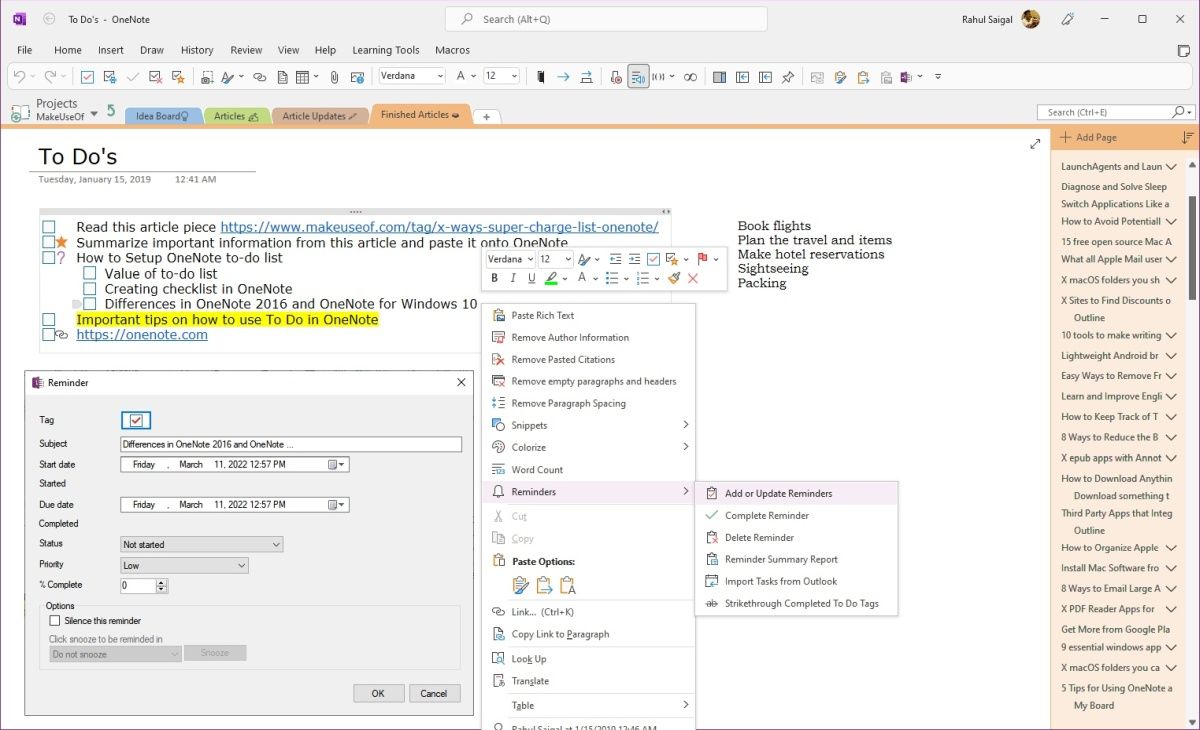
5. Ajouter plus de valeur aux pages OneNote
Les pages OneNote constituent une partie essentielle de votre prise de notes, et ce complément se concentre sur l’ajout de plus de fonctions à l’éditeur. Vous pouvez ajouter une icône au titre de la page, masquer la date et l’heure de la page, afficher le nombre de mots pour la page actuelle et ajouter des balises de texte arbitraires pour vous aider lors de la recherche.
Lorsque vous coupez un signet/article, cela crée toujours une nouvelle page. Vous ne pouvez pas ajouter la nouvelle note à une page particulière. Avec OneMore, vous pouvez fusionner deux pages ou plus en préservant la disposition des conteneurs de chaque page. Vous pouvez même diviser les pages en divisant les titres en nouvelles pages ou via des liens de page.
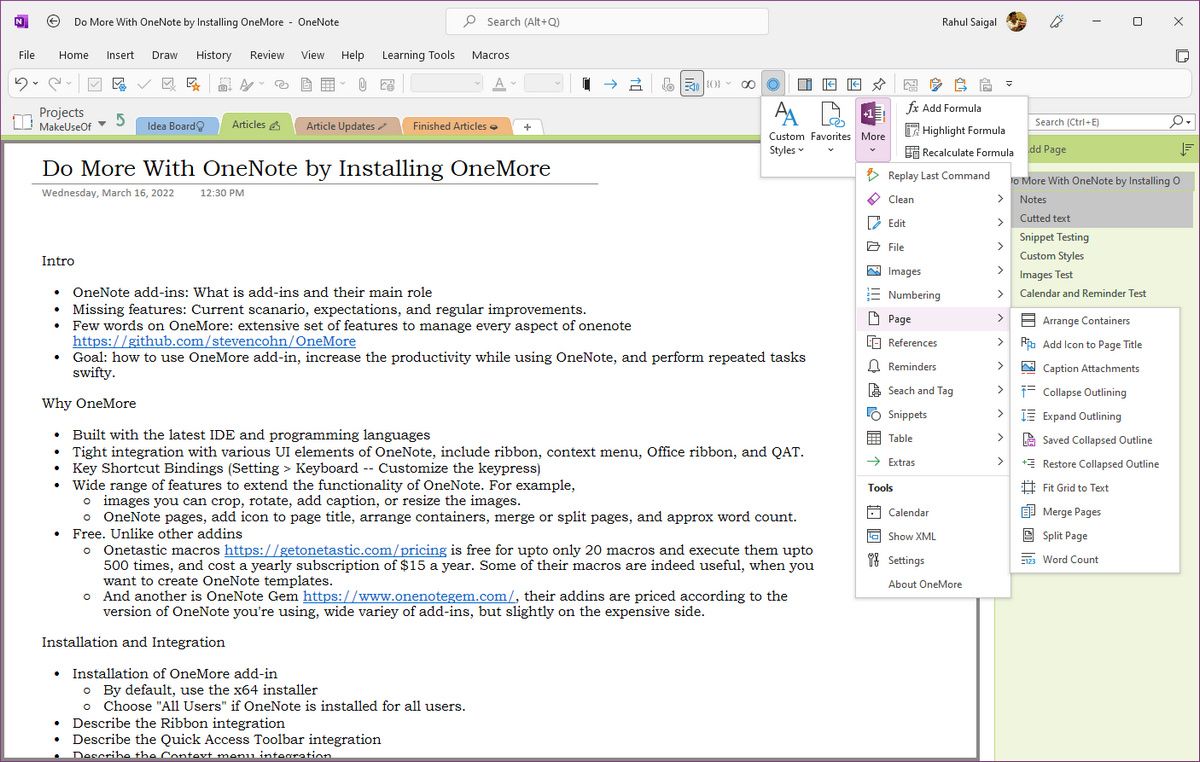
OneNote vous permet d’exporter une page au format DOCX, PDF ou MHT. Le complément OneMore ajoute plus d’options d’exportation comme HTML (avec des copies de pièces jointes sur chaque page) et Markdown. Vous pouvez même importer des liens/pages Web en masse.
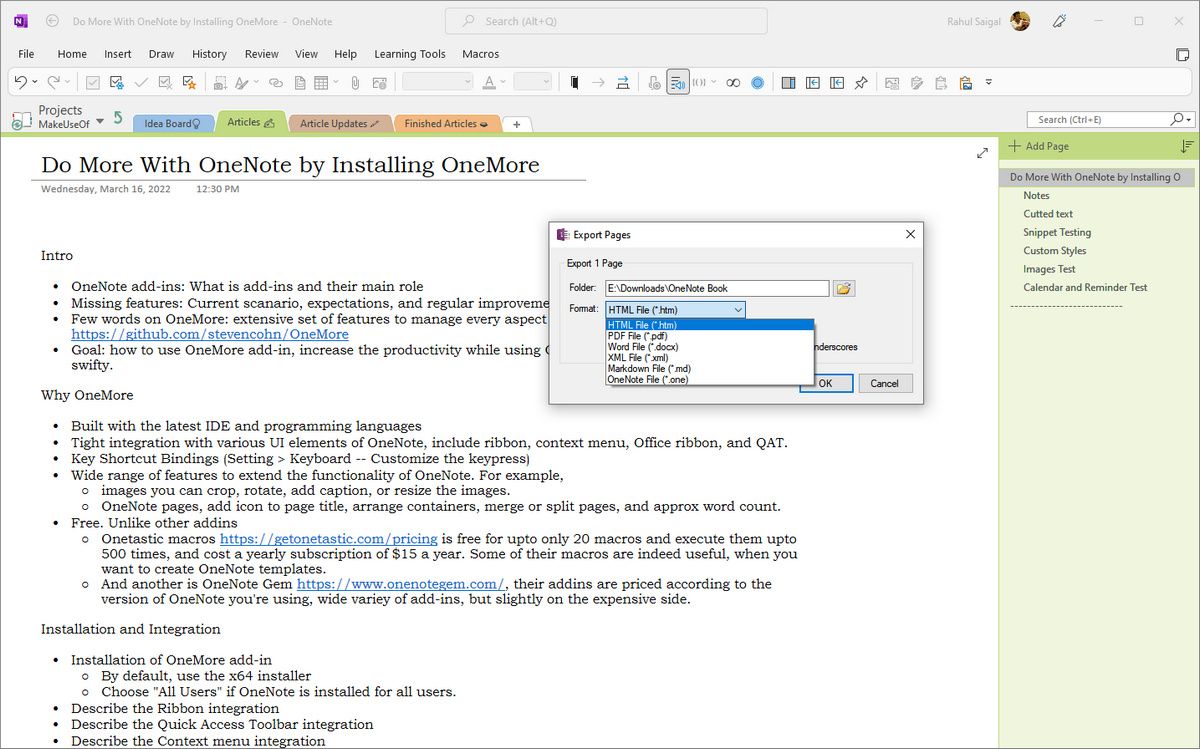
6. Nettoyer et modifier le contenu de la page OneNote
Si vous avez des centaines de notes dans OneNote ou partagez un bloc-notes avec d’autres, vous pouvez trouver des notes contenant des informations sur l’auteur, des citations inutiles, des paragraphes et des en-têtes vides, des espaces et des espaces.
OneMore dispose d’un ensemble complet de fonctions (Plus > Nettoyer) pour nettoyer les métadonnées inutiles, les citations externes (liens générés automatiquement lorsque vous collez un extrait d’écran), l’espacement entre les lignes, les paragraphes avant et après, etc.
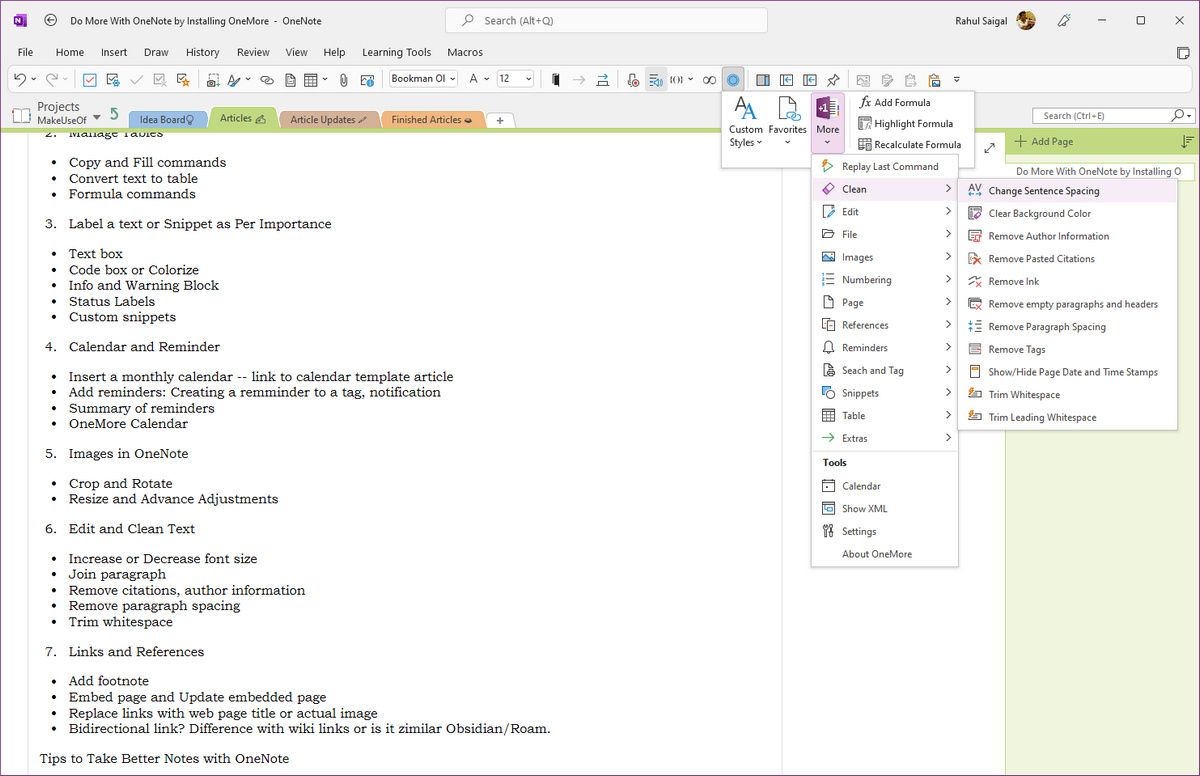
7. Créer un lien bidirectionnel entre les pages OneNote
Dans OneNote, vous pouvez configurer un système wiki pour créer votre référentiel de connaissances et développer la pensée critique. Mais le système wiki est à sens unique. Il ne vous permet pas de développer une relation contextuelle entre les informations que vous créez dans OneNote.
OneMore vous permet d’ajouter une note de bas de page sur la page avec une étiquette de référence à l’emplacement actuel du curseur (Plus > Références > Ajouter une note de bas de page). Si vous avez un extrait de contenu que vous souhaitez répéter sur d’autres pages, accédez à Plus > Références > Intégrer la page et sélectionnez la page que vous souhaitez intégrer à partir d’une autre section ou d’un bloc-notes. Le contenu intégré est enveloppé dans un tableau avec une bordure visible.
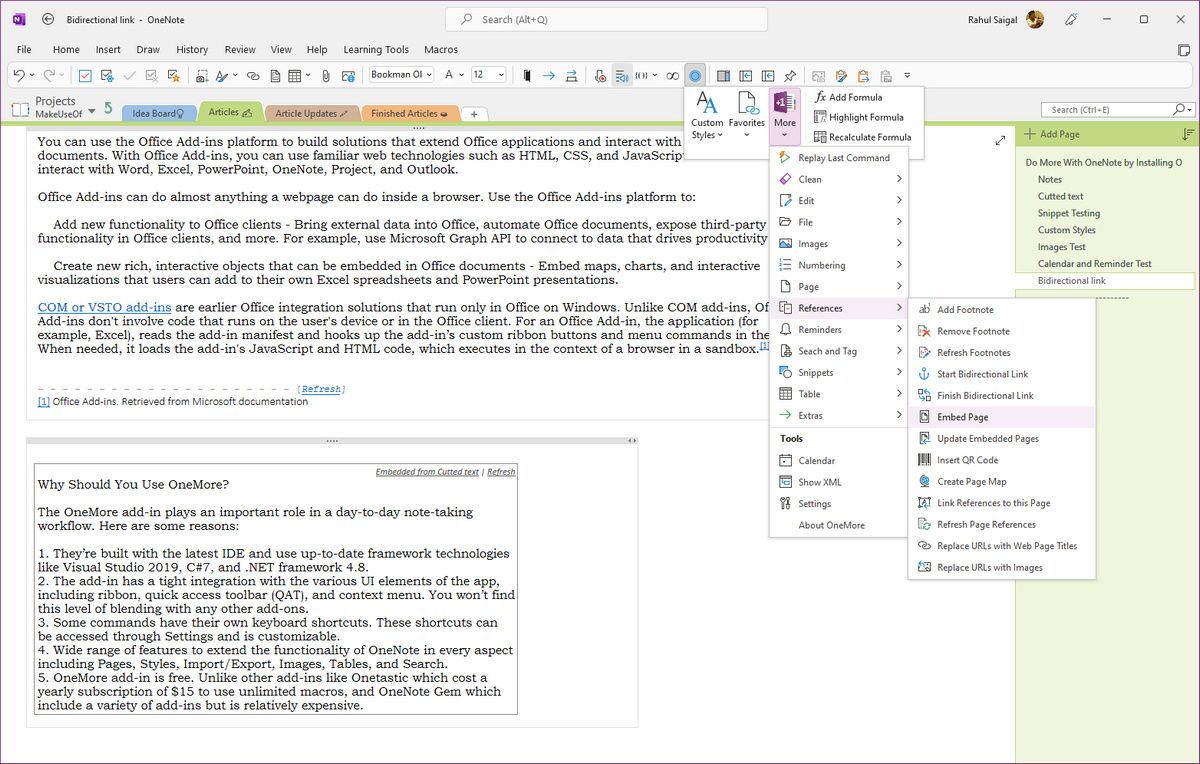
Vous pouvez créer un lien bidirectionnel entre des paragraphes sur deux pages ou des phrases sur une seule page. Sélectionnez quelques mots/phrases comme point d’ancrage et choisissez Plus > Références > Démarrer un lien bidirectionnel. Ensuite, sélectionnez le paragraphe/la phrase sur l’autre page et exécutez Références > Terminer le lien bidirectionnel.
8. Ajouter plus de fonctionnalités aux tableaux OneNote
OneNote vous permet de créer un tableau ou d’insérer une feuille de calcul Excel sur la page. L’intégration entre Excel et OneNote est bien gérée et vous pouvez afficher des formules et des graphiques complexes dans OneNote.
OneMore vous permet de convertir du texte en tableau. S’assure simplement que le texte doit être délimité par une virgule, un espace ou un autre caractère spécial. Vous pouvez insérer des cellules dans un tableau en déplaçant le contenu existant vers le bas ou vers la droite. Ou, collez des cellules copiées dans un tableau, plutôt que d’insérer un tableau imbriqué.
Vous pouvez ajouter des formules au tableau et effectuer des opérations mathématiques de base, des parenthèses et des fonctions mathématiques telles que SOMME, MOYENNE, NAS, etc. Sélectionnez la cellule, puis choisissez Plus > Tableau > Ajouter une formule. OneMore valide la syntaxe en temps réel, donc si vous tapez une mauvaise formule, elle s’affichera comme « Invalide ».
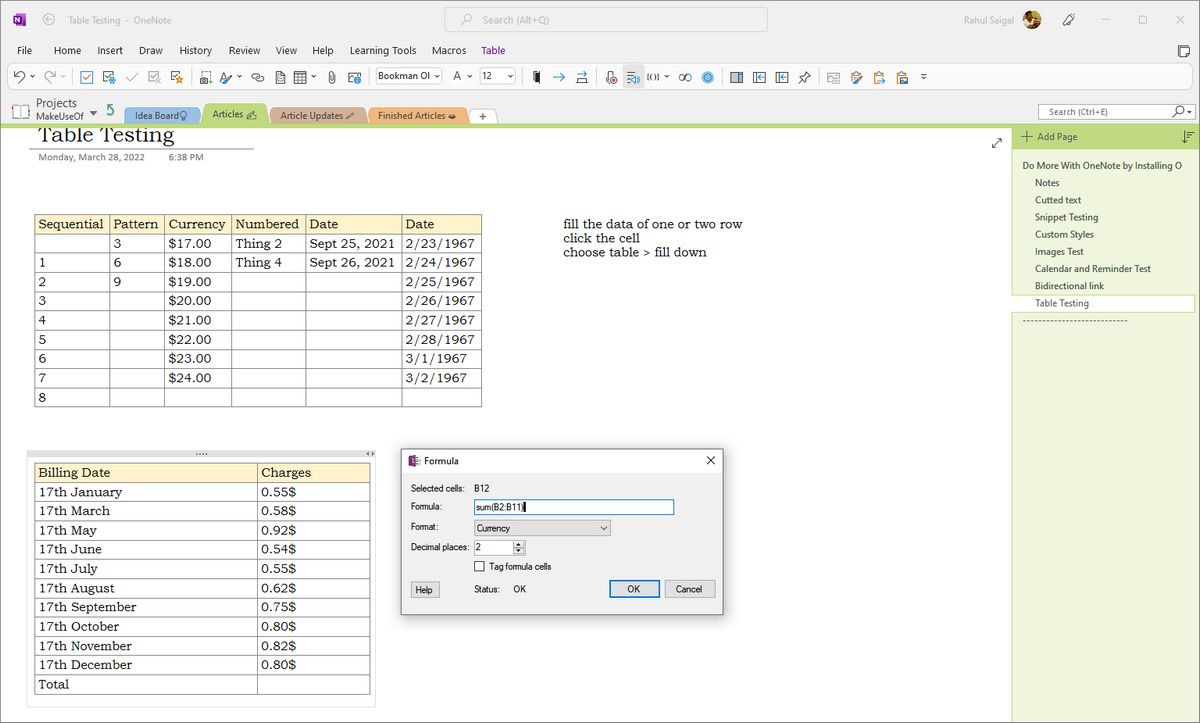
Conseils pour prendre de meilleures notes avec OneNote
Le complément OneMore pour OneNote intègre un ensemble complet de fonctionnalités. Il gère non seulement tous les aspects de OneNote, mais comble le vide avec les fonctionnalités manquantes que vous attendez de OneNote.
En gardant le rôle de complément de côté, il est également important de savoir comment prendre de meilleures notes. La prise de notes numérique concerne autant les compétences que les outils. Voici quelques conseils pour prendre de meilleures notes avec OneNote.
Lire la suite
A propos de l’auteur