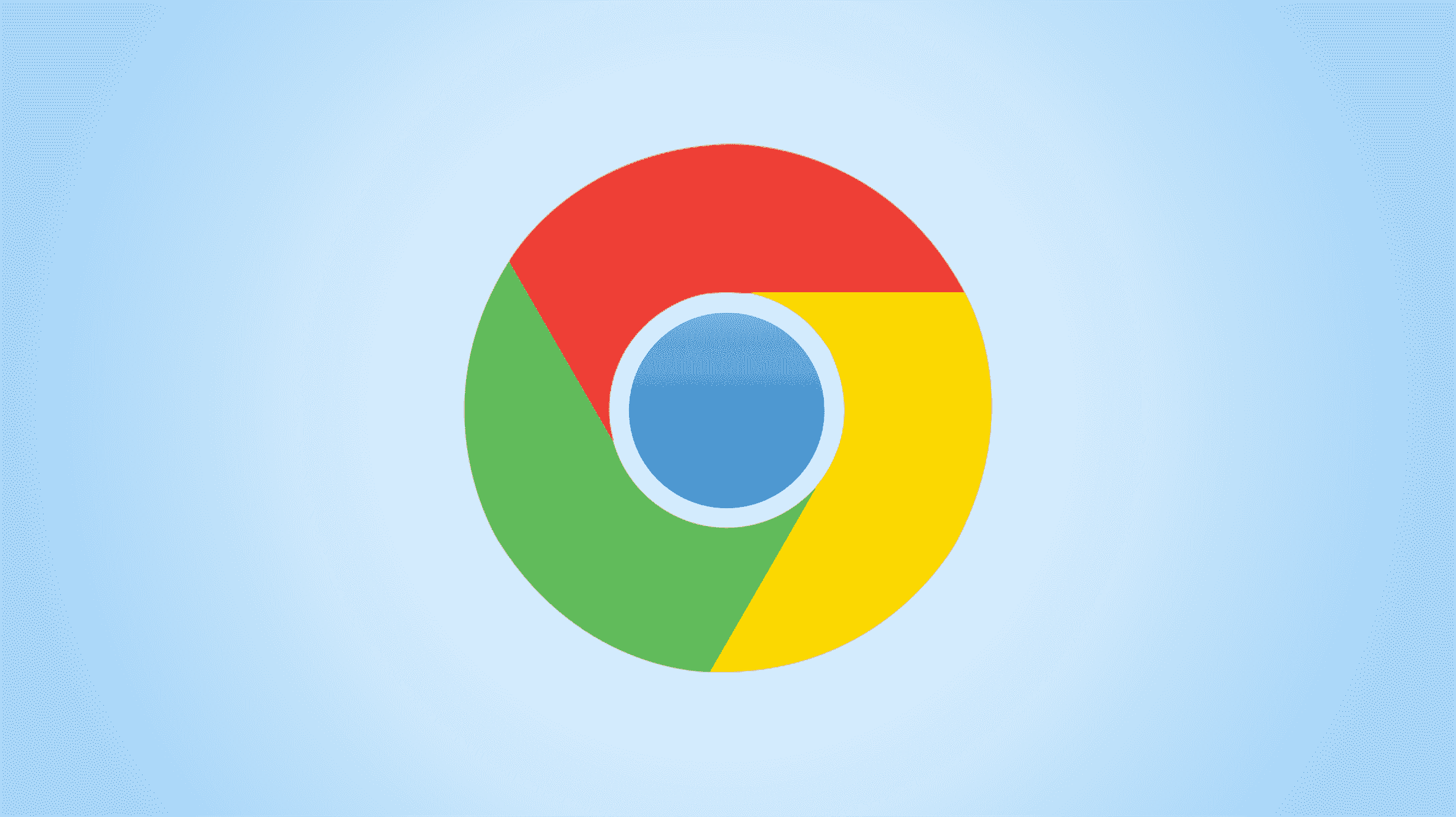Par défaut, Google Chrome télécharge les fichiers dans le dossier « Téléchargements » de votre compte utilisateur. Si vous préférez les enregistrer dans un autre emplacement, vous pouvez facilement modifier l’emplacement du dossier de téléchargement de Chrome.
Cliquez sur le bouton du menu Chrome (trois points verticaux) dans le coin supérieur droit de la fenêtre Chrome et sélectionnez « Paramètres » dans le menu déroulant.

L’écran « Paramètres » s’affiche dans un nouvel onglet. Cliquez sur « Avancé » sur le côté gauche de la fenêtre, puis cliquez sur « Téléchargements ».

Nous allons configurer un nouveau dossier comme emplacement où Google Chrome enregistre les fichiers téléchargés par défaut. Vous pouvez demander à Chrome de vous demander à chaque fois de choisir l’emplacement du dossier de téléchargement. Cliquez sur le bouton « Demander où enregistrer chaque fichier avant de télécharger » pour activer ce comportement.

Pour modifier l’emplacement du dossier de téléchargement, cliquez sur « Modifier » à droite de la ligne « Emplacement ».

Accédez au dossier dans lequel vous souhaitez enregistrer les dossiers par défaut, cliquez dessus, puis cliquez sur « Sélectionner un dossier ».

Cet emplacement s’affiche dans « Enregistrer sous » comme emplacement par défaut, si vous avez coché la case « Demander où enregistrer chaque fichier avant de télécharger ». Cliquez sur le bouton « x » dans l’onglet « Paramètres » pour le fermer.

Vous pouvez prendre des mesures supplémentaires. Pour ouvrir la liste « Téléchargements », appuyez sur Ctrl + j (Commande + Maj + j sur un Mac) ou sélectionnez « Téléchargements » dans le menu Chrome (3 points verticaux) dans le coin supérieur droit de la fenêtre. Vous pouvez également saisir « chrome://downloads » dans l’Omnibox (zone d’adresse) et appuyer sur « Entrée ».

Les fichiers téléchargés sont répertoriés du plus récent au plus ancien. Pour supprimer un élément de la liste « Téléchargements », cliquez sur le « x » sur le côté droit.

Pour ouvrir le dossier contenant l’un des fichiers téléchargés, cliquez sur le lien « Afficher dans le dossier » sous cet élément.

Une fois que vous avez téléchargé un fichier, vous pouvez le déplacer rapidement et facilement vers un autre emplacement en le faisant glisser et en le déposant de la liste « Téléchargements » de Chrome vers un dossier de l’explorateur de fichiers ou de tout autre navigateur de fichiers que vous utilisez.
EN RELATION: Comment redémarrer Windows’ Explorer.exe (avec la barre des tâches et le menu Démarrer)