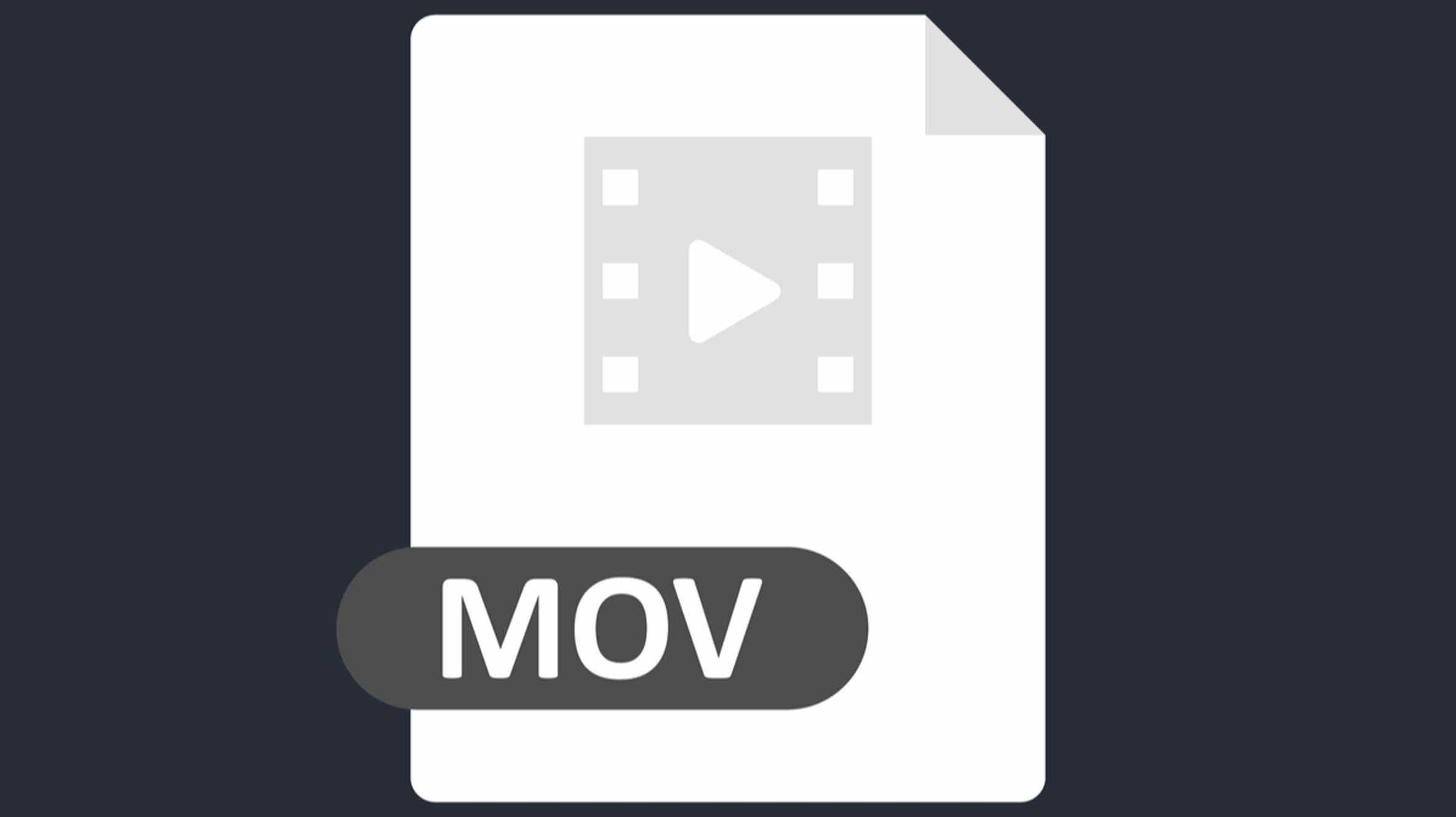Si vous souhaitez convertir une vidéo MOV en MP4 afin qu’elle soit lue sur la plupart des appareils, vous disposez à la fois de méthodes graphiques et de lignes de commande pour le faire. Voici comment effectuer la conversion à l’aide des outils gratuits VLC et FFmpeg sous Windows et Mac.
EN RELATION: Qu’est-ce qu’un fichier MP4 (et comment en ouvrir un) ?
La méthode graphique : VLC Media Player
Pour convertir votre vidéo MOV au format MP4 à l’aide d’une option graphique, ne cherchez pas plus loin que le VLC Media Player gratuit et open-source. Cette application vous aide à lire et à convertir la plupart des formats multimédias sur vos ordinateurs.
Pour effectuer votre conversion avec cette application, commencez par télécharger et lancer VLC Media Player sur votre ordinateur.
Dans la barre de menus de VLC Media Player, cliquez sur Média > Convertir/Enregistrer.
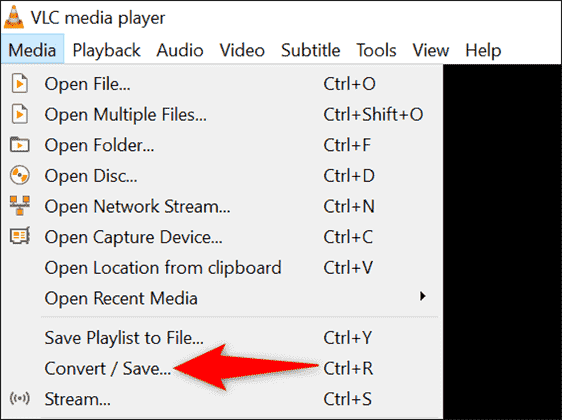
Dans la fenêtre « ouvrir », sélectionnez le dossier où se trouve votre fichier MOV. Double-cliquez ensuite sur le fichier pour le charger dans VLC.

Au bas de la fenêtre « Ouvrir le média », cliquez sur le bouton « Convertir/Enregistrer ».

Vous atterrirez sur une fenêtre « Convertir ». Ici, dans le menu déroulant « Profil », sélectionnez « Vidéo – H.264 + MP3 (MP4) ». Cela garantit que votre vidéo est convertie en MP4.
Ensuite, à côté du champ « Fichier de destination », cliquez sur « Parcourir ».

Dans la fenêtre qui s’ouvre, sélectionnez l’endroit où vous souhaitez enregistrer le fichier MP4 résultant. Dans le champ « Nom de fichier », tapez un nom pour votre fichier suivi de .mp4. Assurez-vous que votre nom de fichier ne dit pas .mov à la fin.
Appuyez ensuite sur le bouton « Enregistrer ».

De retour dans la fenêtre « Convertir », lancez le processus de conversion en cliquant sur « Démarrer ».

VLC Media Player commencera à convertir votre vidéo MOV en MP4. Et lorsque cela est fait, vous trouverez le fichier MP4 résultant dans votre dossier spécifié.
Une autre façon graphique de convertir des fichiers multimédias consiste à utiliser HandBrake, qui est un outil gratuit qui convertit presque tous les formats multimédias.
EN RELATION: Comment utiliser Handbrake pour convertir n’importe quel fichier vidéo en n’importe quel format
La méthode de ligne de commande : FFmpeg
Si vous préférez utiliser des méthodes de ligne de commande, FFmpeg est un excellent moyen gratuit de convertir vos vidéos MOV en MP4 à partir de la ligne de commande. Il s’agit d’un outil que vous téléchargez puis utilisez à partir de la ligne de commande pour effectuer des conversions de fichiers multimédias.
Pour l’utiliser, rendez-vous d’abord sur le site FFmpeg et téléchargez le package pour votre système d’exploitation. Nous allons télécharger et fournir des instructions pour le système d’exploitation Windows, mais les étapes Mac ne sont pas trop différentes.
Une fois que vous avez téléchargé FFmpeg, extrayez le contenu de l’archive dans un dossier sur votre ordinateur.
Localisez ensuite votre vidéo MOV, cliquez dessus avec le bouton droit de la souris et sélectionnez « Copier ».

Ouvrez le dossier dans lequel vous avez extrait FFmpeg et accédez au dossier « bin ». Là, faites un clic droit n’importe où vide et choisissez « Coller ». Votre fichier vidéo MOV est maintenant disponible dans le dossier « bin ».

Dans le même dossier « bin », faites un clic droit n’importe où vide et choisissez « Ouvrir dans le terminal Windows ».

Lorsque le terminal Windows s’ouvre, tapez la commande suivante et appuyez sur Entrée. Dans la commande, remplacez source.mov avec le nom de votre fichier MOV et target.mp4 avec le nom que vous voulez pour votre fichier MP4 résultant.
ffmpeg -i source.mov target.mp4

FFmpeg lancera la conversion et vous verrez la progression en direct sur votre écran. Attendez qu’il se termine.

Lorsque votre conversion est terminée, vous trouverez le fichier MP4 résultant dans le même dossier « bin ». Et vous êtes maintenant prêt à lire votre fichier vidéo au format MP4 !
FFmpeg est un utilitaire extrêmement utile, et vous pouvez également l’utiliser pour convertir de nombreux autres fichiers. Consultez notre guide sur l’outil pour connaître toutes ses utilisations.
EN RELATION: Comment convertir des fichiers multimédias à l’aide de l’invite de commande sous Windows 10