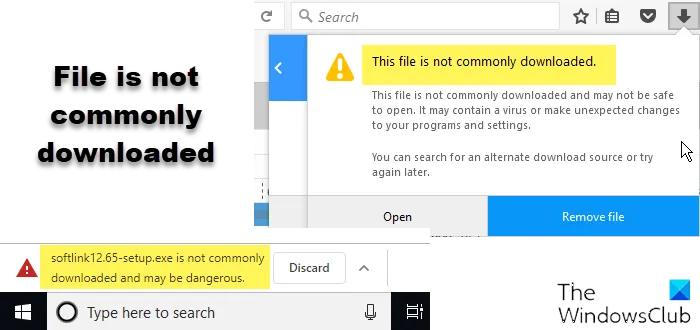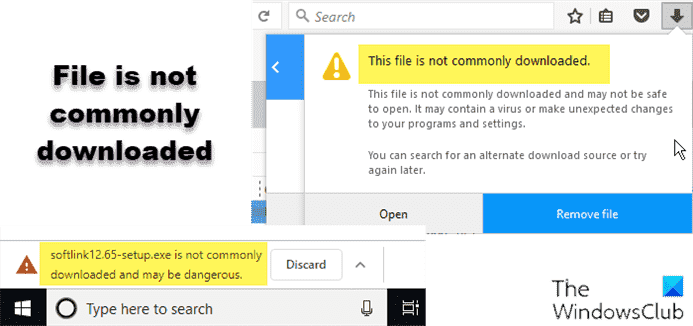Si vous voyez un Le fichier n’est pas couramment téléchargé message dans Google Chrome ou Mozilla Firefox, lorsque vous essayez de télécharger un fichier sur votre PC, cet article explique ce que cela signifie et ce que vous devez faire.
Le nom de fichier n’est pas couramment téléchargé et peut être dangereux – Chrome
Ce fichier n’est pas couramment téléchargé et peut ne pas être sûr – Firefox
Le fichier n’est pas couramment téléchargé et peut être dangereux
À partir des données télémétriques que les navigateurs Chrome ou Firefox ont collectées auprès de ses utilisateurs, il peut afficher ce message s’il tombe sur un téléchargement nouveau ou peu téléchargé. Dans un tel cas, il affichait cet avertissement. Maintenant, le fichier est peut-être sûr – mais comme il n’a pas été beaucoup téléchargé, ce message s’affiche. C’est à vous de décider si la source du site Web à partir de laquelle vous téléchargez est sûre ou non et si le téléchargement est sûr ou non. En fonction de votre lecture, vous pouvez choisir de Garder ou Jeter. Même si le fichier téléchargé est malveillant, votre logiciel antivirus sera là pour le mettre en quarantaine. Néanmoins, par précaution, vous devez analyser le fichier avec votre antivirus ou le télécharger sur un service en ligne pour le faire analyser avec plusieurs logiciels antivirus. Vos options sont donc :
- Autoriser le fichier si vous pensez qu’il est sûr
- Analyser la page Web à la recherche de logiciels malveillants
- Analysez le fichier à l’aide de VirusTotal ou Jotti
- Effacez le cache et les données de navigation et réessayez
Parlons-en en détail.
1]Autorisez le fichier si vous pensez qu’il est sûr

Chrome a son propre antivirus, qui est assez bon pour rectifier les fichiers malveillants puis les bloquer. Il analyse le site Web et vérifie si le site Web et/ou les applications et les fichiers que ses hôtes sont malveillants. Il vous informera alors de l’infection et vous demandera de ne pas le télécharger.
Cependant, si vous êtes certain que le fichier n’est pas malveillant, vous pouvez autoriser son téléchargement.
- Pour ce faire dans Chrome, vous devez cliquer sur le Flèche placé à côté de la Jeter et cliquez Garder.
- De même dans Firefox, vous devez sélectionner Ouvrir.
2]Analysez la page Web à la recherche de logiciels malveillants
Si vous ne pouvez pas faire confiance à l’antivirus de Google Chrome et que vous souhaitez essayer une autre méthode pour vérifier la page. Utilisez un scanner d’URL en ligne pour vérifier si la page Web est sûre ou héberge des logiciels malveillants. Ils vous permettent de coller le site Web et de le scanner à la recherche de logiciels malveillants ou de virus. Il utilisera essentiellement son antivirus pour faire le sondage et si le site Web n’est pas malveillant, vous pouvez télécharger l’application, sinon, il vaut mieux la jeter.
Voici quelques moyens supplémentaires de vérifier si un site Web ou une URL est sûr.
3]Analysez le fichier à l’aide de VirusTotal ou Jotti
Analysez le fichier avec Windows Defender ou votre antivirus ou téléchargez-le sur un service en ligne pour le faire analyser avec plusieurs moteurs antivirus. L’utilisation d’un service comme VirusTotal ou Jotti est recommandée.
4]Effacer le cache et les données de navigation

Un cache et des données de navigation corrompus peuvent causer des problèmes particuliers, y compris celui en question. Nous allons les effacer et redémarrer le navigateur et nous espérons que cela résoudra le problème. Pour effacer le cache et les données de navigation dans Chrome, vous devez suivre les étapes prescrites.
- Cliquez sur les trois points verticaux et sélectionnez Réglages.
- Aller à Sécurité et confidentialité du panneau de gauche.
- Cliquer sur Effacer les données de navigation.
- Sélectionnez Plage de temps pour Tout le temps.
- Cochez les cases associées aux fichiers que vous souhaitez supprimer et cliquez sur le Effacer les données bouton.
De même, vous pouvez vider votre cache de navigation Firefox et réessayer.
Lecture connexe: Explication des avertissements de Google Chrome dans le navigateur.
Pourquoi les fichiers ne sont-ils pas téléchargés dans Chrome ?
Vous devez identifier le type d’erreur que vous obtenez. Si le téléchargement ne démarre pas, vérifiez votre bande passante et corrigez l’Internet lent. D’autre part, l’antivirus bloque le fichier, essayez les solutions mentionnées ici pour résoudre le problème. Nous vous recommandons également de consulter notre guide pour corriger les erreurs de téléchargement dans Google Chrome, car ces problèmes nécessitent parfois des solutions spécifiques.
Comment modifier mes paramètres de téléchargement par défaut dans Chrome ?
Voici les paramètres que nous allons modifier dans Google Chrome.
- Modifier l’autorisation de téléchargement
- Modifier l’emplacement de téléchargement
- Modifier l’autorisation de téléchargement de PDF
Voyons comment faire de même.
Modifier l’autorisation de téléchargement

Pour modifier les autorisations de téléchargement dans Chrome, suivez les étapes prescrites.
- Ouvrez Chrome et accédez aux paramètres.
- Aller à Confidentialité et sécurité > Paramètres du site > Autorisations supplémentaires > Téléchargements automatiques.
- Choisir la Comportement par défaut.
Modifier l’emplacement de téléchargement

Pour modifier l’emplacement de téléchargement de Chrome, suivez les étapes prescrites.
- Accédez aux paramètres de Chrome.
- Cliquez sur Avancé > Téléchargements.
- Modifiez l’emplacement.
Modifier les paramètres de téléchargement PDF.
Pour modifier les paramètres de téléchargement PDF, procédez comme suit.
- Ouvrez Chrome et accédez aux paramètres.
- Aller à Confidentialité et sécurité > Paramètres du site > Paramètres de contenu supplémentaires > Documents PDF.
- Apporter les modifications
C’est ça!
A lire aussi : Le téléchargement est en cours dit Chrome ; Mais rien ne se télécharge.