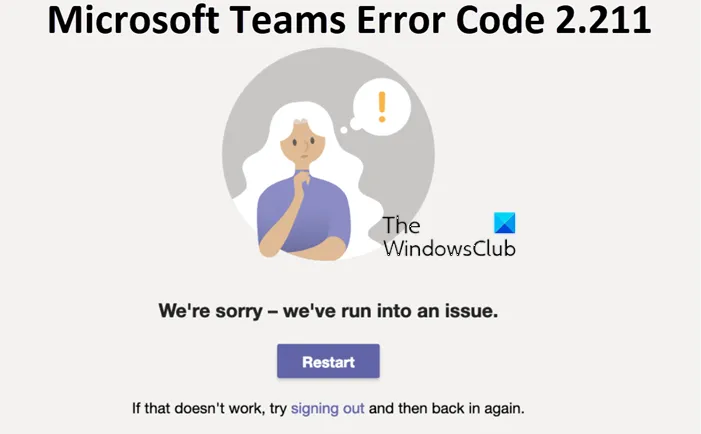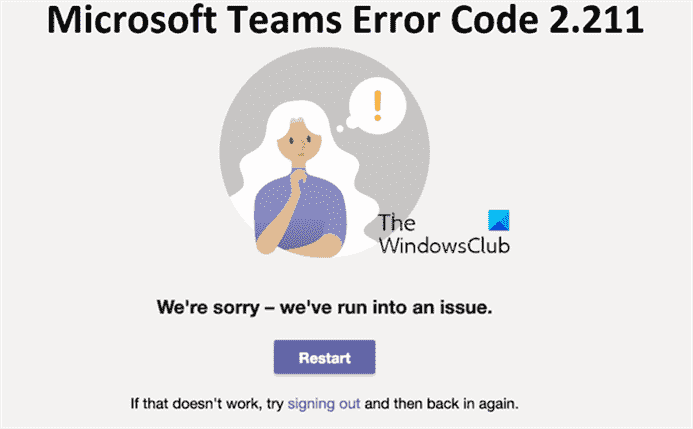Bien que Microsoft Teams soit conçu pour se connecter et collaborer avec n’importe qui de n’importe où, les utilisateurs peuvent découvrir Code d’erreur Microsoft Teams 2.211 sorti de nul part. Le problème survient principalement avec macOS utilisateurs et peuvent persister longtemps, s’ils ne sont pas résolus. Voici ce que vous pouvez faire pour résoudre le problème !
Correction du code d’erreur Microsoft Teams 2.211 sur Mac
Microsoft Teams fonctionne aussi bien sur Windows que sur macOS, mais il peut parfois générer des erreurs inhabituelles. Le code d’erreur 2.211 de Microsoft Teams en fait partie. Pour le réparer, suivez les instructions ci-dessous.
- Quittez l’application.
- Accéder au dossier Bibliothèque.
- Choisissez le dossier Teams.
- Faites un clic droit dessus et sélectionnez l’option Supprimer.
- Ensuite, allez à Keychain Access.
- Localisez les entrées du cache des identités Microsoft Teams.
- Supprimer toutes les entrées.
- Lancez Teams et saisissez vos coordonnées pour vous connecter.
Avant de procéder aux étapes ci-dessus, assurez-vous que votre application Teams est mise à jour vers la dernière version. Si ce n’est pas le cas, mettez d’abord à jour l’application, puis essayez le correctif ci-dessus.
Pour corriger l’erreur Microsoft Teams 2.211, cliquez avec le bouton droit sur l’icône Teams sur le Dock et sélectionnez le Quitter option.
Ensuite, naviguez vers le Bibliothèque dossier. Si la fenêtre du Finder est l’application la plus avancée, maintenez la touche Option enfoncée et sélectionnez l’icône Va menu.
Lorsque le dossier Bibliothèque apparaît comme l’un des éléments du Va menus, choisissez Bibliothèque. Une fenêtre devrait s’ouvrir, affichant le contenu du dossier Bibliothèque.

Aller vers Support d’application > Microsoft > Équipes. Cliquez avec le bouton droit sur le dossier Teams et sélectionnez Mettre à la corbeille ou faites simplement glisser le dossier vers le Poubelle icône pour le supprimer.
Ensuite, allez à Accès au trousseau (allez dans Application > Utilitaires > Accès au trousseau). Il vous permet d’afficher les clés, les certificats, les mots de passe, les informations de compte, les notes ou d’autres informations qui y sont stockées.

En dessous, localisez le Cache des identités Microsoft Teams entrées. Une fois trouvées, supprimez les entrées et relancez Teams. Entrez vos informations de connexion et vérifiez si vous pouvez accéder à votre compte comme d’habitude.
Puis-je rejoindre une réunion Microsoft Teams sur un Mac ?
Oui, certainement! Allez simplement au Calendrier voir. Cliquez sur la réunion et dans la fenêtre contextuelle, appuyez sur le Rejoindre bouton pour accéder à l’espace de réunion en ligne. Un onglet de navigateur doit s’ouvrir avec des options vous permettant de rejoindre une réunion via l’application Teams Desktop ou via la version du navigateur Web.
Comment installer Microsoft Teams sur Mac ?
C’est une évidence. Visitez simplement la page de téléchargement de Teams, sélectionnez la version (Teams for Home ou Small Business ou Teams for Work/School) et appuyez sur le bouton Télécharger. Remarque – la vitesse de téléchargement peut varier en fonction de la vitesse de votre connexion Internet.