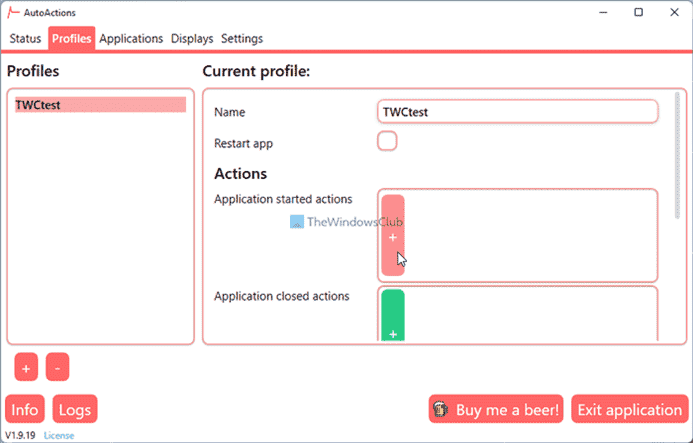Parfois, vous devrez peut-être ouvrir une application avec des paramètres spécifiques sur Windows 11/10. Si c’est le cas, vous pouvez utiliser Actions automatiques sur votre ordinateur pour modifier automatiquement les paramètres des applications. Il s’agit d’une application portable compatible avec Windows 11 et Windows 10.
Supposons que vous souhaitiez ouvrir un jeu avec HDR, mais que vous ne souhaitiez pas l’utiliser pour d’autres applications. Ou disons que vous souhaitez utiliser une certaine résolution pour un jeu particulier. Dans de telles situations, vous avez deux options. Tout d’abord, vous pouvez modifier ces paramètres manuellement. Deuxièmement, vous pouvez utiliser les actions automatiques, qui modifieront automatiquement ces paramètres. Si la deuxième option sonne mieux, vous pouvez suivre ce guide pour faire le travail.
Fonctionnalités des actions automatiques
Cette application est livrée avec des options et des fonctionnalités essentielles. Voici une liste complète que vous pouvez trouver à portée de main :
- Profils : Vous pouvez créer un profil et lui attribuer des applications pour activer des paramètres spécifiques en bloc chaque fois que nécessaire. Vous n’avez pas besoin de lancer une application à la fois puisque vous pouvez appliquer plusieurs paramètres pour plusieurs applications en un seul clic. Pour votre information, vous pouvez créer plusieurs profils dans cette application.
- Applications: Il est possible d’inclure des applications à la liste à partir de cette section. La meilleure chose est que vous pouvez inclure des applications tierces ainsi que des applications UWP.
- Paramètres d’affichage : Il y a une option pour choisir l’affichage et les paramètres respectifs. Selon le moniteur, vous pouvez modifier les paramètres HDR, la résolution, le taux de rafraîchissement, la profondeur des couleurs, etc.
Il existe d’autres options utiles incluses dans l’application. Cependant, vous devez commencer à l’utiliser pour être plus familier.
Utilisez les actions automatiques pour modifier automatiquement les paramètres des applications
Pour utiliser les actions automatiques afin de modifier automatiquement les paramètres des applications, procédez comme suit :
- Téléchargez et ouvrez AutoActions sur votre ordinateur.
- Passez à la Profils puis cliquez sur l’icône +.
- Entrez le nom du profil et cliquez sur l’icône + dans Actions lancées par l’application.
- Sélectionnez le type d’action et choisissez l’application.
- Allez à la Applications puis cliquez sur l’icône +.
- Choisissez une application et modifiez les paramètres.
- Clique le Lancer l’application bouton.
Pour en savoir plus sur ces étapes, continuez à lire.
Pour commencer, vous devez télécharger l’application, extraire le fichier ZIP et double-cliquer sur le AutoActions.exe fichier pour l’ouvrir. Ensuite, allez à la Profils onglet et cliquez sur le + icône.
Il créera un profil lorsque vous entrez le nom. Une fois terminé, cliquez sur le + icône dans le Actions lancées par l’application section.

Ensuite, choisissez le type d’action. Pour votre information, vous avez cinq options :
- Action d’affichage
- Exécuter de programme
- Fermer le programme
- Profil de référence
- l’audio

Vous pouvez choisir une action en fonction de l’option souhaitée. Par exemple, si vous choisissez le Action d’affichage option, vous pouvez sélectionner le paramètre HDR, le taux de rafraîchissement, etc. D’autre part, si vous sélectionnez l’option Exécuter de programme option, vous pourrez ouvrir une application automatiquement.
Une fois terminé, cliquez sur le d’accord bouton. Vous pouvez répéter les mêmes étapes pour ajouter plusieurs applications.
Passez ensuite à la Applications languette. À partir de là, vous pouvez ajouter diverses applications et sélectionner des paramètres spécifiques. Pour ce faire, cliquez sur le + icône et sélectionnez soit Choisissez l’application ou Choisissez l’application UWP option.

En fonction du paramètre, vous pouvez sélectionner une application dans l’application. Une fois cela fait, vous pouvez définir différentes options et paramètres.
Une fois terminé, cliquez sur l’application et sélectionnez le Lancer l’application bouton pour tester.

Alternativement, vous pouvez passer à la Statut et cliquez sur l’icône de lecture correspondante pour ouvrir l’application avec les paramètres prédéfinis.
Le dernier onglet mais non le moindre est le Réglages languette. Il comprend tous les paramètres et options que vous pouvez modifier pour cette application. Voici une liste d’options que vous avez :
- Démarrage automatique
- Commencer à plateau
- Près du plateau
- Créer un fichier journal
- Vérifier la nouvelle version au démarrage
- Mettre à jour automatiquement
- Masquer l’écran de démarrage au démarrage
- Masquer l’écran de démarrage lors de la mise à jour
- Utiliser le mode HDR automatisé pour tous les moniteurs
- Profil par défaut

L’option suivante est Raccourcis d’actions. C’est semblable au Applications section puisque vous pouvez trouver des options identiques ici.
C’est tout! Si vous aimez les actions automatiques, vous pouvez le télécharger sur github.com.
Conseil de pro : Si vous souhaitez que cette application fonctionne automatiquement, vous devez activer le Démarrage automatique possibilité dans le Réglages panneau.
Comment modifier les paramètres par défaut du programme ?
Pour modifier les paramètres de programme par défaut sur Windows 11/10, vous pouvez utiliser l’application AutoActions. Il vous aide à prédéfinir divers paramètres pour des applications spécifiques afin que vous puissiez les modifier automatiquement. Il s’agit d’une application gratuite et portable que vous pouvez télécharger sur Windows 11 et Windows 10 PC.
Comment configurer Windows pour qu’il ouvre automatiquement les applications ?
Pour configurer Windows pour qu’il ouvre automatiquement les applications, vous pouvez ajouter des applications au démarrage. Il est possible d’attribuer une application au démarrage sans utiliser de logiciel. Vous pouvez simplement ouvrir le dossier de démarrage de Windows et y placer le fichier exécutable de l’application. De l’autre côté, si vous souhaitez supprimer une application du démarrage, vous devez utiliser le Gestionnaire des tâches.