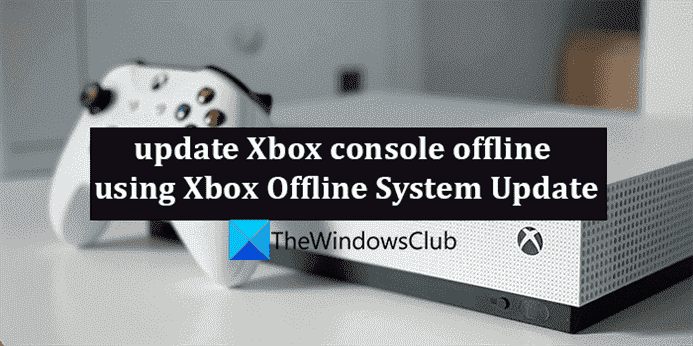Le logiciel des appareils que nous utilisons est généralement mis à jour via des mises à jour OTA pendant que nous sommes connectés au bon Internet. Parfois, il arrive une nécessité où nous sommes obligés de mettre à jour le logiciel via des méthodes hors ligne. Dans ce guide, nous vous montrons comment mettre à jour le Console Xbox hors ligne en utilisant Mise à jour du système Xbox hors ligne.
Comment mettre à jour la console Xbox hors ligne
Comment utiliser la mise à jour du système hors ligne Xbox
La mise à jour hors ligne de la console Xbox à l’aide de la mise à jour du système Xbox Offline est un processus simple. Pour cela il vous faut,
- Un PC Windows avec une bonne connexion Internet et un port USB
- Une clé USB au format NTFS avec un minimum de 6 Go d’espace
De plus, le processus de mise à jour des consoles Xbox One d’origine est un peu différent de toutes les autres consoles Xbox. Nous vous montrons comment mettre à jour,
- Toutes les consoles Xbox (sauf la Xbox One d’origine)
- Console Xbox One d’origine
Voyons comment nous pouvons les mettre à jour.
1]Mettre à jour toutes les consoles Xbox (sauf la Xbox One d’origine)
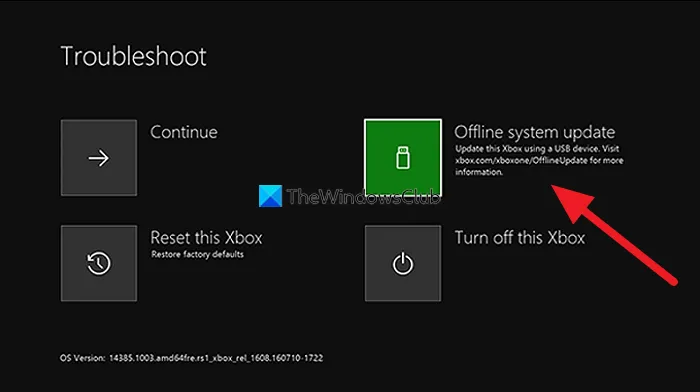
Si vous n’avez pas la console Xbox One d’origine et que vous avez d’autres variantes, vous pouvez facilement la mettre à jour hors ligne en suivant les étapes suivantes.
- Télécharger le fichier de mise à jour du système hors ligne
- Mettez à jour votre console via Xbox Start-up Trouble Shooter
Télécharger le fichier de mise à jour du système hors ligne
Vous devez télécharger le fichier de mise à jour du système hors ligne OSU1 depuis xbox.com sur votre PC Windows. Ensuite, branchez la clé USB formatée en NTFS avec au moins un minimum de 6 Go d’espace. Assurez-vous que votre clé USB ne contient aucun autre fichier. Ensuite, extrayez le fichier OSU1 sur votre PC qui crée un fichier .postcode sur votre PC. Copiez le fichier $SystemUpdate du fichier .postcode extrait sur votre clé USB. Ensuite, débranchez la clé USB.
Mettez à jour votre console via l’outil de dépannage de démarrage Xbox
- La seule façon de mettre à jour votre console Xbox hors ligne consiste à utiliser un dépanneur Xbox-Start-up. Pour voir l’utilitaire de résolution des problèmes de démarrage Xbox,
- Éteignez votre console Xbox et débranchez tous les câbles de la console. Attendez 30 secondes et rebranchez-les tous.
- Ensuite, appuyez sur la Paire bouton (sur le côté gauche de la console) et le Éjecter bouton sur le devant. Ensuite, appuyez sur la Xbox bouton sur la console. La Xbox Series S et la Xbox One S All-Digital Editon n’ont pas de bouton d’éjection. Vous pouvez ouvrir l’utilitaire de résolution des problèmes de démarrage Xbox à l’aide du bouton Jumeler et Xbox. Tenir Paire et Éjecter pendant 10 à 15 secondes jusqu’à ce que vous entendiez deux tonalités de « mise sous tension » en quelques secondes. Ensuite, cela vous mènera à l’utilitaire de résolution des problèmes de démarrage Xbox.
- Branchez la clé USB sur la console. Ensuite, sélectionnez Mise à jour du système hors ligne à l’aide du D-pad et du bouton A de votre manette. Il commencera à mettre à jour la console. Une fois la mise à jour terminée, votre console redémarrera et vous amènera à la page d’accueil de la console.
Voici comment vous pouvez mettre à jour les consoles Xbox hors ligne à l’aide du fichier de mise à jour du système Xbox Offline.
2]Mettre à jour la console Xbox One d’origine
Si vous possédez la console Xbox One d’origine et que vous devez la mettre à jour hors ligne à l’aide de la mise à jour du système Xbox Offline, vous pouvez la mettre à jour de deux manières. Si vous pouvez afficher l’utilitaire de résolution des problèmes de démarrage Xbox comme dans le processus précédent, vous pouvez suivre les étapes ci-dessus. Sinon, suivez la méthode ci-dessous.
Avant de vous lancer dans les mises à jour, vous devez connaître la version du système d’exploitation de votre console. Pour connaître la version du système d’exploitation,
- appuie sur le Xbox bouton sur le contrôleur
- Sélectionner Profil & système
- Ensuite aller à Réglages et alors Système
- Maintenant, sélectionnez Informations sur la console
Vous y verrez la version du système d’exploitation de votre console.
Vérifiez si la version du système d’exploitation de votre console correspond à l’un des éléments ci-dessous :
- 6.2.11791.0 (xb_rel_1411.141114-2300) fre
- 6.2.12521.0 (xb_rel_1503.150305-1449) fre
- 6.2.12998.0 (xb_rel_1506.150601-2200) fre
- 6.2.13326.0 (xb_rel_1508.150810-2029) fre
- 6.2.13332.0 (xb_rel_1508.150903-2141) fre
- 10.0.10586.1006 (th2_xbox_rel_1510.151107-2322) fre
- 10.0.10586.1016 (th2_xbox_rel_1510.151118-2147) fre
- 10.0.10586.1024 (th2_xbox_rel_1510.151203-1909) fre
- 10.0.10586.1026 (th2_xbox_rel_1510.151217-1035) fre
- 10.0.10586.1100 (th2_xbox_rel_1602.160210-2122) fre
- 10.0.10586.1194 (th2_xbox_rel_1603.160317-1900) fre
Si la version du système d’exploitation de votre console correspond à l’une des versions ci-dessus, vous devez effectuer une mise à jour hors ligne, sinon, vous devez effectuer deux mises à jour.
- Pour mettre à jour les consoles avec les versions du système d’exploitation (mentionnées ci-dessus), téléchargez le fichier de mise à jour du système hors ligne OSU1 sur votre PC Windows. Ensuite, branchez la clé USB formatée en NTFS avec au moins un minimum de 6 Go d’espace. Assurez-vous que votre clé USB ne contient aucun autre fichier. Ensuite, extrayez le fichier OSU1 sur votre PC qui crée un fichier .postcode sur votre PC. Copiez le fichier $SystemUpdate du fichier .postcode extrait sur votre clé USB. Ensuite, débranchez la clé USB.
- Branchez la clé USB sur votre console Xbox. Ensuite, éteignez la console et débranchez tous les câbles (à l’exception de la clé USB) de la console et attendez 30 secondes. Ensuite, rebranchez les câbles. Appuyez et maintenez enfoncé le Paire et Éjecter bouton puis appuyez sur le Xbox bouton. Continuez à maintenir enfoncés les boutons Press et Eject pendant encore 10 à 15 secondes jusqu’à ce que vous entendiez deux tonalités de « mise sous tension ». Ensuite, attendez que la console redémarre, ce qui signifie que la mise à jour est maintenant terminée.
Si la version du système d’exploitation de votre console ne correspond pas aux versions mentionnées ci-dessus, vous devez télécharger deux versions et mettre à jour la console deux fois. Téléchargez d’abord, OSU3 ou OSU2 selon la version du système d’exploitation, et suivez le processus ci-dessus pour mettre à jour la console. Ensuite, téléchargez OSU1 et suivez les étapes ci-dessus pour terminer la deuxième mise à jour.
Si votre console est 6.2.9781.0, alors, téléchargez OSU3 build, sinon, téléchargez OSU2.
Téléchargez la mise à jour du système Xbox hors ligne sur xbox.com
OSU1 | OSU2 | OSU3.
C’est ainsi que vous pouvez mettre à jour la console Xbox One d’origine hors ligne.
Comment forcer ma Xbox One à se mettre à jour hors ligne ?
Avant de procéder directement aux mises à jour, vous devez connaître la version du système d’exploitation de votre console Xbox One et télécharger les fichiers du système de mise à jour hors ligne en fonction de celle-ci et les charger sur la clé USB. Ensuite, suivez les méthodes ci-dessus pour mettre à jour la Xbox One.
Lire: Comment mettre à jour la manette Xbox One
Pourquoi ma Xbox One ne fait-elle pas de mise à jour hors ligne ?
Cela peut être dû à un espace insuffisant sur votre console Xbox ou vous utilisez les mauvaises versions des fichiers de mise à jour du système hors ligne. Vous pouvez redémarrer la console, rebrancher l’USB pour commencer le dépannage.
Lecture connexe : Comment mettre à jour le firmware de la manette de jeu Xbox sous Windows.