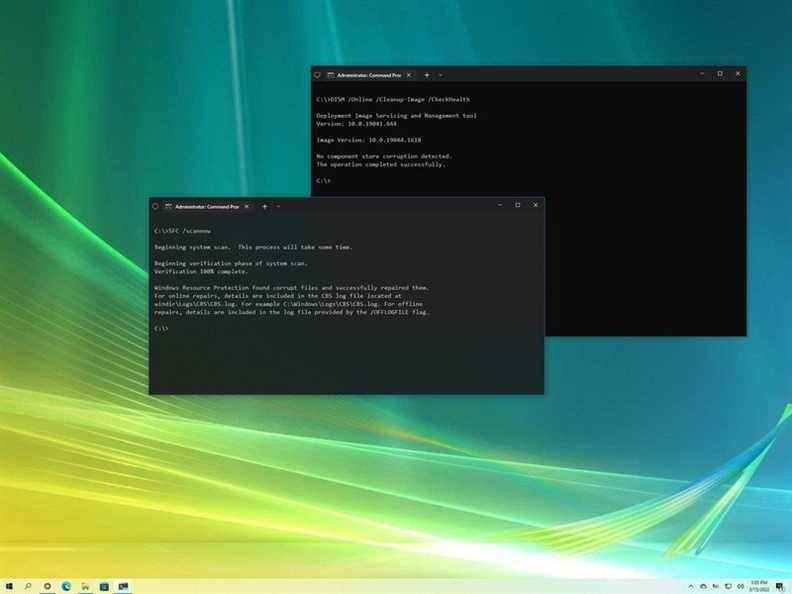Sur Windows 10, la maintenance et la gestion des images de déploiement est un outil de ligne de commande qui permet aux administrateurs de préparer, de modifier et de réparer des images système, y compris l’environnement de récupération Windows, l’installation de Windows et Windows PE (WinPE). Cependant, vous pouvez également l’utiliser avec l’image de récupération locale pour résoudre les problèmes du système.
Généralement, lorsque vous devez résoudre une erreur spécifique, déterminer pourquoi l’ordinateur ne démarre plus correctement ou résoudre des problèmes de performances, vous pouvez utiliser l’outil Vérificateur des fichiers système pour remplacer les fichiers système manquants ou corrompus à l’aide de l’image de récupération. La mise en garde utilisant cette approche est que si un ou plusieurs fichiers Windows 10 de l’image locale sont endommagés, la commande SFC ne fonctionnera pas. Dans ce scénario, vous pouvez utiliser l’image « install.wim » avec DISM pour réparer l’image, puis utiliser l’outil SFC pour corriger la configuration sans avoir à réinstaller Windows.
Dans ce guide Windows 10, nous vous guiderons à travers les étapes d’utilisation des outils DISM et SFC pour ramener un ordinateur à un état de fonctionnement sain sans avoir besoin de réinstallation.
Avertissement: Les commandes décrites dans ce guide sont non destructives, mais puisque vous apporterez des modifications au système, il est toujours recommandé de créer une sauvegarde complète temporaire avant de continuer.
Comment utiliser DISM pour réparer l’image de Windows 10
Sous Windows 10, l’outil de commande DISM comprend trois options pour réparer une image, notamment « CheckHealth », « ScanHealth » et « RestoreHealth », que vous souhaitez utiliser dans l’ordre. En outre, selon le problème, vous pouvez utiliser l’option « RestoreHealth » pour corriger l’image disponible localement à l’aide de différents fichiers source.
Commande DISM avec option CheckHealth
le CheckHealth L’option avec l’outil DISM vous permet de déterminer toute corruption à l’intérieur de l’image Windows 10 locale. Cependant, l’option n’effectue aucune réparation.
Pour vérifier si l’image Windows 10 présente des problèmes avec DISM, procédez comme suit :
- Ouvrir Démarrer.
- Rechercher Invite de commandescliquez avec le bouton droit sur le premier résultat et sélectionnez le Exécuter en tant qu’administrateur option.
-
Tapez la commande suivante pour effectuer une vérification rapide et appuyez sur Entrer:
DISM /Online /Cleanup-Image /CheckHealthSource : Centrale Windows
Une fois que vous avez terminé les étapes, l’outil de maintenance et de gestion des images de déploiement s’exécute et vérifie toute corruption de données pouvant nécessiter une correction.
Commande DISM avec option ScanHealth
le ScanHealth L’option effectue une analyse plus avancée pour savoir si l’image présente des problèmes.
Pour vérifier les problèmes d’image avec l’option ScanHealth, procédez comme suit :
- Ouvrir Démarrer.
- Rechercher Invite de commandescliquez avec le bouton droit sur le premier résultat et sélectionnez le Exécuter en tant qu’administrateur option.
-
Tapez la commande suivante pour effectuer une analyse DISM avancée et appuyez sur Entrer:
DISM /Online /Cleanup-Image /ScanHealth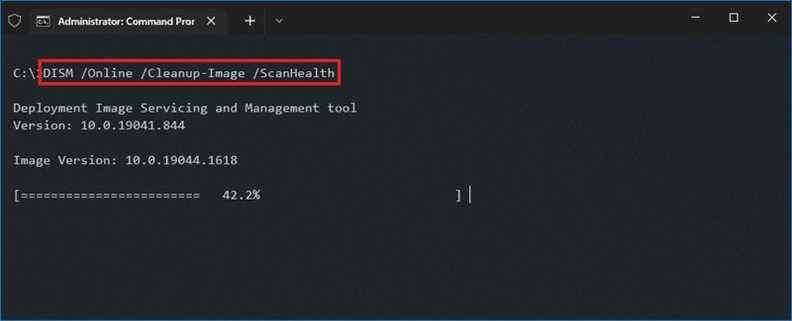 Source : Centrale Windows
Source : Centrale Windows
Une fois les étapes terminées, l’analyse peut prendre plusieurs minutes pour vérifier si l’image Windows 10 doit être réparée.
Commande DISM avec option RestoreHealth
S’il y a des problèmes avec l’image système, utilisez DISM avec le Restaurer la santé option pour analyser et réparer automatiquement les problèmes courants.
Pour réparer les problèmes d’image Windows 10 avec l’outil de commande DISM, procédez comme suit :
- Ouvrir Démarrer.
- Rechercher Invite de commandescliquez avec le bouton droit sur le premier résultat et sélectionnez le Exécuter en tant qu’administrateur option.
-
Tapez la commande suivante pour réparer l’image Windows 10 et appuyez sur Entrer:
DISM /Online /Cleanup-Image /RestoreHealth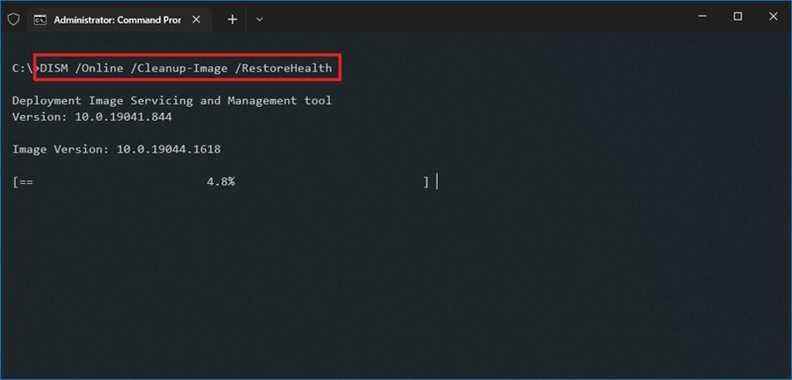 Source : Centrale Windows
Source : Centrale WindowsNote rapide: Si la commande semble bloquée, c’est un comportement normal. Après quelques minutes, le processus se terminera avec succès.
Une fois les étapes terminées, l’outil se connectera à Windows Update en ligne pour télécharger et remplacer les fichiers endommagés (si nécessaire).
Résoudre les problèmes avec DISM en utilisant l’image install.wim
La commande Deployment Image Servicing and Management ne pose généralement pas de problème. Toutefois, si l’outil rencontre des problèmes pour remplacer les fichiers endommagés ou si l’ordinateur n’est pas connecté à Internet, vous devrez fournir une autre image à l’aide du La source option. En règle générale, vous pouvez utiliser un fichier « install.wim » ou « install.esd » à partir d’un autre appareil, d’un support d’installation amorçable ou d’un fichier ISO Windows 10. Vous devez seulement vous assurer que les fichiers correspondent à la version, à l’édition et à la langue de la version de Windows 10 que vous essayez de corriger.
Télécharger le fichier ISO de Windows 10
Si vous devez utiliser une autre source de fichiers, il est recommandé d’utiliser l’outil de création de média pour télécharger une nouvelle copie de Windows 10.
Pour télécharger le fichier ISO de Windows 10, procédez comme suit :
- Ouvre ça Assistance Microsoft site Internet.
- Clique le Télécharger l’outil maintenant bouton.
- Double-cliquez sur le MediaCreationToolxxxx.exe fichier pour lancer l’installation.
- Clique le J’accepte bouton pour accepter les conditions.
-
Sélectionnez le Créer un support d’installation (clé USB, DVD ou fichier ISO) pour un autre PC option.
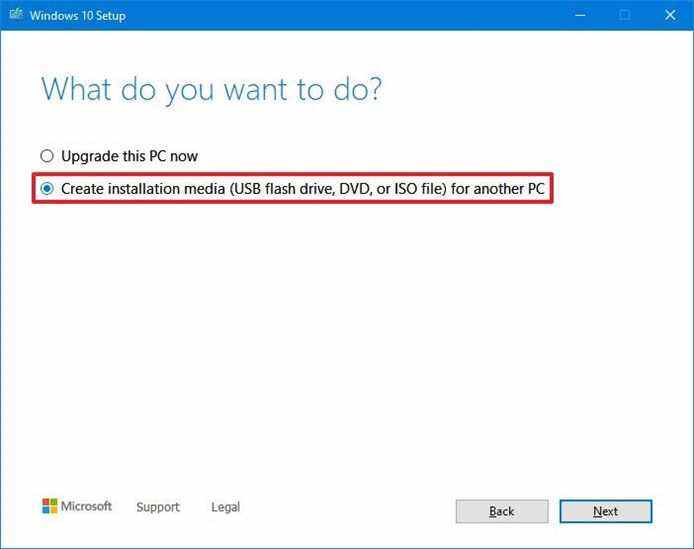 Source : Centrale Windows
Source : Centrale Windows - Clique le Suivant bouton.
-
Clique le Suivant bouton à nouveau.
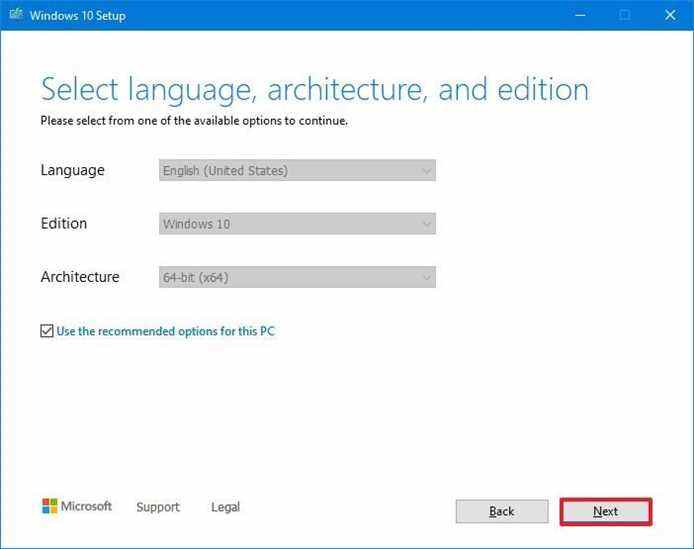 Source : Centrale Windows
Source : Centrale Windows -
Sélectionnez le Fichier ISO option.
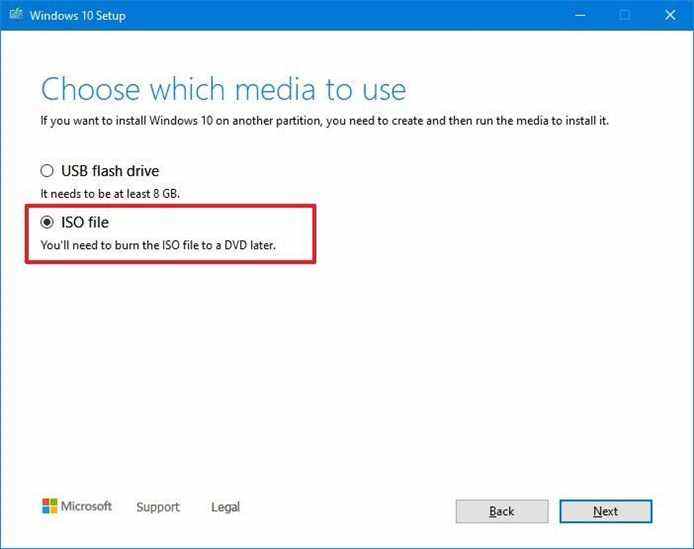 Source : Centrale Windows
Source : Centrale Windows - Clique le Suivant bouton.
- Sélectionnez la destination pour stocker le fichier ISO de Windows 10.
- Clique le sauvegarder bouton.
-
Cliquez sur le lien pour ouvrir l’emplacement du fichier avec l’Explorateur de fichiers.
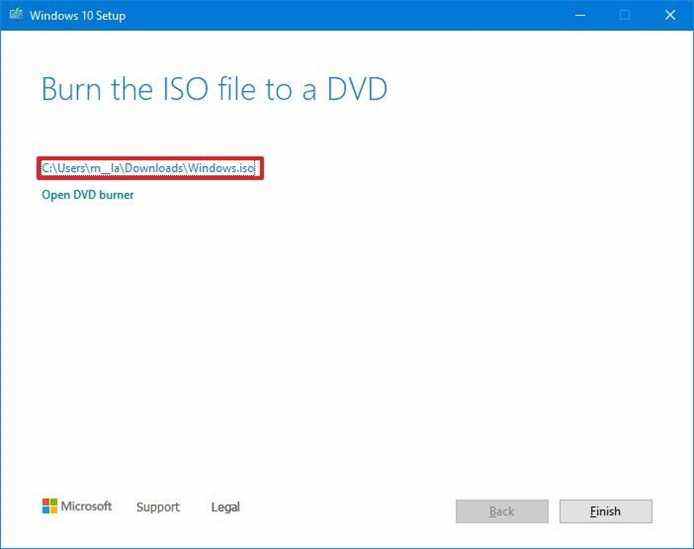 Source : Centrale Windows
Source : Centrale Windows - Clique le Finir bouton.
- Double-cliquez sur le Windows.iso fichier pour monter l’image.
-
Dans la section « Ce PC », confirmez la lettre de lecteur pour le point de montage.
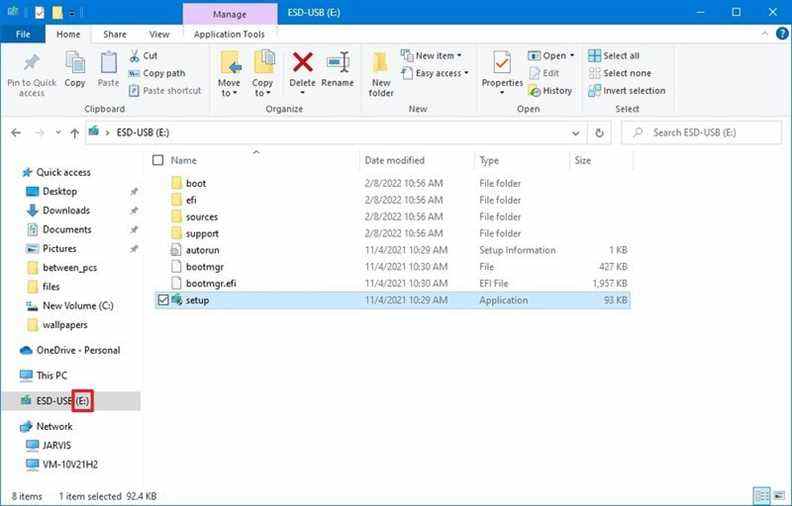 Source : Centrale Windows
Source : Centrale Windows
Après avoir terminé les étapes, vous pouvez continuer avec l’outil DISM en utilisant l’option « Source » pour réparer l’image locale.
Correction de l’image de récupération de Windows 10
Pour exécuter l’outil de maintenance et de gestion des images de déploiement avec une autre image source (install.wim), procédez comme suit :
- Ouvrir Démarrer.
- Rechercher Invite de commandescliquez avec le bouton droit sur le premier résultat et sélectionnez le Exécuter en tant qu’administrateur option.
-
Tapez la commande suivante pour réparer l’image Windows 10 et appuyez sur Entrer:
DISM /Online /Cleanup-Image /RestoreHealth /Source:E:Sourcesinstall.wim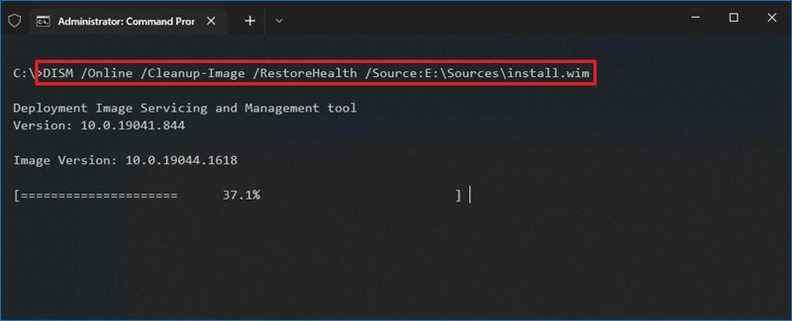 Source : Centrale Windows
Source : Centrale WindowsDans la commande, remplacez « F » avec la lettre de lecteur du point de montage ISO dans l’Explorateur de fichiers.
-
(Facultatif) Tapez la commande suivante pour limiter l’utilisation de Windows Update et appuyez sur Entrer:
DISM /Online /Cleanup-Image /RestoreHealth /Source:ESourcesinstall.wim /LimitAccess -
(Facultatif) Tapez la variante suivante de la commande précédente pour accomplir la même tâche et appuyez sur Entrer:
DISM /Online /Cleanup-Image /RestoreHealth /Source:wim:E:Sourcesinstall.wim:1 /LimitAccessDans la commande, modifiez
E:Sourcespour le chemin d’accès au fichier « install.wim ».
Une fois que vous avez terminé les étapes, la commande analysera et réparera les problèmes en utilisant le fichier « install.wim » que vous avez spécifié comme source alternative.
Résoudre les problèmes avec DISM en utilisant l’image ESD
Si vous avez une image « install.esd » cryptée, il est possible de l’utiliser pour réparer les fichiers endommagés sur Windows 10.
Pour utiliser DISM avec un fichier image « install.esd » comme source pour réparer Windows 10, procédez comme suit :
- Ouvrir Démarrer.
- Rechercher Invite de commandescliquez avec le bouton droit sur le premier résultat et sélectionnez le Exécuter en tant qu’administrateur option.
-
Tapez la commande suivante pour réparer l’image avec un fichier « install.esd » et appuyez sur Entrer:
DISM /Online /Cleanup-Image /RestoreHealth /Source:C:ESDWindowssourcesinstall.esd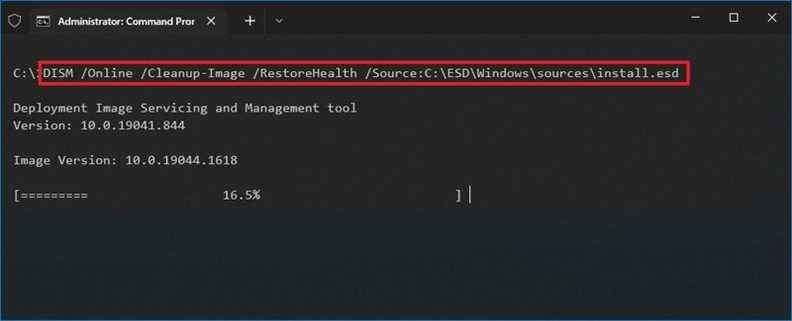 Source : Centrale Windows
Source : Centrale WindowsDans la commande, modifiez
C:ESDWindowssourcesavec le chemin vers l’emplacement du fichier « .esd » (si différent). -
(Facultatif) Tapez la commande suivante pour limiter l’utilisation de Windows Update et appuyez sur Entrer:
DISM /Online /Cleanup-Image /RestoreHealth /Source:C:ESDWindowssourcesinstall.esd /LimitAccess -
(Facultatif) Tapez la variante suivante de la commande précédente pour accomplir la même tâche et appuyez sur Entrer:
DISM /Online /Cleanup-Image /RestoreHealth /Source:esd:C:ESDWindowssourcesinstall.esd:1 /LimitAccess -
(Facultatif) Tapez la commande suivante pour utiliser un fichier install.esd situé sur un autre lecteur et appuyez sur Entrer:
DISM /Online /Cleanup-Image /RestoreHealth /Source:E:Sourcesinstall.esdDans la commande, remplacez
E:Sourcesavec le chemin vers l’emplacement du fichier « install.esd ».
Après avoir terminé les étapes, l’outil réparera les fichiers endommagés à l’aide des fichiers inclus dans l’image « install.esd ».
Comment exécuter SFC pour réparer les problèmes sur Windows 10
Les instructions ci-dessus résoudront les problèmes avec l’image système, pas les problèmes avec l’installation de Windows 10. Après avoir restauré l’image dans un état sain, utilisez l’outil de commande du vérificateur de fichiers système (SFC) pour réparer la configuration actuelle.
Pour utiliser l’outil de commande SFC pour réparer les problèmes de Windows 10, procédez comme suit :
- Ouvrir Démarrer.
- Rechercher Invite de commandescliquez avec le bouton droit sur le premier résultat et sélectionnez le Exécuter en tant qu’administrateur option.
-
Tapez la commande suivante pour réparer l’installation et appuyez sur Entrer:
SFC /scannow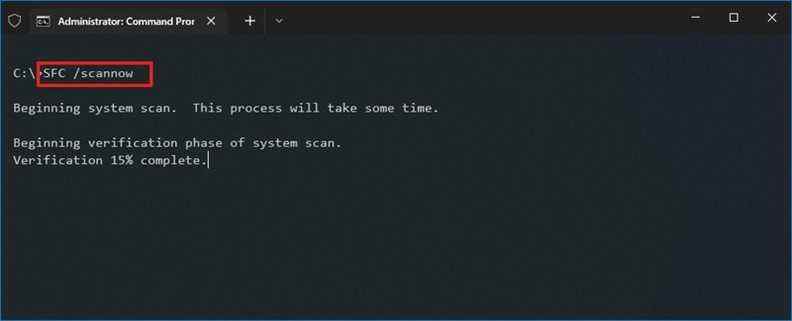 Source : Centrale Windows
Source : Centrale WindowsConseil rapide: Si des erreurs sont détectées, vous pouvez exécuter la commande environ trois fois pour vous assurer que tout a été corrigé correctement.
Une fois les étapes terminées, l’outil Vérificateur des fichiers système réparera les fichiers système à l’aide des fichiers image locaux et les fichiers journaux seront enregistrés sur %windir%/Logs/CBS/CBS.log et %windir%LogsDISMdism.logque vous pouvez consulter pour obtenir plus de détails sur le processus.
Vous pouvez utiliser ce guide pour découvrir d’autres façons d’utiliser l’outil SFC pour résoudre les problèmes sur Windows 10.
Plus de ressources Windows
Pour des articles plus utiles, une couverture et des réponses aux questions courantes sur Windows 10 et Windows 11, visitez les ressources suivantes :
Nous pouvons gagner une commission pour les achats en utilisant nos liens. Apprendre encore plus.

Classement des 15 combats de boss principaux d’Elden Ring
Elden Ring a 15 combats de boss principaux différents, mais lesquels sont les meilleurs (et lesquels sont terribles) ? Voici notre classement définitif de chaque boss principal du jeu.

Un ancien œuf de Pâques Windows 1.0 déterré, avec Gabe Newell
Juste au moment où vous pensiez que les coffres-forts de l’ancien Windows 1.0 étaient épuisés, une nouvelle entrée apparaît. Et cela devient encore plus excitant: cette pépite particulière de connaissances contient une référence à nul autre que le propre Gabe Newell de Valve.