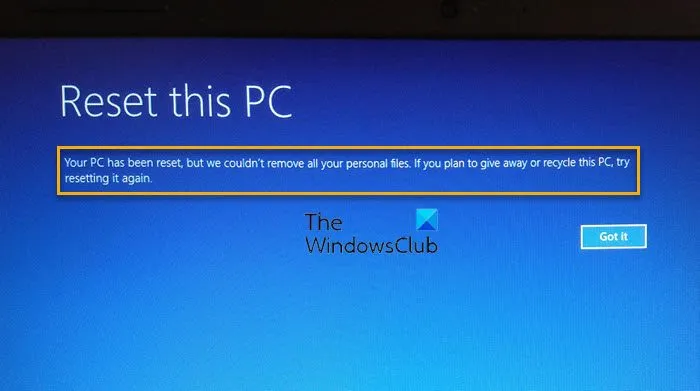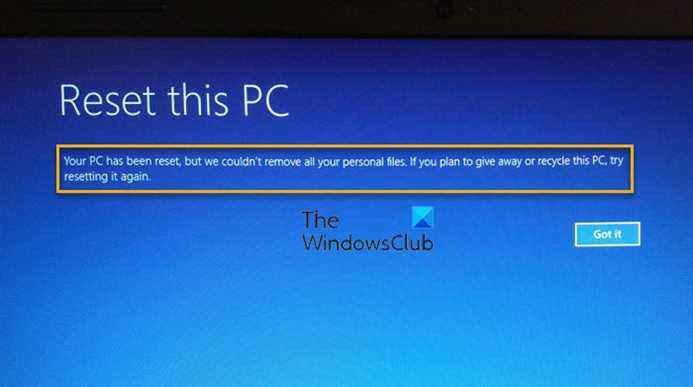Lorsque vous utilisez l’option Réinitialiser ce PC sur un ordinateur Windows 11 ou Windows 10 et choisissez de supprimer tous les fichiers, il nettoie tout du lecteur système. Cependant, si vous recevez un message à la fin disant que – Votre PC a été réinitialisé, mais nous n’avons pas pu supprimer tous vos fichiers personnelscet article vous aidera à résoudre le problème.
Voici le message d’erreur complet affiché une fois la réinitialisation terminée –
Réinitialiser ce PC
Votre PC a été réinitialisé, mais nous n’avons pas pu supprimer tous vos fichiers personnels. Si vous envisagez de donner ou de recycler ce PC, essayez de le réinitialiser à nouveau.
La réinitialisation de Windows n’a pas pu supprimer tous vos fichiers personnels
Lorsque Windows effectue une réinitialisation, il efface tout et prépare le PC à être transféré à quelqu’un d’autre. La méthode garantit que les données ne sont pas récupérables. Cependant, avec cette erreur, vos fichiers sont toujours disponibles. Alors que faisons-nous? La réponse est simple : vous devez effectuer une nouvelle réinitialisation, mais vous devez résoudre le problème avant cela.
- Mettez à jour votre PC
- Supprimer les applications OneDrive et Office
- Déconnecter les disques externes
- Nettoyer l’installation de Windows
- Utiliser la récupération OEM
Avant de continuer, assurez-vous de faire une sauvegarde des fichiers existants sur le PC.
1]Mettez à jour votre PC
Mettez à jour manuellement votre PC Windows 11 et installez les mises à jour disponibles, le cas échéant. Il y a eu un bogue récent où la réinitialisation d’un appareil Windows 11 ne supprimait pas tous les fichiers. Ceci est maintenant réparé.
2]Supprimer les applications OneDrive et Office
OneDrive est préinstallé dans Windows, et comme la plupart des utilisateurs le connectent avec un compte Microsoft, l’application continue de fonctionner en arrière-plan. Si, lors du nettoyage, les fichiers ne sont pas complètement synchronisés ou verrouillés, Windows ne les supprimera pas. Il en va de même pour les applications Office qui s’assurent que les fichiers sont correctement synchronisés.
Si la réinitialisation a toujours votre compte en place, connectez-vous ou créez un compte local. Vous pouvez ensuite désinstaller OneDrive, les applications Office et supprimer manuellement les fichiers. Après ceci, vous pouvez effectuer à nouveau la réinitialisation, ce qui devrait vous aider à le résoudre.
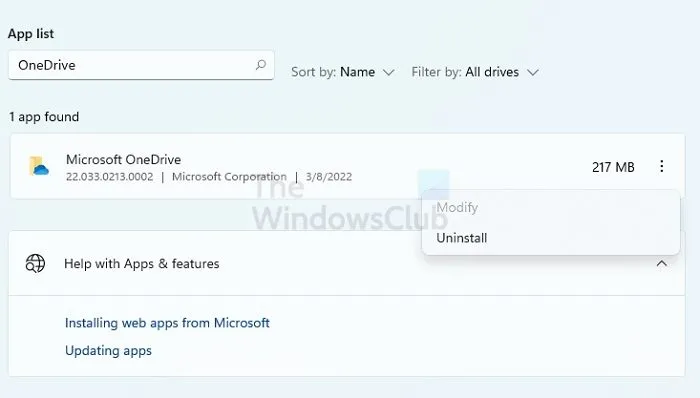
Pour désinstaller, accédez à Paramètres> Applications et désinstallez les applications. Vous pouvez ensuite utiliser l’explorateur de fichiers pour supprimer tous les fichiers des dossiers utilisateur.
3]Déconnectez les disques externes
Tous les lecteurs externes connectés au PC doivent être déconnectés. Tout ce qui concerne l’utilisation du lecteur entraînera un blocage et Windows ne supprimera pas ces fichiers. Il peut également y avoir un problème lié au matériel qui peut aggraver le problème. Il serait préférable de déconnecter tous les disques externes, puis de lancer la procédure de réinitialisation.
4]Nettoyer l’installation de Windows
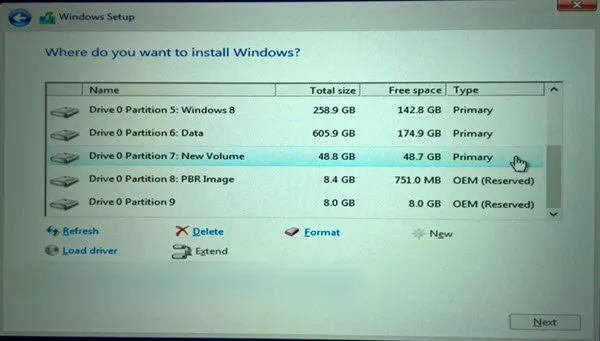
Si rien ne fonctionne, le moyen le plus simple consiste à réinstaller Windows à l’aide d’une clé USB amorçable. Cela ressemblera à l’installation de Windows, mais vous aurez la possibilité de formater la partition système, puis d’installer Windows. En suivant cette méthode, le processus ne sera bloqué par rien. Le résultat sera le même, mais cela peut prendre plus de temps.
Le processus comprend le téléchargement de Media Install à partir du site Web de Microsoft, puis l’utilisation du programme d’installation pour préparer un lecteur amorçable. Une fois cela fait, vous pouvez démarrer le PC à partir du lecteur USB, puis installer proprement Windows.
POINTE: Vous pouvez également réinitialiser Windows sans utiliser l’application Paramètres.
5]Utiliser la récupération OEM
La plupart des OEM proposent une méthode de récupération intégrée qui n’est bloquée par aucun autre programme ou fichier synchronisé. Alors que Windows doit respecter ces conditions, le logiciel OEM peut ignorer et formater facilement le lecteur et réinstaller Windows. Pendant que la méthode fonctionne, elle ramènera les applications, les bloatwares et les pilotes que vous aviez sur le PC pour la première fois. De plus, il se peut que ce ne soit pas la dernière version de Windows.
Pour utiliser la récupération OEM, recherchez le logiciel OEM sur votre bureau ou dans le menu Démarrer. Lancez-le, puis suivez l’assistant pour restaurer l’image d’usine sur votre PC.
En rapport: Un problème est survenu lors de la réinitialisation de votre PC
Que fera la réinitialisation de ce PC sous Windows ?
Réinitialiser ce PC supprimera tout sur la partition système et réinstallera à nouveau Windows. Il supprimera les fichiers, les comptes d’utilisateurs, les applications et tout le reste. Ce sera aussi bien que de configurer votre PC Windows pour la première fois.
Est-il sûr de réinitialiser le PC ?
Si vous rencontrez des problèmes sur un PC Windows que vous ne pouvez pas résoudre, vous pouvez choisir de réinitialiser le PC tout en conservant le document. Si vous le donnez à quelqu’un d’autre, réinitialisez-le sans conserver les fichiers. Dans les deux cas, le processus est sûr et vous aide à recommencer et à résoudre tous les problèmes liés aux fichiers système corrompus.