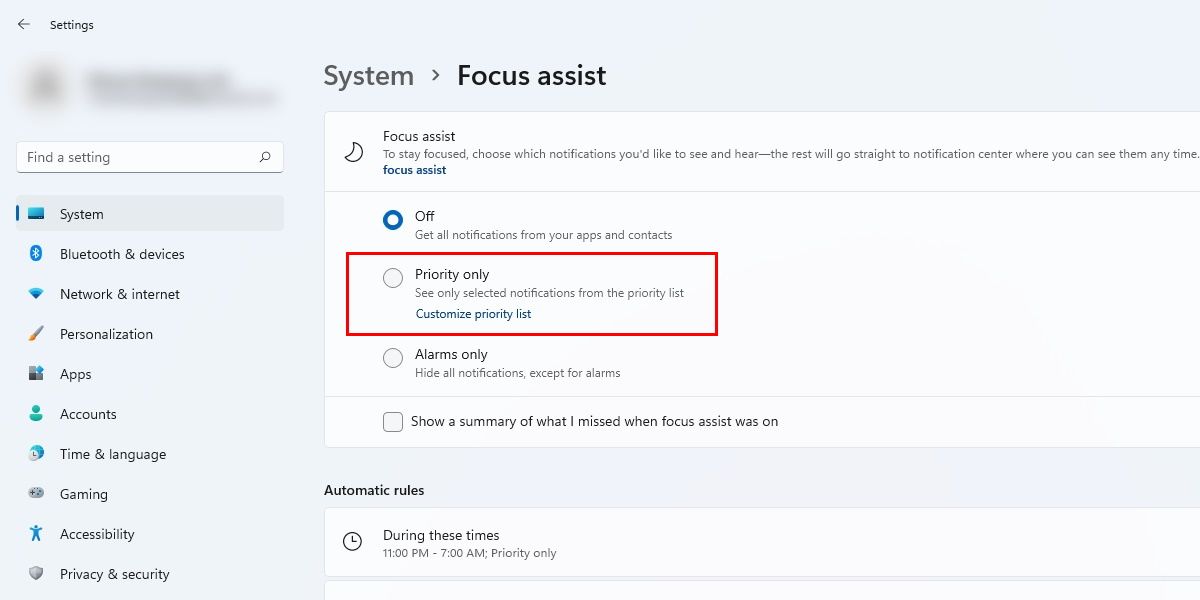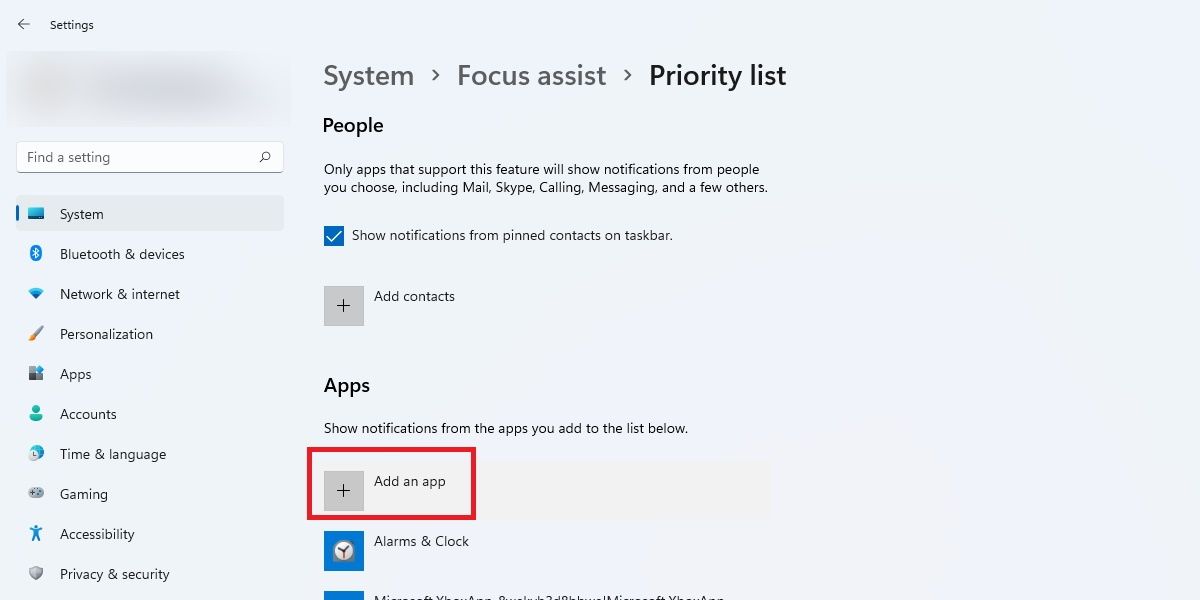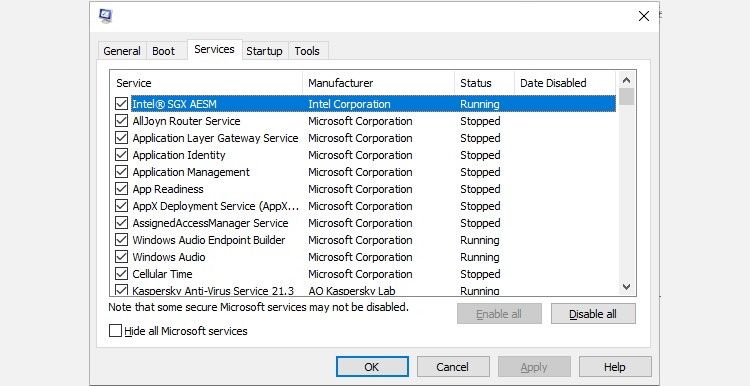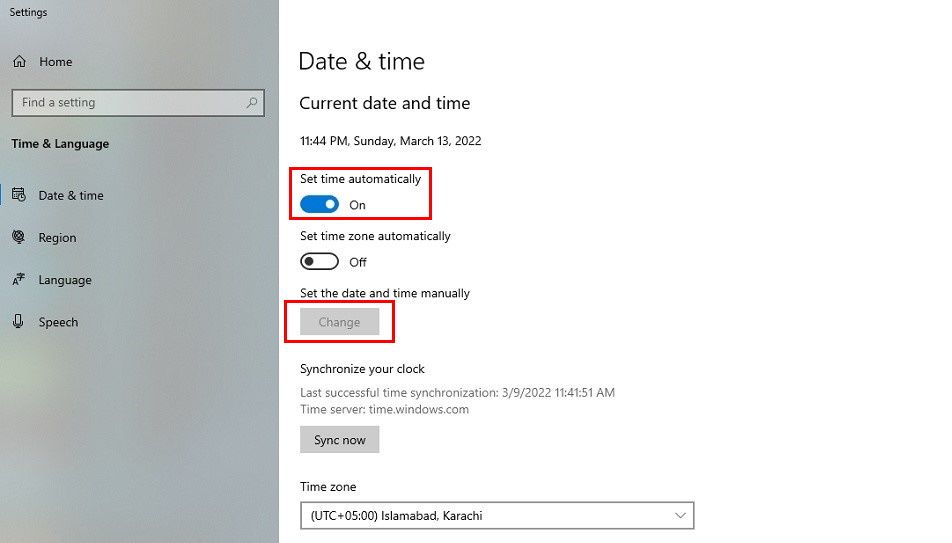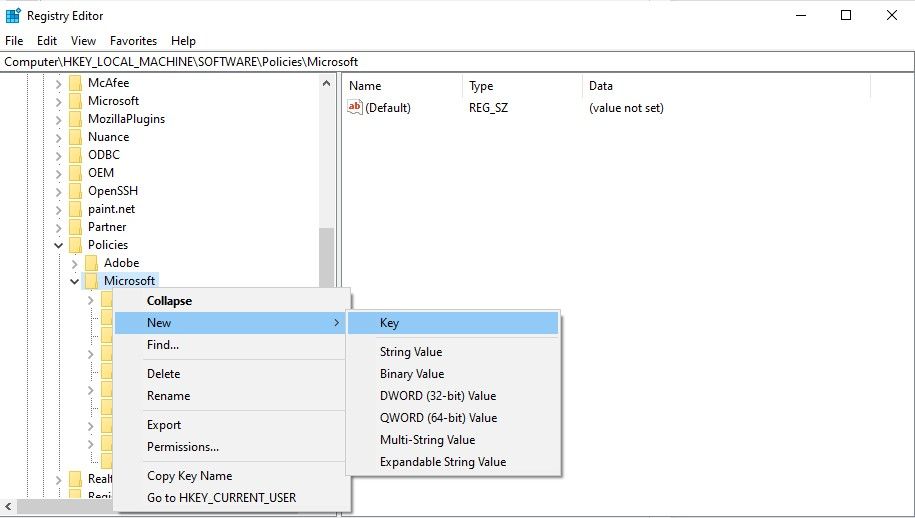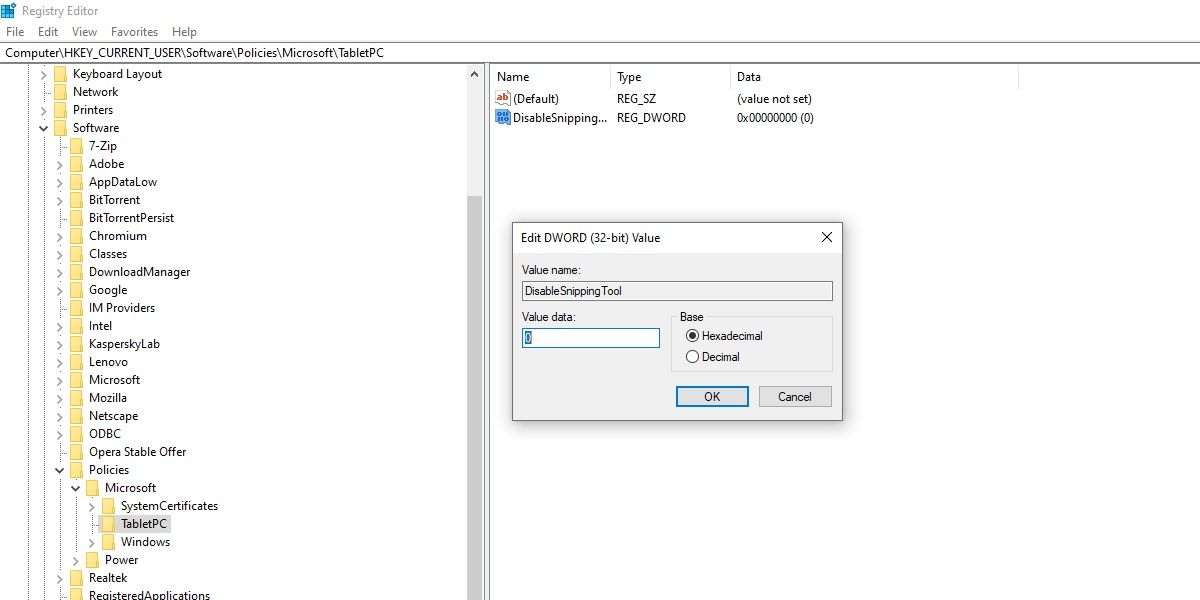L’outil Snipping détient la couronne du meilleur outil de capture d’écran pour le système d’exploitation Windows, et pour une bonne raison. Il est efficace, le plus léger de toutes les alternatives existantes, prend très peu d’espace disque et n’encombre pas votre RAM.
Cependant, l’outil Snipping n’est pas parfait car il comporte sa juste part de défauts et de problèmes qui causent des inconvénients majeurs. Il peut commencer à mal fonctionner ou parfois planter ou geler, laissant les utilisateurs dans un état de frustration.
Ici, nous avons compilé quelques façons de corriger l’erreur « L’outil de capture ne fonctionne pas » sur Windows 11 et de la résoudre définitivement.
Il est inévitable que de temps en temps, un bogue provoque un dysfonctionnement de vos programmes ou fichiers système. Cependant, avec Windows 11, il est désormais plus facile que jamais de réparer les programmes.
Vous pouvez simplement dépanner et réparer une application sans logiciel tiers supplémentaire en quelques étapes :
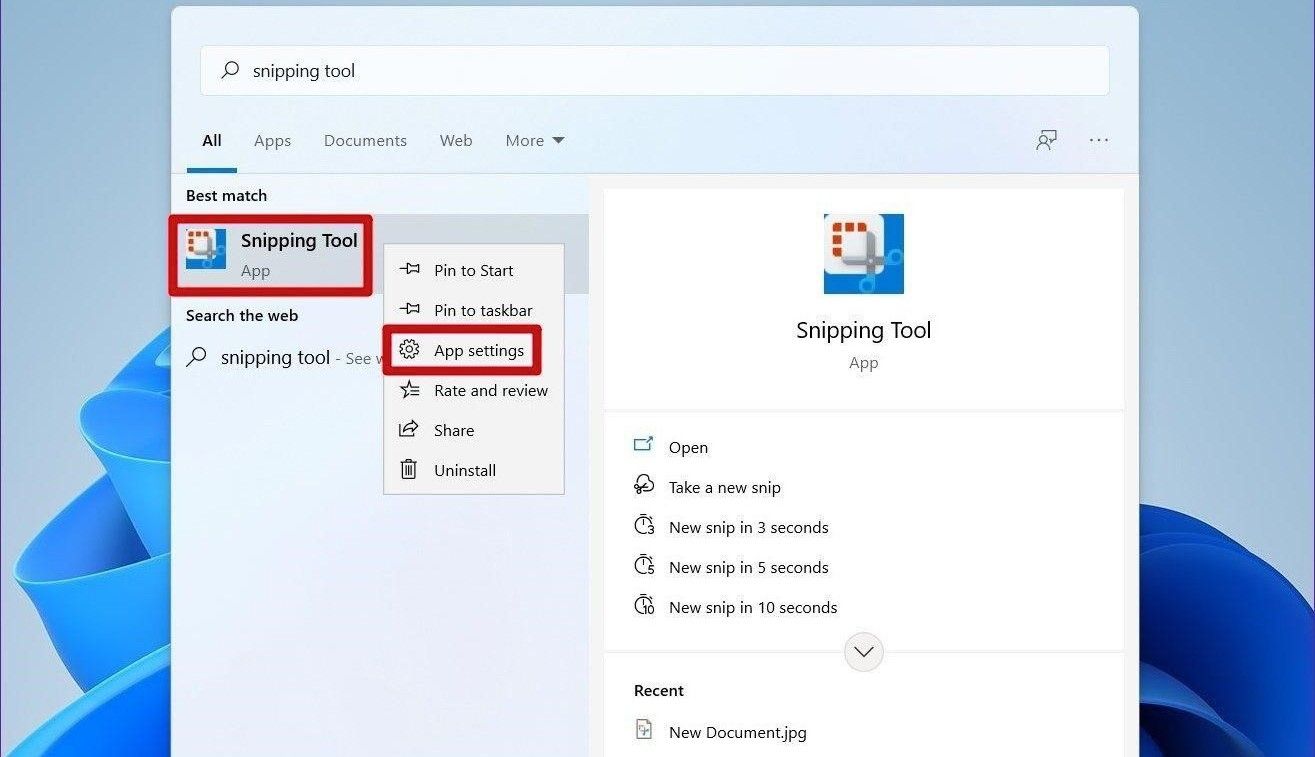
- Ouvrez Windows Search en cliquant sur l’icône de recherche dans la barre des tâches.
- Taper Outil de biopsie.
- Faites un clic droit sur le Outil de biopsie l’application et sélectionnez Paramètres de l’application.
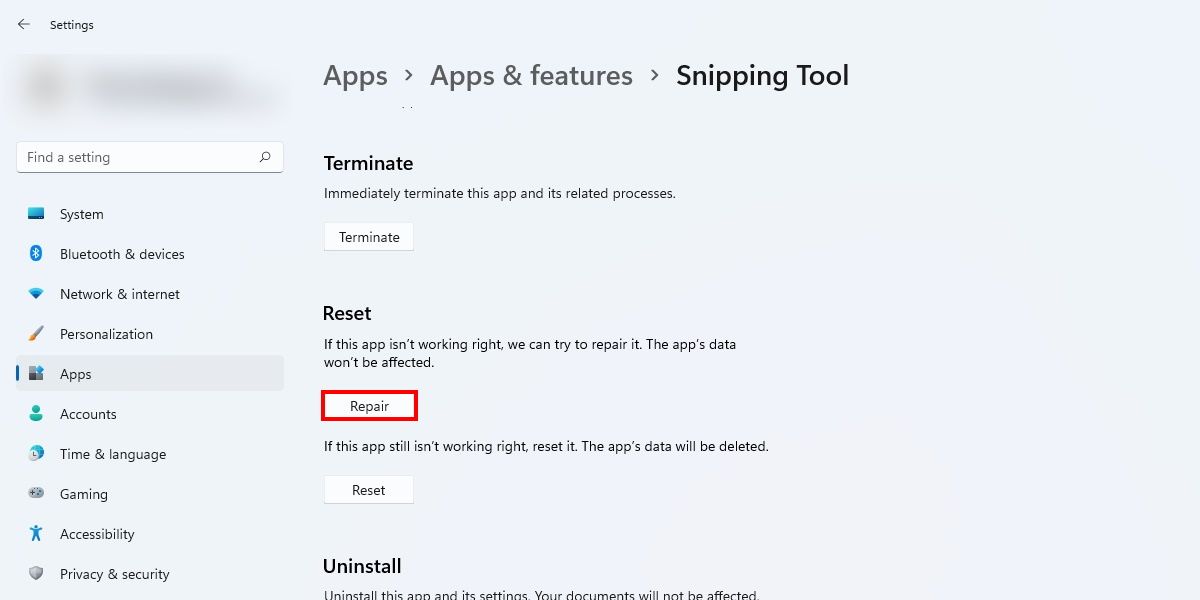
- Faites défiler jusqu’à Réinitialiser et cliquez sur le réparation option. Le système tentera de réparer le logiciel.
- Si la réparation de l’application ne résout pas le problème, essayez de réinitialiser l’application en cliquant sur Réinitialiser. Cependant, gardez à l’esprit qu’en procédant ainsi, vous perdrez toutes les données de votre application.
2. Désactiver l’assistance à la mise au point
Focus Assist est une fonctionnalité Windows fantastique qui filtre toutes les notifications indésirables pour vous aider à en faire plus. Cependant, cela peut causer des problèmes avec certaines applications utiles, telles que l’outil Snipping, en les empêchant de se lancer.
Vous pouvez désactiver Focus Assist de bloquer Snipping Tool en :
- Se diriger vers Paramètres > Systèmes > Assistance à la mise au point.
- Dans Focus Assist, sélectionnez le Priorité uniquement option et cliquez sur le Personnaliser la liste des priorités.
- Ici, sous la section Applications, cliquez sur Ajouter une application. Trouvez le Outil de biopsie dans la liste des applications et fermez la fenêtre.
- Essayez d’ouvrir Snipping Tool et vérifiez s’il fonctionne maintenant.
L’outil Snipping a été remplacé par le nouvel outil Snip & Sketch de Microsoft, et par conséquent, le premier a cessé de fonctionner sur de nombreux PC. La solution la plus simple consiste à utiliser une autre méthode pour prendre des captures d’écran ou à mettre à niveau manuellement vers l’outil Snip & Sketch plus avancé. Pour faire ça:
- Trouver le Microsoft Store épinglé sur votre barre des tâches Windows 11 et ouvrez-le.
- Rechercher Couper et esquisser.
- Clique sur le Avoir bouton qui invitera l’installation de l’application.
- Une fois l’application installée, vous pouvez commencer à utiliser Snip & Sketch en sélectionnant Ouvrir.
Vous pouvez également consulter notre guide détaillé sur la façon de vous familiariser pleinement avec Snip & Sketch.
4. Effectuez un démarrage propre
Une autre raison pour laquelle l’outil Snipping ne fonctionne pas est l’interférence d’autres applications ou programmes tiers, en particulier votre logiciel antivirus. Un démarrage en mode minimal peut vous aider à résoudre ce problème et à faire fonctionner l’outil de capture d’écran en un rien de temps.
Pour effectuer un démarrage en mode minimal, vous devez désactiver tous les services et programmes tiers. Pour ça:
- presse Gagner + R pour lancer la boîte de dialogue Exécuter.
- Taper msconfig à la recherche.
- Dans le Configuration du système boîte de dialogue, accédez à la Prestations de service panneau.
- Vérifier la Cacher tous les services Microsoft case puis cliquez sur Désactiver tous les bouton.
Après avoir désactivé tous ces services tiers :
- Dirigez-vous vers le Commencez onglet et cliquez sur Ouvrir le gestionnaire de tâches
- Faites un clic droit sur tous les programmes tiers, un par un, et Désactiver leur.
- Cliquez sur D’accord dans la boîte de configuration du système.
- Redémarrez votre ordinateur.
5. Désactiver l’heure automatique
Certains utilisateurs ont identifié le passage à Windows 11 comme la principale cause des problèmes de Snipping Tool. Ils ont identifié cette erreur sur la dernière version de Windows, cependant, plus tard, d’autres tests ont révélé que l’application fonctionnerait parfaitement sur les appareils si Microsoft Store n’était pas configuré pour mettre à jour automatiquement les programmes, laissant entendre que le problème est dû à des certificats expirés.
Pour résoudre le problème et continuer à saisir des captures d’écran, vous pouvez essayer ces étapes :
- Ouvrir Réglages application.
- Aller vers Heure et langue > Date et heure.
- Basculer le Réglez l’heure automatiquement possibilité de désactivé.
- Maintenant, appuyez sur Changement qui vous permettra de réinitialiser la valeur manuellement. Vous pouvez sélectionner n’importe quelle date aléatoire avant 30 octobre 2021, cependant, vous n’avez pas besoin de changer l’heure.
- Espérons que cela aurait résolu tous les problèmes auxquels vous étiez confronté avec Snipping Tool. Tourne le Réglez l’heure automatiquement pour Au si votre application fonctionne à nouveau correctement.
Si aucune des méthodes ci-dessus ne fonctionne et que vous souhaitez utiliser uniquement l’outil de capture dans Windows 11 sans revenir à Windows 10, suivez les étapes ci-dessous pour utiliser l’outil de capture classique de Windows 10.
- Ouvrir Paramètres > Explorateur de fichiers.
- Dirigez-vous vers la partition du lecteur système (C:).
- Ensuite, ouvrez le Windows.ancien dossier suivi du system32 dossier.
- Ici, vous trouverez SnippingTool.exe. Double-cliquez sur ce fichier pour lancer et utiliser l’outil de capture classique même sous Windows 11.
7. Utilisez Regedit
L’outil Snipping est installé et activé par défaut sur le système d’exploitation Windows 11, mais la politique de restriction logicielle empêche certains utilisateurs de l’utiliser ou, dans certains cas, les empêche d’afficher l’application dans l’explorateur de fichiers.
Si vous rencontrez également des problèmes similaires et que vous ne savez absolument pas quoi faire ensuite, voici ce que vous pouvez faire en dernier recours :
- Lancez la boîte de dialogue Exécuter en appuyant sur Gagner + R sur votre clavier.
- Taper Regedit dans la zone de recherche et appuyez sur Entrée.
- Cela vous demandera d’ouvrir un Contrôle de compte d’utilisateur fenêtre vous demandant la permission de continuer et d’apporter des modifications à votre appareil. Sélectionner Oui et l’Éditeur du Registre s’affichera.
- Faites défiler l’Éditeur du Registre jusqu’à ce que vous repérez HKEY_LOCAL_MACHINE & suivre le chemin LOGICIEL > Politiques > Microsoft.
- Localisez le Tablette clé. S’il n’existe pas, faites un clic droit sur Microsoft, sélectionner Nouveau > Clé, et nommez-le Tablette.
- Faites un clic droit sur cette clé nouvellement créée TablettePC > Nouveau > Valeur DWORD (32 bits) et renommez-le en DésactiverSnippingTool.
- Double-cliquez sur DésactiverSnippingTool et assurez-vous que le Données de valeur est réglé sur 0 avec Hexadécimal option également sélectionnée.
- Fermez l’Éditeur du Registre et essayez de rechercher et d’ouvrir l’outil Capture. Ces étapes auront réinitialisé et lancé l’application, vous permettant de prendre avec succès des captures d’écran sur votre Windows 11.
Capturer des captures d’écran sous Windows, plus rapidement
Il ne fait aucun doute que l’outil Snipping de Windows est une application assez pratique pour prendre des captures d’écran sur vos ordinateurs portables et PC. cependant, ce n’est pas le seul moyen. Désormais, vous pouvez capturer votre écran de manière plus flexible (et plus rapide) avec différents raccourcis clavier Windows dont vous ne saviez probablement même pas qu’ils étaient à votre disposition. Découvrez ces raccourcis de capture d’écran et profitez au maximum de votre expérience Windows.
Lire la suite
A propos de l’auteur