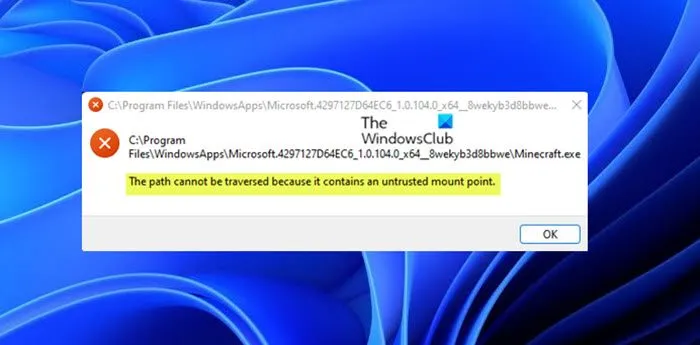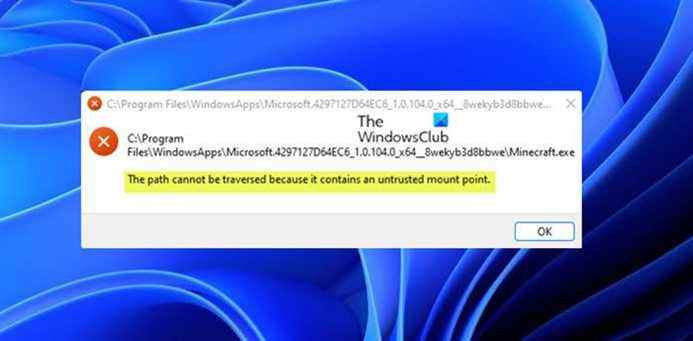Certains utilisateurs de PC signalent le problème selon lequel lorsqu’ils essaient de lancer ou d’installer certains jeux ou applications via Microsoft Store sur Windows 11 spécifiquement, ils reçoivent le message d’erreur Le chemin ne peut pas être traversé en raison d’un point de montage non approuvé. Cet article fournit les solutions les plus appropriées à ce problème.
Qu’est-ce qu’un point de montage ?
Un point de montage est un répertoire dans un système de fichiers où des informations supplémentaires sont logiquement connectées à partir d’un emplacement de stockage en dehors du lecteur et de la partition racine du système d’exploitation. Techniquement, les jeux et les applications du Windows Store ne fonctionnent apparemment que s’ils se trouvent sur le lecteur système ; n’importe où ailleurs est le point de montage non approuvé.
Le chemin ne peut pas être traversé en raison d’un point de montage non approuvé
Si vous recevez actuellement le message d’erreur Le chemin ne peut pas être traversé en raison d’un point de montage non approuvé Lorsque vous essayez d’installer des applications à partir du Microsoft Store sur votre PC Windows 11, vous pouvez essayer nos solutions recommandées ci-dessous sans ordre particulier pour résoudre le problème sur votre système.
- Exécutez l’analyse SFC et DISM
- Exécutez ChkDsk
- Exécutez l’outil de dépannage des applications du Windows Store
- Réinitialiser le cache du Microsoft Store
- Réinstaller le jeu ou l’application
- Changer l’endroit où le nouveau contenu est téléchargé ou enregistré
- Réinitialiser Windows 11
Jetons un coup d’œil à la description du processus impliqué concernant chacune des solutions répertoriées.
Avant d’essayer les solutions ci-dessous, assurez-vous que Windows 11 est mis à jour sur votre appareil et voyez si l’erreur de mise au point se reproduit. Mais, si l’erreur a commencé après une mise à jour récente de Windows, vous pouvez effectuer une restauration du système ou désinstaller la mise à jour – si aucune des options que vous ne souhaitez explorer en premier, vous pouvez continuer avec les solutions ci-dessous.
1]Exécutez l’analyse SFC et DISM
Il est possible que vous ayez affaire à des fichiers système corrompus qui déclenchent le Le chemin ne peut pas être traversé en raison d’un point de montage non approuvé erreur sur votre appareil Windows 11. Pour exclure cette possibilité, vous pouvez exécuter l’analyse SFC et l’analyse DISM et si vous obtenez un bon état de santé, vous pouvez essayer de lancer ou d’installer le jeu à partir du Microsoft Store selon le cas et voir si l’erreur réapparaît.
L’utilitaire SFC/DISM sont tous deux des outils natifs du système d’exploitation Windows conçus pour réparer les fichiers système corrompus ou manquants ou les images système endommagées.
2]Exécutez ChkDsk
Exécutez l’outil ChkDsk et voyez si cela aide. Courir Vérifiez le disque sur votre lecteur système (C), en utilisant le ligne de commandetapez ce qui suit et appuyez sur Entrée :
chkdsk /f C:
Si nécessaire, redémarrez votre ordinateur.
3]Exécutez l’outil de dépannage des applications du Windows Store

Certains utilisateurs concernés ont signalé que le problème ne se produisait qu’avec les applications Microsoft Store, car les jeux exe se lancent sans problème. Dans ce cas, l’étape logique à suivre pour résoudre le problème en cours consiste à exécuter l’outil de dépannage des applications du Windows Store.
Pour exécuter Windows Store Apps Troubleshooter sur votre appareil Windows 11, procédez comme suit :
- presse Touche Windows + I pour ouvrir l’application Paramètres.
- Aller vers Système > Dépanner > Autres dépanneurs.
- Sous le Autre section, trouver Applications du magasin Windows.
- Cliquez sur Cours bouton.
- Suivez les instructions à l’écran et appliquez les correctifs recommandés.
4]Réinitialiser le cache du Microsoft Store

Les utilisateurs de PC peuvent réinitialiser Microsoft Store de l’une des deux manières suivantes ; mais gardez à l’esprit qu’en effectuant cette tâche, tous les fichiers de cache du Windows Store seront effacés. Cela supprimera définitivement les données de l’application sur votre appareil, y compris vos informations de connexion.
- Application Paramètres
- Exécution de la commande WSreset.exe
Pour réinitialiser Microsoft Store via l’application Paramètres sur votre appareil Windows 11, procédez comme suit :
- Ouvrez l’application Paramètres.
- Cliquer sur Applications > Applications et fonctionnalités.
- Faites défiler jusqu’à Microsoft Store dans la liste.
- Cliquez sur le bouton points de suspension (trois points}.
- Sélectionner Options avancées.
- Faites défiler vers le bas et cliquez Réinitialiser.
- Quittez l’application Paramètres lorsque vous avez terminé.
5]Réinstallez le jeu ou l’application
Si l’application ou le jeu est déjà installé sur votre système, mais que vous obtenez le message d’erreur lorsque vous essayez de le lancer, vous pouvez désinstaller et réinstaller l’application ou le jeu à partir du Microsoft Store.
Lire: Les applications Microsoft Store ne se téléchargent pas, ne s’installent pas, ne se mettent pas à jour
6]Changer l’endroit où le nouveau contenu est téléchargé ou enregistré

Selon le lecteur sur lequel vous essayez d’installer le jeu, cette solution vous oblige à installer/enregistrer l’application sur un autre lecteur ou à essayer de créer une nouvelle partition sur le lecteur et de voir si l’installation sur la partition réussira.
Pour modifier l’emplacement de téléchargement ou d’enregistrement du contenu sur votre PC Windows 11, procédez comme suit :
- presse Touche Windows + I pour ouvrir l’application Paramètres.
- Cliquez sur Système > Espace de rangement.
- Faites défiler vers le bas et cliquez Paramètres de stockage avancés pour agrandir la rubrique.
- Maintenant, cliquez Où le nouveau contenu est enregistré option.
- Dans l’écran suivant, cliquez sur le Les nouvelles applications seront enregistrées dans menu déroulant.
- Maintenant, sélectionnez le lecteur interne ou le lecteur externe selon les besoins.
- Quittez l’application Paramètres lorsque vous avez terminé.
Si le problème persiste, essayez la solution suivante.
7]Réinitialiser Windows 11

Une solution viable au problème en cours, bien qu’en dernier recours, consiste à réinitialiser Windows 11. Lors de l’exécution de la procédure de réinitialisation, choisissez l’option permettant de conserver vos fichiers personnels. Une fois la procédure de réinitialisation terminée, vous pourrez installer et lancer des applications/jeux Microsoft Store sur votre appareil.
Que puis-je faire si j’obtiens que le chemin ne peut pas être traversé en raison d’un point de montage non approuvé ?
Les utilisateurs de Windows 11 qui obtiennent que le chemin ne peut pas être traversé en raison d’une erreur de point de montage non approuvé sur leur appareil peuvent essayer les suggestions suivantes :
- Mettre à jour Windows
- Lancer l’analyse SFC
- Désinstaller et réinstaller le jeu
J’espère que ce message vous aidera !