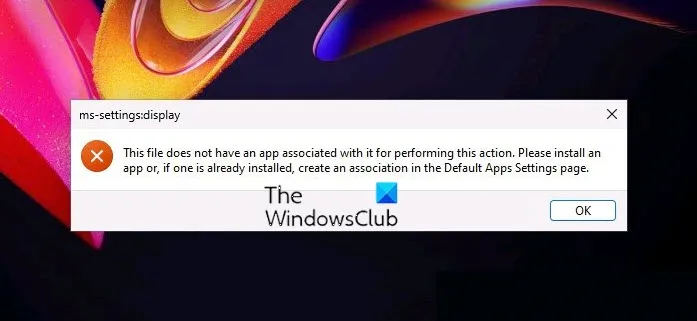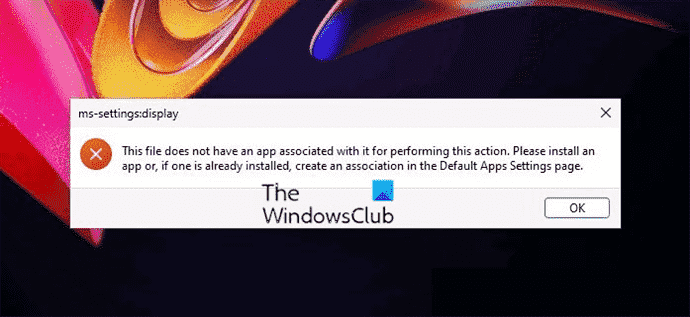Certains utilisateurs ne peuvent pas ouvrir l’application Paramètres dans Windows 11/10. Selon eux, lorsqu’ils tentent de accéder aux paramètres d’affichage ou ouvrir l’application Paramètresune fenêtre vide apparaît sur leur écran avec un message d’erreur « Aucune application n’est associée à ce fichier pour effectuer cette action.” Redémarrer le système ne résout pas ce problème. Si vous rencontrez le même problème lors de l’accès aux paramètres de Windows 11/10, vous pouvez essayer les solutions fournies dans cet article.
Certains utilisateurs ont essayé d’accéder aux paramètres d’affichage en cliquant avec le bouton droit sur leur bureau, mais ont reçu le même message d’erreur.
Le message d’erreur complet est le suivant :
paramètres ms:affichage
Aucune application n’est associée à ce fichier pour effectuer cette action. Veuillez installer une application ou, si elle est déjà installée, créez une association dans la page Paramètres des applications par défaut.
MS-settings: display – Ce fichier n’a pas d’application associée pour effectuer cette action
Si vous voyez cette erreur lors de l’accès aux paramètres de Windows 11/10, l’une des suggestions suivantes peut vous aider à la corriger.
- Exécutez des analyses SFC et DISM
- Réenregistrer les applications UWP
- Analysez votre PC avec votre logiciel antivirus
- Créer un nouveau compte d’administrateur local
- Essayez la restauration du système
- Effectuer une mise à niveau sur place
Voyons toutes ces solutions en détail.
1]Exécutez des analyses SFC et DISM
L’obtention d’un message d’erreur lors de l’accès aux paramètres de Windows 11/10 peut indiquer une corruption des fichiers système. Le système d’exploitation Windows dispose d’outils intégrés qui réparent les fichiers d’image système corrompus. Le vérificateur de fichiers système est l’un de ces outils. L’outil Vérificateur des fichiers système analyse l’ensemble du système d’un utilisateur à la recherche de fichiers d’image système corrompus et les répare (si possible). Par conséquent, l’exécution d’une analyse SFC peut être bénéfique pour vous.
DISM (Deployment Image Servicing and Management) est un autre outil de réparation d’image système. Vous pouvez exécuter une analyse DISM si l’outil SFC ne parvient pas à réparer les fichiers image Windows corrompus.
Les analyses SFC et DISM ont résolu le problème pour de nombreux utilisateurs.
2]Ré-enregistrer les applications UWP
Parfois, les applications ne démarrent pas ou se bloquent de manière inattendue. Dans ce cas, le réenregistrement des applications Microsoft Store résout le problème. Étant donné que vous ne pouvez pas accéder aux paramètres de Windows 11/10, vous devez réenregistrer les applications Microsoft Store en exécutant une commande dans Windows PowerShell.
Après cela, redémarrez votre ordinateur.
3]Scannez votre PC avec votre logiciel antivirus
Une cause possible de ce problème est l’infection par un virus ou un logiciel malveillant. Par conséquent, nous vous suggérons d’analyser votre système avec votre logiciel antivirus installé ou d’utiliser Microsoft Safety Scanner.
Microsoft Safety Scanner analyse votre système et supprime les logiciels malveillants (s’ils sont détectés). Si vous disposez d’un logiciel antivirus ou antimalware tiers, vous pouvez également exécuter une analyse complète du système à l’aide de ce logiciel.
4]Créez un compte d’administrateur local
Si le logiciel antivirus ou antimalware ne détecte aucune menace sur votre système, votre profil utilisateur est peut-être corrompu. Vous pouvez le confirmer en créant un nouveau compte d’administrateur local. Pour créer un compte d’administrateur local, vous devez accéder aux paramètres de Windows 11/10. Mais en raison de cette erreur, l’application Paramètres refuse de s’ouvrir. Par conséquent, vous devez créer le compte administrateur local en exécutant une commande dans une invite de commande élevée.

Maintenant, connectez-vous au compte d’administrateur local nouvellement créé et vérifiez si vous pouvez accéder aux paramètres de Windows 11/10. Si tel est le cas, votre ancien compte utilisateur a été corrompu. Maintenant, vous devez transférer toutes vos données d’utilisateur vers votre compte d’administrateur local nouvellement créé. Les étapes suivantes vous y aideront :
- Ouvrez l’Explorateur de fichiers.
- Ouvrez le lecteur C puis ouvrez le Utilisateurs dossier. Vous y trouverez tous les dossiers de profil utilisateur.
- Maintenant, ouvrez votre ancien dossier de profil utilisateur et copiez tout le contenu qu’il contient.
- Ouvrez le nouveau dossier de profil utilisateur et collez-y tout le contenu copié. Cela copiera les données de votre ancien profil d’utilisateur vers le nouveau.
5]Essayez la restauration du système

Si vous avez créé un point de restauration du système, vous pouvez restaurer votre ordinateur à l’état juste avant que l’erreur ne se produise.
6]Effectuer une mise à niveau sur place
Effectuez une mise à niveau sur place si toutes les solutions ci-dessus n’ont pas permis de résoudre votre problème. La mise à niveau sur place installe le système d’exploitation Windows sur votre ordinateur sans supprimer l’ancienne version. Si vous effectuez une mise à niveau sur place, vos données ne seront pas supprimées. Mais nous vous recommandons de sauvegarder toutes vos données avant d’effectuer la mise à niveau sur place.
Comment résoudre ce problème ? Aucune application n’est associée à ce fichier pour effectuer cette action ?
Si vous rencontrez le message d’erreur « Ce fichier n’est pas associé à une application pour effectuer cette action » lors de l’ouverture des paramètres de Windows 11/10, certains de vos fichiers d’image système ont peut-être été corrompus. Par conséquent, l’exécution des analyses SFC et DISM peut vous aider à résoudre le problème. Si cela ne vous aide pas, vous pouvez essayer de réenregistrer les applications Microsoft Store. Une autre cause de ce problème est l’infection par un virus ou un logiciel malveillant. Par conséquent, vous devez également exécuter une analyse complète du système avec votre logiciel antivirus et antimalware.
Certains utilisateurs ont également rencontré le message d’erreur suivant. Selon eux, cela s’est produit lorsqu’ils essayaient d’ouvrir une application ou un logiciel installé sur leur ordinateur.
Ce fichier n’a pas de programme associé pour effectuer cette action. Veuillez installer un programme ou, s’il est déjà installé, créez une association dans le panneau de configuration des programmes par défaut.
Certains des utilisateurs concernés ont également signalé que ce message d’erreur peut également apparaître si Spora Ransomware a infecté votre ordinateur. Si vous rencontrez ce message d’erreur sur votre système, vous devez vérifier si vos paramètres de registre n’ont pas été corrompus.
Pourquoi les paramètres MS ne fonctionnent-ils pas ?
Il peut y avoir de nombreuses raisons pour lesquelles l’application MS Settings ne fonctionne pas, comme les fichiers d’image système corrompus, le compte d’utilisateur corrompu, etc. En dehors de cela, il peut y avoir une application tierce en conflit avec l’application Paramètres. Si tel est le cas, le dépannage dans l’état de démarrage minimal vous aidera à identifier l’application ou le logiciel problématique.
J’espère que cela t’aides.
Lire la suite: Les paramètres personnalisés ne répondent pas dans Windows 11/10.