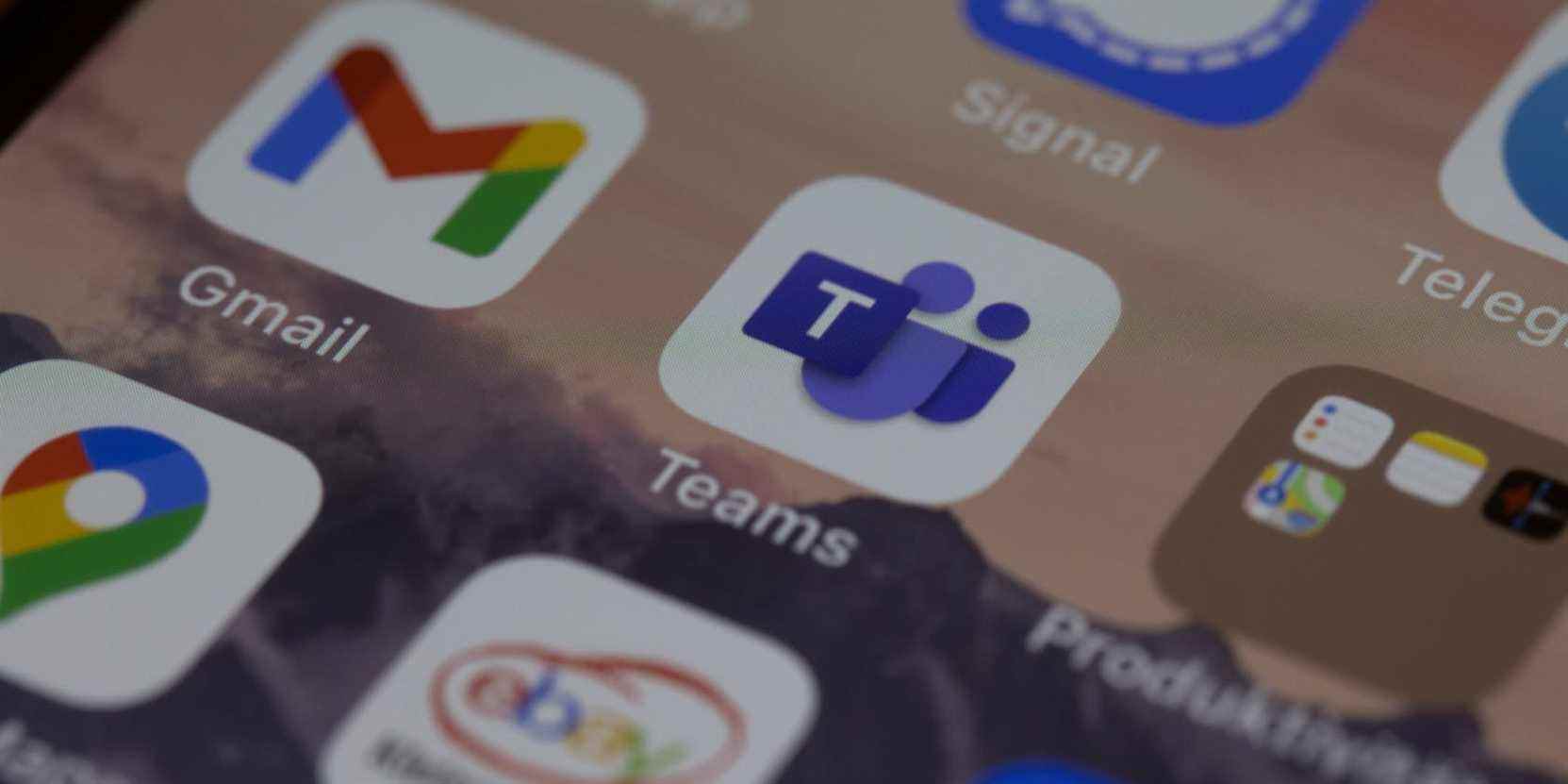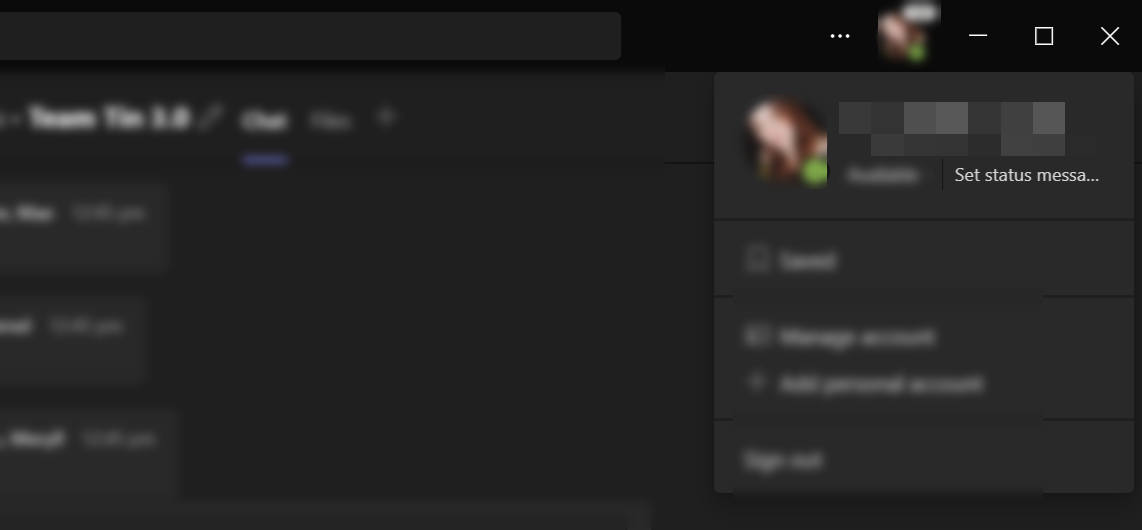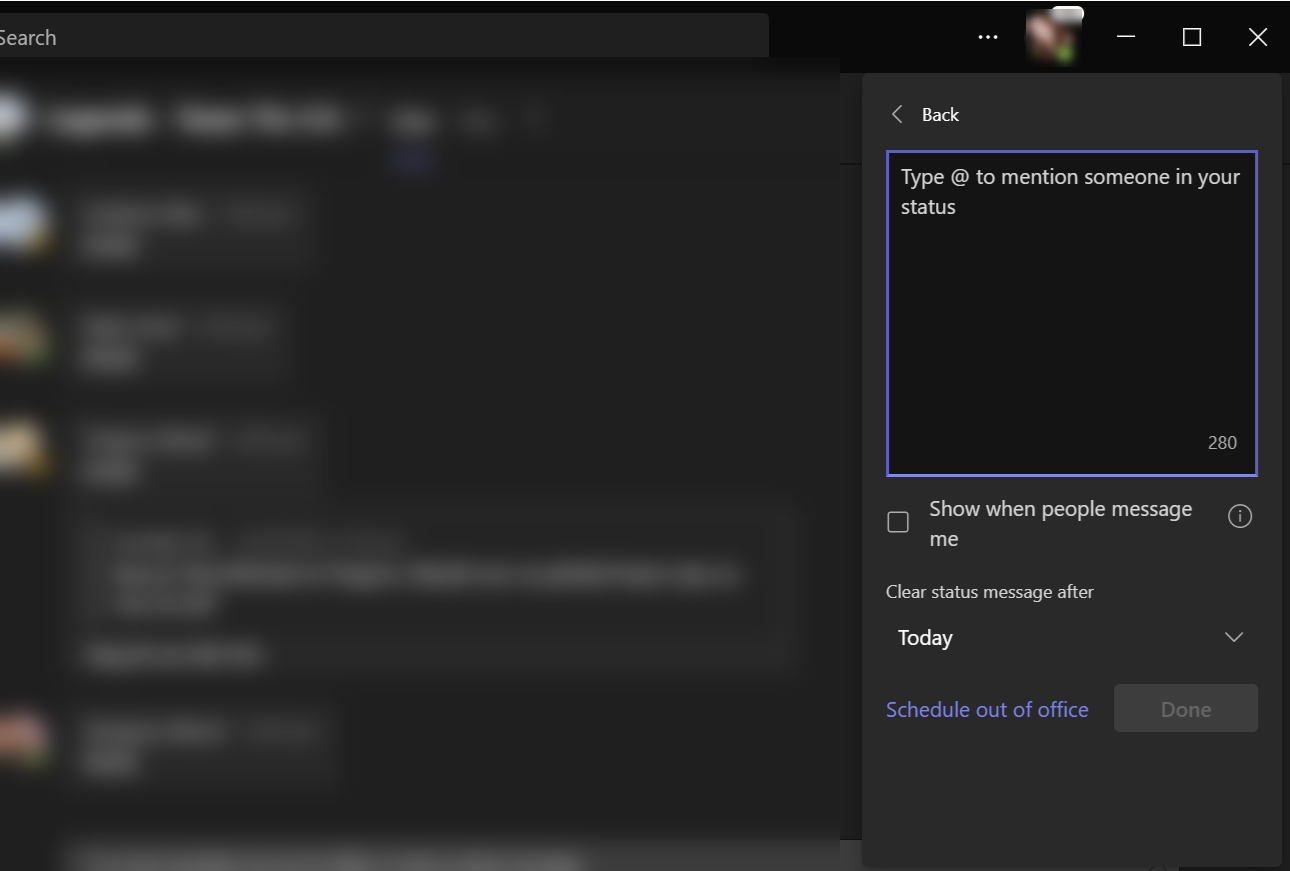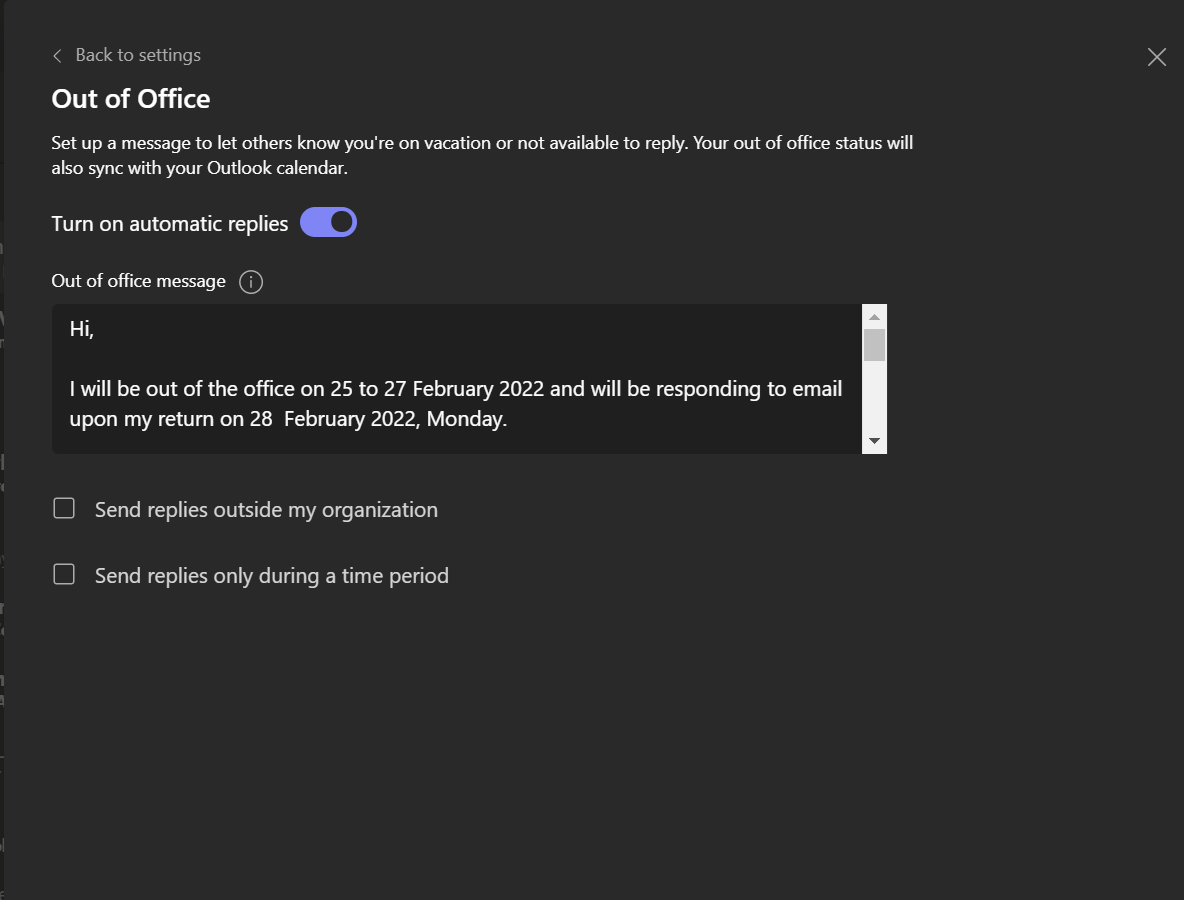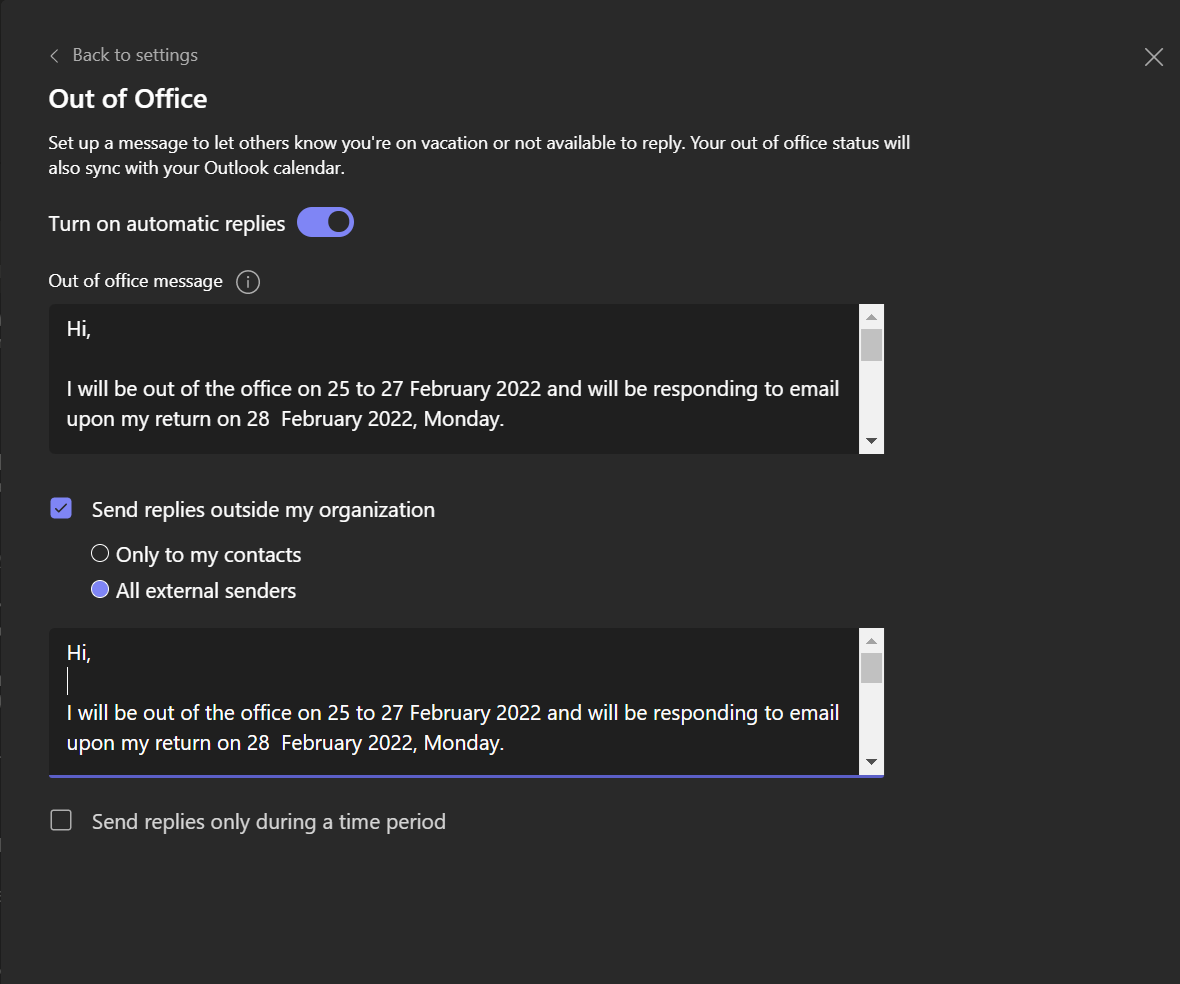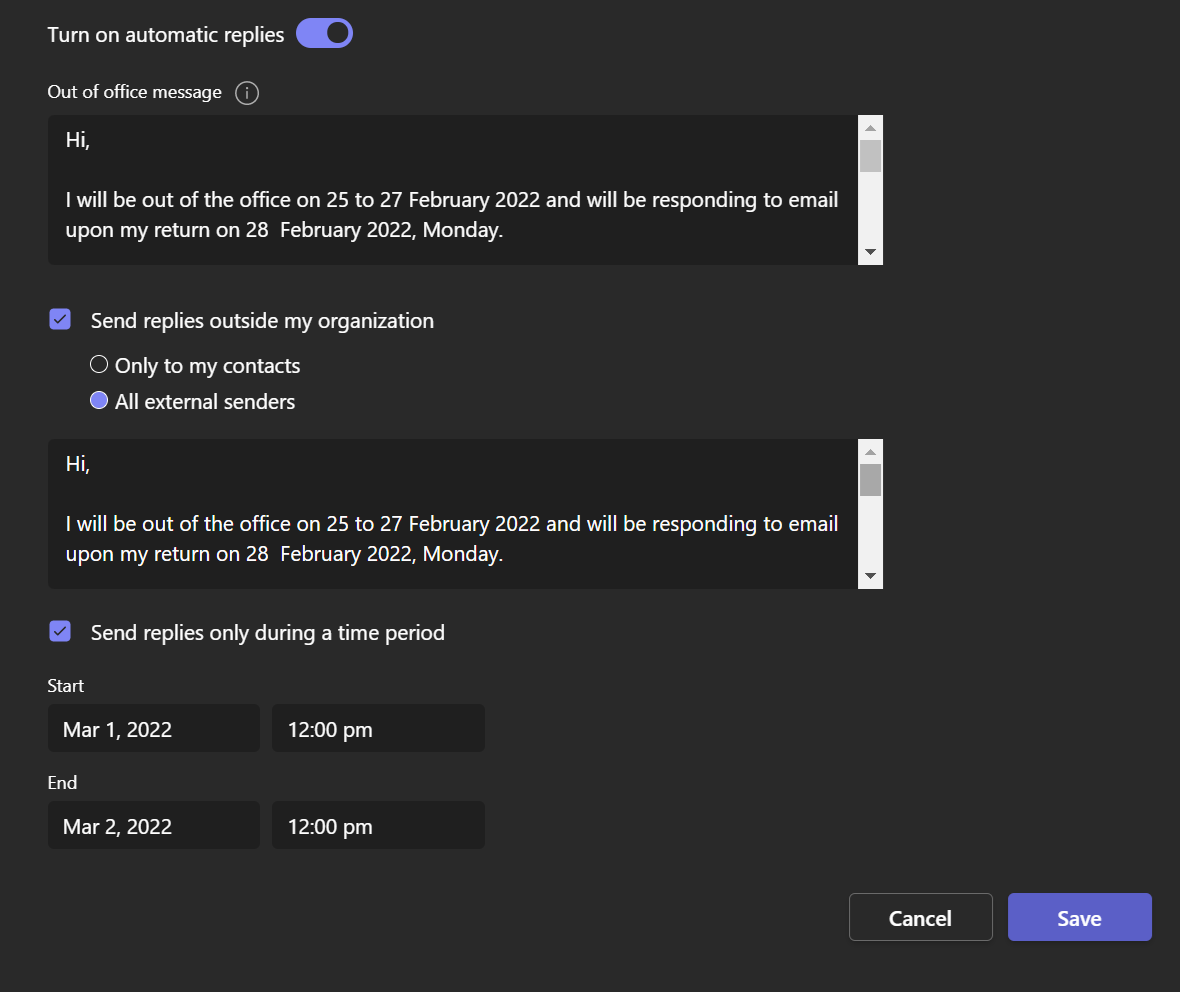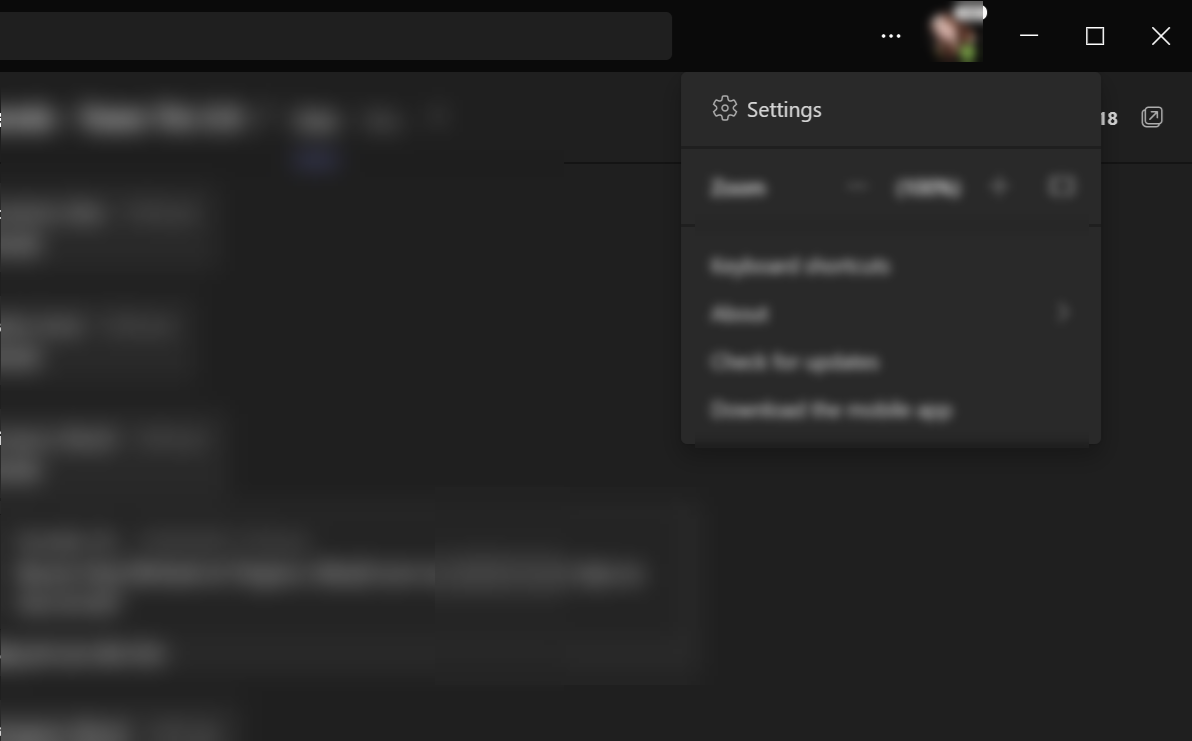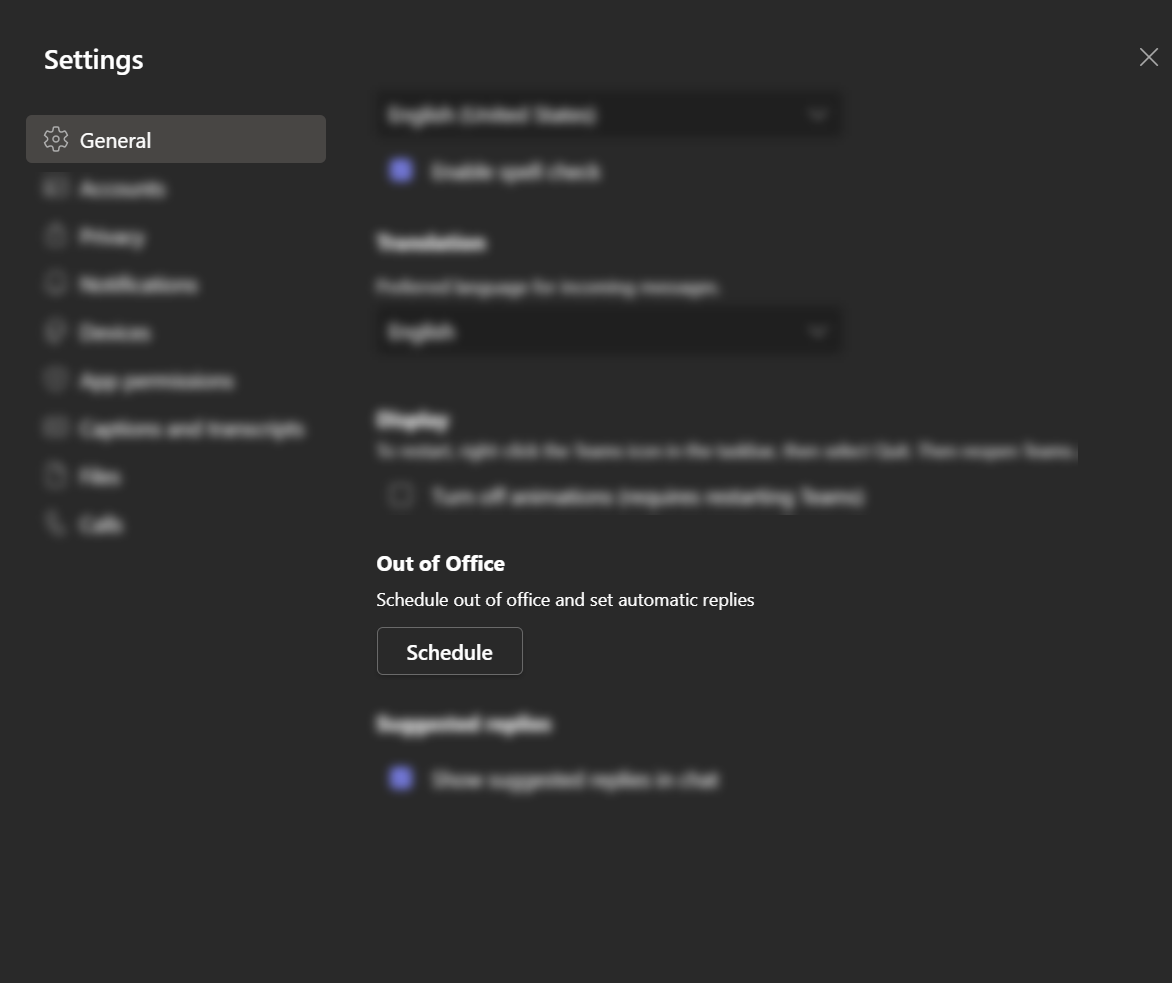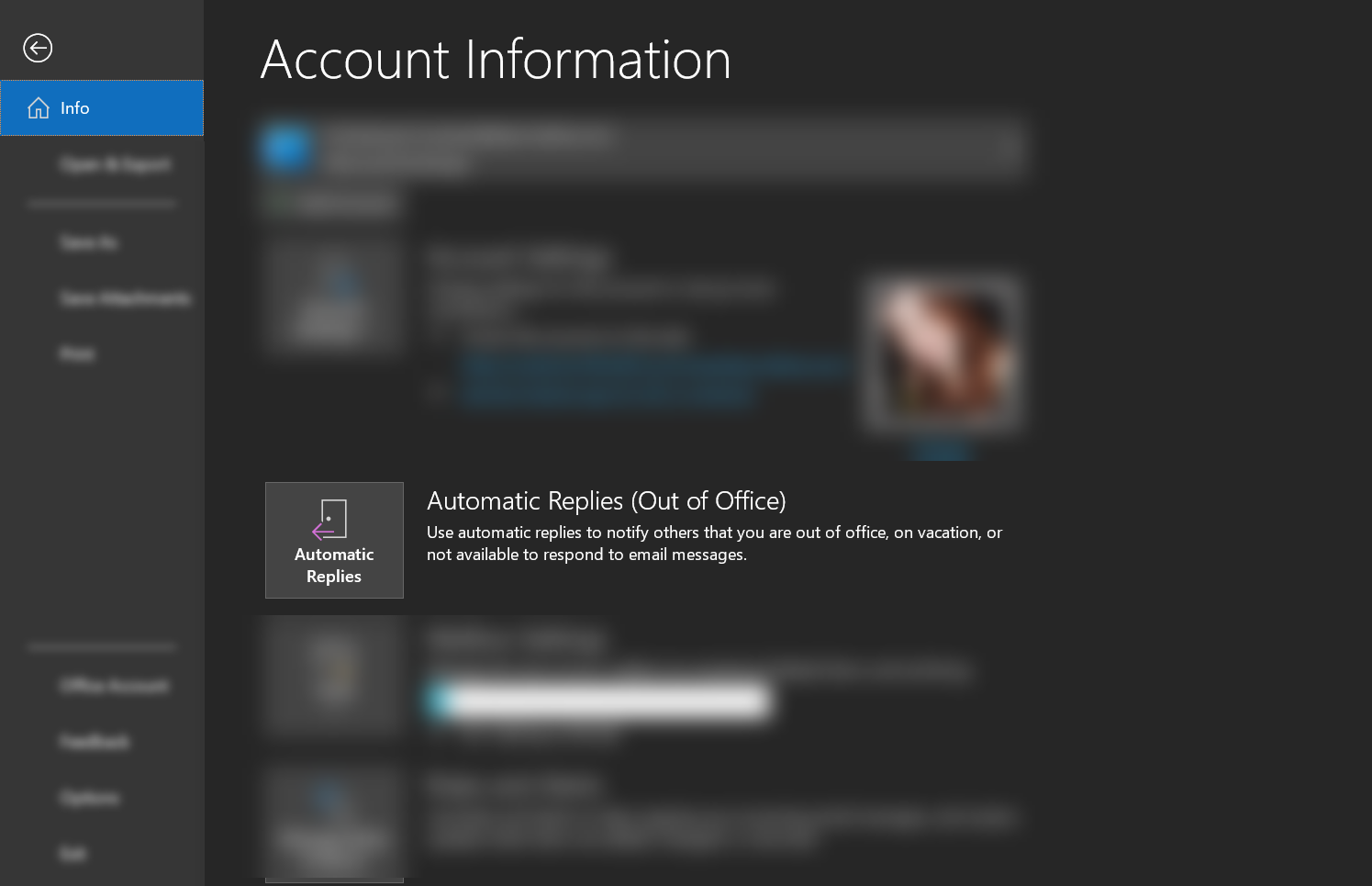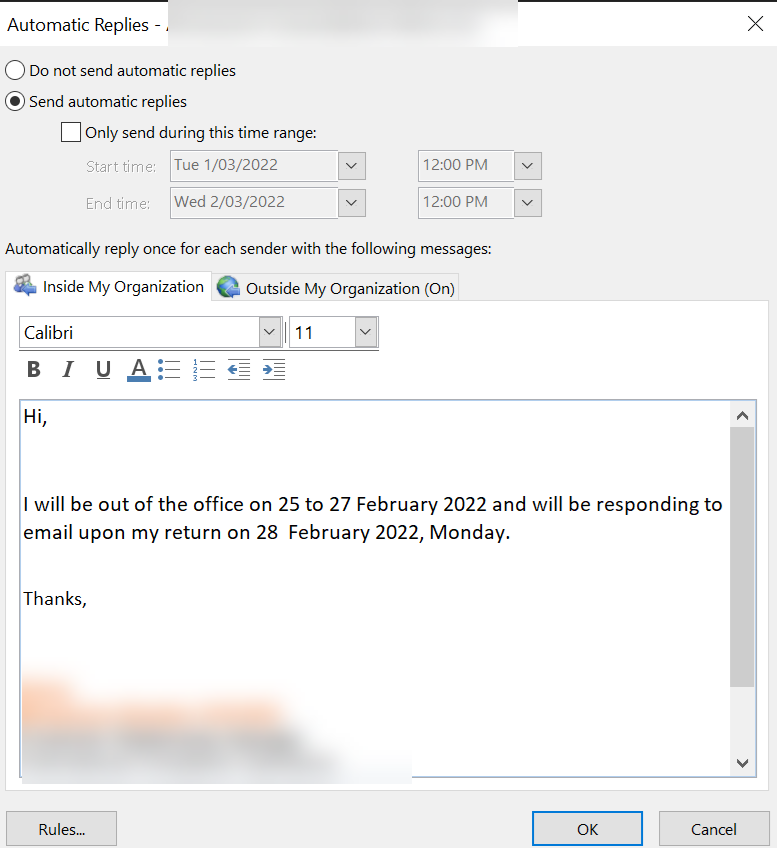Vous prévoyez de prendre des vacances du travail? Voici comment définir « Absent du bureau » sur Microsoft Teams pour que vos collègues sachent que vous êtes absent.
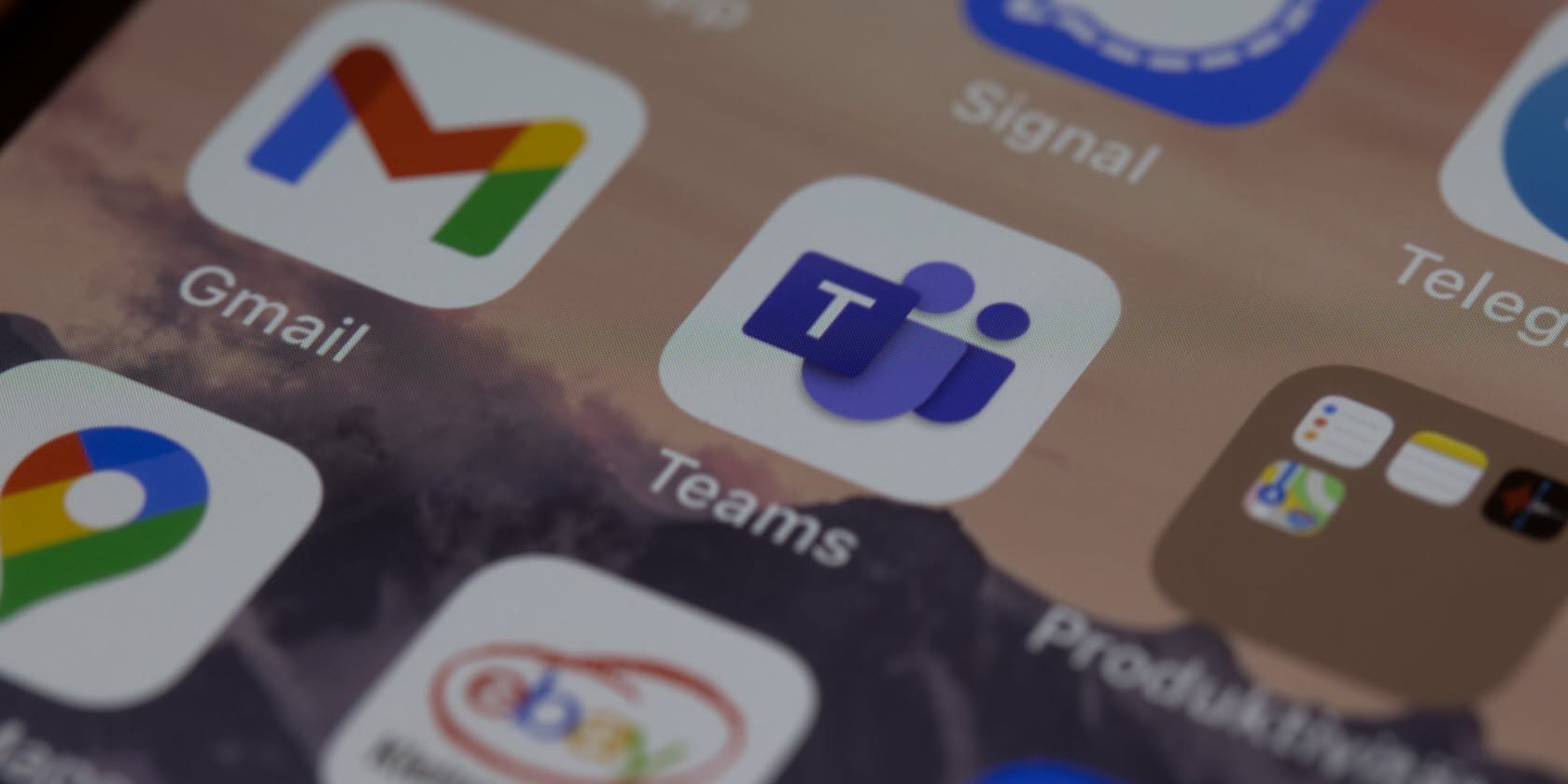
Envisagez-vous de prendre de longues vacances de votre travail et craignez-vous de laisser vos collègues et clients en suspens ? Ou peut-être que vous ne serez absent que peu de temps, mais que vous craignez que vos collègues de bureau pensent que vous les abandonnez ? Eh bien, si vous utilisez Microsoft Teams comme canal de communication principal, vous n’avez plus à vous en soucier.
Avec Microsoft Teams, vous pouvez définir un statut « Absent du bureau » qui permet aux autres de savoir que vous n’êtes pas disponible pour parler et les informe de votre absence. Voici différentes façons de définir ce statut sur vos équipes Microsoft.
Définir le statut d’absence du bureau sur Microsoft Teams
Si vous ne travaillez pas un jour particulier ou si vous partez en vacances, vous pouvez configurer un statut « Absent du bureau » sur votre compte Microsoft Teams. Ainsi, lorsqu’un de vos coéquipiers vous envoie un message, il reçoit une réponse automatisée, afin qu’il sache que vous n’êtes pas disponible.
Vous pouvez définir ce statut sur vos équipes Microsoft de deux manières : via votre photo de profil et les paramètres. Voici comment procéder :
Noter: Cela fonctionne à la fois pour Windows et macOS, car l’application Microsoft Teams a la même interface utilisateur pour les deux.
Via votre profil Microsoft Teams
- Sur votre ordinateur, ouvrez Microsoft Teams.
- Si vous êtes membre de plusieurs équipes, choisissez l’organisation ou l’équipe dont vous souhaitez modifier le statut. Sinon, sautez cette étape.
- Ensuite, cliquez sur votre photo de profil qui se trouve en haut à droite de votre écran.
- Cliquez sur Définir le message d’état.
- En bas de la fenêtre contextuelle, cliquez sur le Horaire d’absence du bureau bouton. Cela ouvrira une nouvelle fenêtre.
- Dans la fenêtre Absent(e) du bureau, activez le Activer les réponses automatiques option.
- Ensuite, saisissez votre message d’absence du bureau dans la zone de texte située sous le commutateur. Quel que soit le message que vous mettez ici, il sera envoyé aux personnes essayant de vous contacter dans Teams ou de vérifier votre profil. Cela sera également envoyé sous forme de réponse automatique dans votre Outlook, alors assurez-vous d’être précis jusqu’à quand vous serez absent du bureau. Vous pouvez également taper ici lorsque vous êtes de retour au travail à la place.
- Après avoir ajouté le message d’absence du bureau, vous avez la possibilité d’activer l’envoi de réponses automatiques aux personnes extérieures à votre organisation. Si vous traitez avec des clients ou des personnes extérieures à votre entreprise, vous devez activer cette option.
- Il vous suffit de cliquer sur la case à côté Envoyer des réponses en dehors de mon organisation. Si vous souhaitez envoyer votre avis d’absence uniquement aux personnes de votre contact, cochez la case pour Uniquement à vos contacts. Si vous préférez l’envoyer à tout le monde, choisissez Tous les expéditeurs externes.
- Ensuite, définissez le message que vous souhaitez pour vos collègues externes. Tapez la réponse dans la boîte de dialogue fournie, ou vous pouvez copier et coller le message que vous avez mis dans le statut de vos équipes.
- Vous devez également planifier le moment où le compte de vos équipes enverra des réponses automatiques. Cliquez sur la case à côté Envoyer des réponses uniquement pendant une période possibilité de l’activer.
- Enfin, cliquez sur sauvegarder.
Via les paramètres de Microsoft Teams
- Ouvrez l’application Microsoft Teams sur votre ordinateur.
- Ensuite, cliquez sur le trois points menu à côté de votre photo de profil.
- Dans les options, sélectionnez Réglages.
- Dans le volet de navigation de droite, cliquez sur Général. Ensuite, faites défiler vers le bas de la page Général et cliquez sur Programme. Cela ouvrira la fenêtre Absent(e) du bureau.
- Suivez les étapes 6 à 12 de l’instruction précédente pour définir votre statut d’absence du bureau.
Comment définir le statut d’absence du bureau sur l’application mobile Microsoft Teams
Malheureusement, vous n’avez aucun moyen de définir une réponse automatique d’absence du bureau sur l’application mobile Microsoft Teams. Cependant, vous pouvez toujours modifier votre statut sur l’application et l’effacer après une période spécifique. C’est parfait si vous ne serez absent de votre compte que pendant quelques heures ou si vous êtes occupé par des réunions.
Voici comment vous pouvez modifier votre statut :
Noter: L’application a la même interface utilisateur quel que soit le système d’exploitation mobile, les instructions ci-dessous s’appliqueront donc aux deux.
- Ouvrez l’application Microsoft Teams sur votre téléphone Android ou iOS.
- Appuyez sur votre photo de profil en haut à gauche de l’écran. Ensuite, appuyez sur Définir le message d’état.
- Ajoutez votre message d’état dans la zone de texte fournie. Si vous souhaitez afficher votre message d’état lorsque des personnes vous envoient un message ou vous mentionnent, activez le Afficher quand les gens m’envoient des messages option. Ensuite, réglez une minuterie sur la durée pendant laquelle vous aurez ce message d’état. Après la période choisie, votre message d’état sera effacé automatiquement.
- Enfin, appuyez sur Terminé. Désormais, vos contacts verront votre message d’état chaque fois qu’ils vous enverront un message sur Teams.
Comment modifier le statut d’absence du bureau sur Microsoft Outlook
La configuration de votre statut d’absence du bureau dans Microsoft Teams active automatiquement le même paramètre dans votre compte de messagerie Outlook. Cela signifie que vous pouvez utiliser Outlook pour modifier votre réponse automatique, et les modifications seront également répercutées sur le compte de votre équipe. Voici comment vous pouvez modifier votre statut via votre compte Outlook :
- Ouvrez votre application Microsoft Outlook sur votre ordinateur.
- Ensuite, cliquez sur Fichier trouve dans le menu du haut.
- Ensuite, appuyez sur la Réponses automatiques bouton.
- Dans cette fenêtre, vous verrez le message exact que vous avez défini dans votre compte Teams.
- Enfin, modifiez votre message d’absence du bureau et cliquez sur d’accord pour enregistrer vos modifications. Les modifications que vous apportez ici apparaîtront également sur le compte de votre équipe.
Comment effacer le statut d’absence du bureau sur Microsoft Teams
Si vous souhaitez revenir à votre statut normal et désactiver vos réponses automatiques, suivez les étapes ci-dessous :
- Accédez à vos paramètres d’absence du bureau en appuyant sur votre photo de profil, puis Définir le message d’état > Horaire d’absence du bureau ou via les paramètres en cliquant sur Réglages > Général > Absent du bureau.
- Ensuite, désactivez la bascule à côté du Activer les réponses automatiques option et appuyez sur sauvegarder.
Des vacances sans souci avec Microsoft Teams
Avec le paramètre Microsoft Teams Out of Office, vous pouvez passer des vacances paisibles au travail. Grâce à l’option de réponse automatique, vous n’avez pas non plus à vous soucier des coéquipiers ou des clients qui se demandent pourquoi vous ne répondez pas à leurs messages. Cela signifie que vous pouvez vraiment vous distraire de votre travail et profiter de vos vacances bien méritées.
Lire la suite
A propos de l’auteur