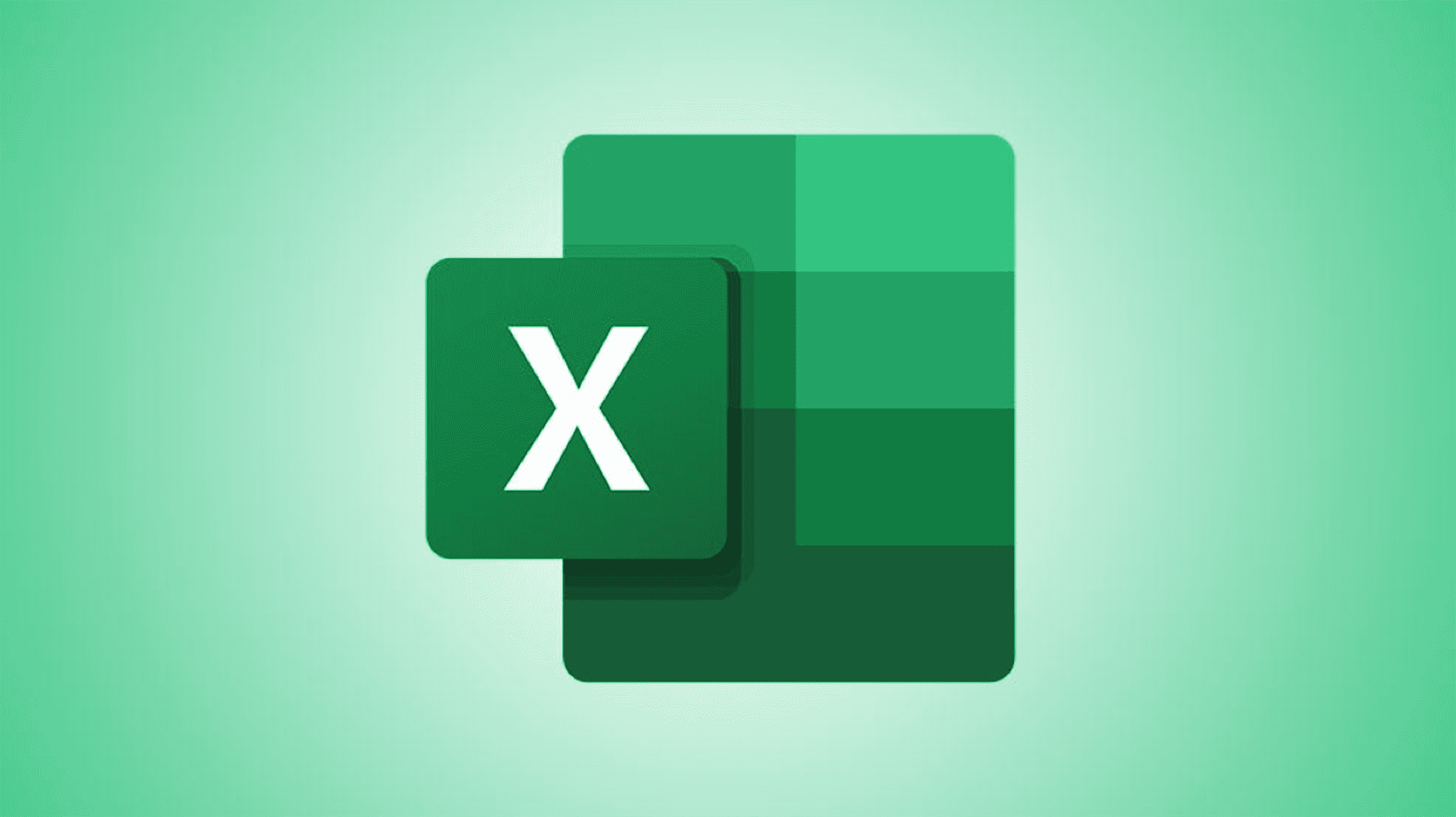En utilisant la fonction AutoFit de Microsoft Excel, vous pouvez vous assurer que votre contenu dans vos cellules est toujours entièrement visible (sans être coupé). Voici comment utiliser cette option pour des lignes et des colonnes spécifiques, ainsi que pour l’ensemble de vos feuilles de calcul.
Il existe principalement deux scénarios dans lesquels vous utiliserez cette fonctionnalité. Le premier est lorsque le contenu de votre cellule est coupé en raison de la taille limitée de la cellule. Dans cette situation, AutoFit augmentera la taille de la cellule afin que votre contenu complet soit visible tout le temps.
L’autre scénario est lorsque vous avez un nombre limité de caractères dans votre cellule et que vous n’avez pas besoin d’espace supplémentaire dans la cellule. Dans ce cas, AutoFit réduira la taille de la cellule, ce qui vous permet de voir plus de contenu sur votre écran à tout moment.
EN RELATION: Comment ajouter de l’espace entre le texte et les bordures de cellule dans Excel
Utiliser l’ajustement automatique pour des colonnes ou des lignes spécifiques dans Excel
Pour augmenter ou diminuer la taille de lignes ou de colonnes spécifiques, utilisez cette méthode.
Tout d’abord, lancez votre feuille de calcul avec Microsoft Excel. Sélectionnez ensuite la colonne ou les lignes que vous souhaitez ajuster automatiquement. Vous pouvez effectuer plusieurs sélections en appuyant sur la touche Ctrl (Windows) ou Commande (Mac) et en la maintenant enfoncée.

Après avoir sélectionné vos lignes ou colonnes, dans le ruban d’Excel en haut, cliquez sur l’onglet « Accueil ».

Dans l’onglet « Accueil », dans la section « Cellules », cliquez sur l’option « Format ».

Dans le menu « Format », si vous souhaitez ajuster automatiquement vos colonnes, choisissez l’option « AutoFit Column Width ». Pour ajuster automatiquement vos lignes, choisissez « AutoFit Row Height ».

Excel augmentera ou diminuera la taille de vos lignes ou colonnes pour s’assurer que le contenu complet est visible.

Vous êtes prêt.
Utiliser AutoFit pour une feuille de calcul entière dans Excel
Si vous avez une grande feuille de calcul contenant de nombreuses lignes et colonnes, vous pouvez appliquer l’ajustement automatique à l’ensemble de votre feuille de calcul en une seule fois.
Pour ce faire, ouvrez d’abord votre feuille de calcul dans Microsoft Excel. Ensuite, au bas de votre feuille de calcul, cliquez sur la feuille de calcul dans laquelle vous souhaitez utiliser l’ajustement automatique.

Une fois votre feuille de calcul ouverte, sélectionnez la feuille de calcul entière. Pour ce faire, cliquez sur l’icône « Sélectionner tout » (un triangle pointant en diagonale) dans le coin supérieur gauche de la feuille de calcul. Vous pouvez également appuyer sur Ctrl+A (Windows) ou Commande+A (Mac).
Noter: Si votre raccourci clavier ne sélectionne qu’une zone de la feuille de calcul, appuyez à nouveau dessus pour sélectionner la feuille de calcul entière.

Maintenant que votre feuille de calcul complète est sélectionnée, dans le ruban d’Excel en haut, cliquez sur l’onglet « Accueil ».

Dans l’onglet « Accueil », dans la section « Cellules », cliquez sur le menu « Format ».

Si vous souhaitez redimensionner les colonnes de votre feuille de calcul, dans le menu « Format », choisissez « Ajuster automatiquement la largeur de colonne ». Pour redimensionner toutes vos lignes, choisissez l’option « AutoFit Row Height ».

Et Excel apportera les modifications demandées à votre feuille de calcul. Vous avez terminé.
Dans le même ordre d’idées, vous pouvez également définir manuellement la taille des lignes et des colonnes dans Excel si vous le souhaitez. Consultez notre guide pour savoir comment.
EN RELATION: Comment définir la hauteur de ligne et la largeur de colonne dans Excel