Il est facile de créer un fichier PDF, mais en éditer un nécessite des outils spéciaux. Si vous souhaitez ajouter ou supprimer du texte, insérer des images ou apporter d’autres modifications à vos fichiers PDF, voici vos options d’édition.
EN RELATION: Comment créer un fichier PDF sous Windows
Quelle méthode devriez-vous utiliser pour modifier votre PDF ?
En fonction de vos besoins d’édition, choisissez une méthode appropriée dans ce guide.
Si votre fichier PDF ne contient pas beaucoup d’images, de graphiques ou de formatage, utilisez Microsoft Word pour modifier votre fichier. En effet, la mise en forme originale de votre PDF peut être perdue lorsque vous le lancez dans Word. Les PDF normaux avec en grande partie uniquement du texte fonctionneront très bien.
Une autre façon de modifier des fichiers PDF consiste à utiliser le navigateur Microsoft Edge. Si vous souhaitez annoter votre fichier en ajoutant du texte, des dessins et des surlignages, c’est le meilleur moyen gratuit de le faire.
Si votre PDF ne contient pas d’informations sensibles, vous n’avez même pas besoin d’installer un outil pour modifier votre fichier PDF. Rendez-vous simplement sur un site d’éditeur de PDF en ligne, téléchargez votre PDF et apportez les modifications souhaitées à votre fichier.
Et, si vous êtes un utilisateur Mac, vous pouvez utiliser l’application Aperçu intégrée pour apporter plusieurs types de modifications à votre fichier. Chargez simplement votre PDF dans Aperçu et sélectionnez l’une des nombreuses options de la barre d’outils en haut.
Modifier un PDF avec Microsoft Word
Si vous n’êtes pas trop préoccupé par le maintien de la mise en forme de votre PDF, ou si votre PDF ne contient principalement que du texte, utilisez Microsoft Word pour apporter des modifications à votre fichier. Cette méthode fonctionne également dans l’application mobile de Word, mais pas dans la version Web.
Pour ce faire, lancez d’abord Word sur votre ordinateur et choisissez Ouvrir > Parcourir. Localisez votre PDF et sélectionnez-le pour l’ouvrir dans Word.
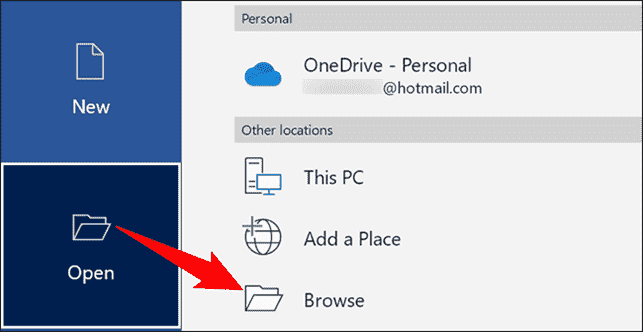
Vous verrez maintenant une version modifiable de votre PDF dans la fenêtre Word. En haut de la fenêtre, cliquez sur « Activer l’édition » suivi de « OK » pour commencer à éditer votre fichier.

Pour modifier ou éditer du texte, sélectionnez le texte existant et effectuez la tâche prévue. De même, pour supprimer une image, choisissez l’image et appuyez sur Suppr sur votre clavier. N’hésitez pas à apporter les modifications que vous souhaitez.

Une fois les modifications terminées, enregistrez le fichier au format PDF. Pour ce faire, dans le coin supérieur gauche de Word, cliquez sur « Fichier ».

Sur l’écran qui s’ouvre, choisissez Enregistrer sous > Parcourir.
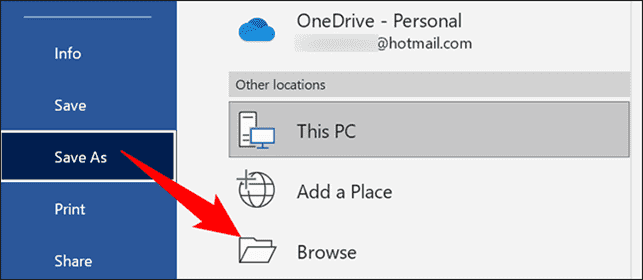
Votre PDF modifié est maintenant disponible dans le dossier de votre choix. Vous êtes prêt.
EN RELATION: Comment convertir un fichier PDF en un document texte modifiable
Modifier un PDF avec Microsoft Edge
Si vous cherchez uniquement à ajouter du texte, des dessins ou des surlignages à votre PDF, utilisez le navigateur Microsoft Edge pour le faire.
Commencez par ouvrir votre PDF avec Edge. Pour ce faire, localisez votre PDF dans l’Explorateur de fichiers (Windows) ou le Finder (Mac). Cliquez ensuite avec le bouton droit sur votre PDF et choisissez Ouvrir avec > Microsoft Edge.
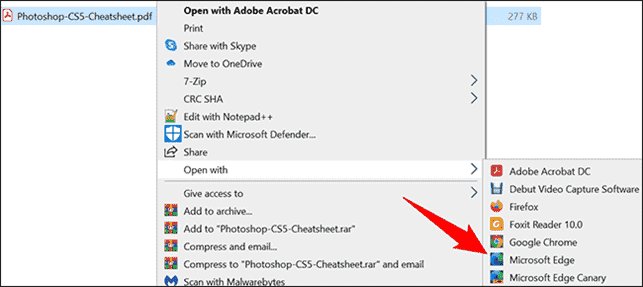
Lorsque vous avez apporté les modifications souhaitées à votre PDF, enregistrez le fichier en cliquant sur « Enregistrer » (une icône de disquette) dans le coin supérieur droit. Si vous souhaitez enregistrer le PDF modifié dans un fichier séparé, choisissez l’option « Enregistrer sous » (une icône représentant une disquette avec un crayon).

Et vous êtes prêt.
EN RELATION: Comment changer Microsoft Edge pour rechercher Google au lieu de Bing
Modifier un PDF en ligne
Si votre PDF ne contient pas d’informations sensibles et que vous souhaitez le télécharger sur un site sans problème de confidentialité, un éditeur de PDF en ligne est la meilleure option pour vous. Avec un tel éditeur, vous pouvez apporter plusieurs types de modifications à votre fichier, le tout depuis votre navigateur Web.
Les éditeurs PDF en ligne populaires incluent Smallpdf, Sejda, iLovePDF, entre autres. Nous vous montrerons comment utiliser Sejda pour modifier votre fichier dans ce guide. Vous pouvez également utiliser cette méthode sur mobile.
Commencez par lancer votre navigateur Web préféré et ouvrez le site Sejda. Sur le site, téléchargez votre fichier en cliquant sur « Télécharger le fichier PDF ».

Une fois votre PDF téléchargé, le site ouvrira son éditeur. En haut de l’éditeur, vous disposez de tous les moyens disponibles pour modifier votre fichier PDF. Vous pouvez utiliser ces options pour ajouter du texte, des liens, des images, des signes, des annotations, etc. à votre fichier.
N’hésitez pas à apporter les modifications que vous souhaitez à votre PDF.

Une fois vos modifications effectuées, en bas de l’aperçu PDF, cliquez sur « Appliquer les modifications ».

Vous verrez un écran « Votre document est prêt ». Ici, téléchargez votre fichier PDF modifié en cliquant sur le bouton « Télécharger ».

Votre PDF modifié est maintenant disponible sur votre ordinateur et vous avez terminé.
EN RELATION: 5 excellents programmes pour éditer et annoter des PDF
