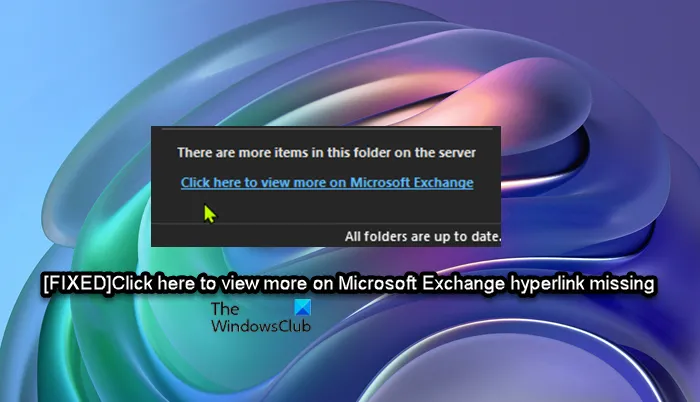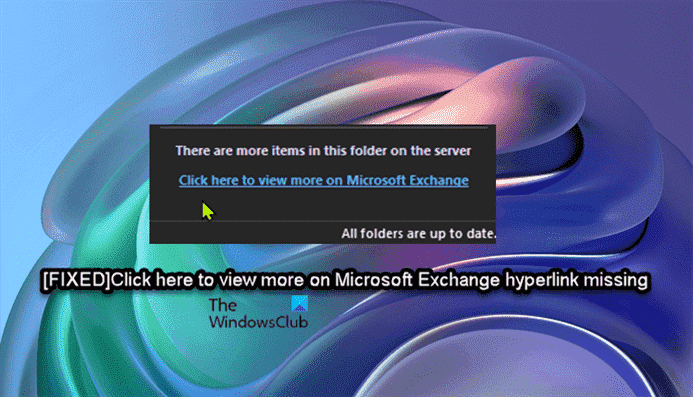Si Microsoft 365 ou Microsoft Office est installé sur votre PC Windows 11 ou Windows 10 et que vous utilisez Microsoft Outlook 2019/2016/2013 ou Outlook pour Office 365 pour vous connecter à votre boîte aux lettres Microsoft Exchange Server, vous remarquerez peut-être que vos dossiers de messagerie afficher uniquement les éléments les plus récents – de plus, en bas de la liste des éléments, le Cliquez ici pour en savoir plus sur le lien hypertexte Microsoft Exchange est manquant – cet article fournit des solutions à ce problème.
Cliquez ici pour en savoir plus sur le lien hypertexte Microsoft Exchange manquant dans Outlook
Si la Cliquez ici pour en savoir plus sur le lien hypertexte Microsoft Exchange manquant dans Outlook sur votre PC Windows 11/10, vous pouvez essayer nos solutions recommandées ci-dessous sans ordre particulier et voir si cela aide à corriger l’erreur sur votre ordinateur.
- Exécutez l’outil Microsoft Support and Recovery Assistant
- Modifier le paramètre des préférences de téléchargement d’Outlook
- Faire en sorte qu’Outlook télécharge tous les e-mails du serveur
Jetons un coup d’œil à la description du processus impliqué concernant chacune des solutions répertoriées.
1]Exécutez l’outil Microsoft Support and Recovery Assistant

Comme indiqué dans l’introduction du message, vous remarquerez peut-être que vos dossiers de messagerie n’affichent que les éléments les plus récents. Donc, cela pourrait être un cas de problèmes de synchronisation des e-mails. Vous pouvez commencer le dépannage pour résoudre le problème en cours en exécutant l’outil Microsoft Support and Recovery Assistant, qui dispose également d’une version en ligne de commande, sur votre appareil.
L’outil peut vous aider avec Outlook si :
Essayez la solution suivante si l’assistant automatisé n’a pas été utile.
2]Modifier le paramètre des préférences de téléchargement d’Outlook

Le problème en vue peut se produire si le Préférences de téléchargement paramètre est configuré pour Télécharger les en-têtes ou Télécharger les en-têtes puis les éléments complets Ou la Mail à garder hors ligne le réglage n’est pas réglé sur Tous. Il s’agit d’une limitation connue dans Outlook 2019/2016/2013 et Outlook pour Office 365.
Pour contourner ce problème, vous devez modifier le Préférences de téléchargement mise à Télécharger les éléments complets. Voici comment:
- Démarrez Outlook.
- Clique le Envoyer recevoir languette.
- Sélectionner Préférences de téléchargement.
- Ensuite, sélectionnez Télécharger les éléments complets.
3]Faire en sorte qu’Outlook télécharge tous les e-mails du serveur

Vous pouvez faire en sorte qu’Outlook télécharge tous les e-mails du serveur en cliquant sur le Cliquez ici pour en savoir plus sur Microsoft Exchange lien hypertexte. Mais comme le lien est manquant, vous pouvez essayer la deuxième option qui consiste à configurer Mail à garder hors ligne option pour Utiliser le mode Exchange mis en cache.
Procédez comme suit :
- Ouvrez Microsoft Outlook (si vous ne pouvez pas, voir Impossible de démarrer Microsoft Outlook, Impossible d’ouvrir la fenêtre Outlook).
- Allez à la Fichier menu.
- Choisir Paramètres du compte.
- Ensuite, sélectionnez Paramètres du compte à nouveau dans le menu déroulant.
- Dans la fenêtre Paramètres du compte, sélectionnez votre compte.
- Clique le Changement bouton.
- Dans le Paramètres hors ligne fenêtre qui s’ouvre, activez le Utiliser le mode Exchange mis en cache pour télécharger des e-mails dans un fichier de données Outlook.
- Maintenant, faites glisser le curseur sous Télécharger les e-mails du passé (vous pouvez voir le Mail à garder hors ligne option) à la limite de temps souhaitée.
Par défaut, des options allant de 3 jours à 5 ans et Tous sont disponibles. Si tu choisis TousOutlook téléchargera tous vos messages sur votre ordinateur. Assurez-vous donc que vous disposez de suffisamment d’espace disque sur votre ordinateur.
- Cliquez sur Suivant lorsque vous avez terminé.
- Redémarrez Outlook lorsque vous y êtes invité.
C’est ça!
Comment activer les liens hypertexte dans Outlook ?
Pour activer les liens hypertexte dans Outlook, procédez comme suit :
- Ouvrez Outlook.
- Aller à Réglages.
- Sous le Format automatique onglet, vérifiez l’onglet Chemins Internet et réseau avec hyperliens boîte sous Remplacer.
- Cliquez sur d’accord. À l’avenir, vous devriez voir les liens que vous tapez ou collez dans les futurs messages soulignés et bleus.
Pourquoi Outlook n’affiche-t-il pas les liens hypertexte ?
La principale raison pour laquelle les liens hypertexte ne fonctionnent pas ou ne s’affichent pas dans Outlook est que le navigateur Internet par défaut n’est pas enregistré (correctement) sur votre système d’exploitation Windows 11/10. Généralement, ce problème survient après la désinstallation de Google Chrome ou la modification du navigateur par défaut d’Internet Explorer vers Chrome ou Firefox.
Comment réparer un lien hypertexte dans Outlook ?
Si vous ne parvenez pas à ouvrir des liens hypertexte dans Microsoft Outlook, vous pouvez vérifier les mises à jour disponibles dans Outlook en suivant ces étapes :
- Démarrez Outlook.
- Sélectionnez le Fichier languette.
- Sélectionner Compte de bureau.
- Sélectionner Options de mise à jour.
- Cliquez sur Mettez à jour maintenant. Outlook recherchera et installera toutes les mises à jour disponibles, ce qui pourrait résoudre votre problème.
Pourquoi mon lien hypertexte n’est-il pas cliquable ?
Dans la plupart des cas, si le lien hypertexte n’est pas cliquable, c’est soit dû aux restrictions de sécurité de votre navigateur Internet qui ne permettent pas l’ouverture de fenêtres pop-up, soit à votre plug-in Flash player qui vous empêche d’ouvrir les URL dans les fichiers Flash locaux . Pour transformer un lien en lien cliquable, vous pouvez saisir ou coller l’URL du lien vers lequel vous souhaitez que votre graphique renvoie, puis cliquer sur d’accord.