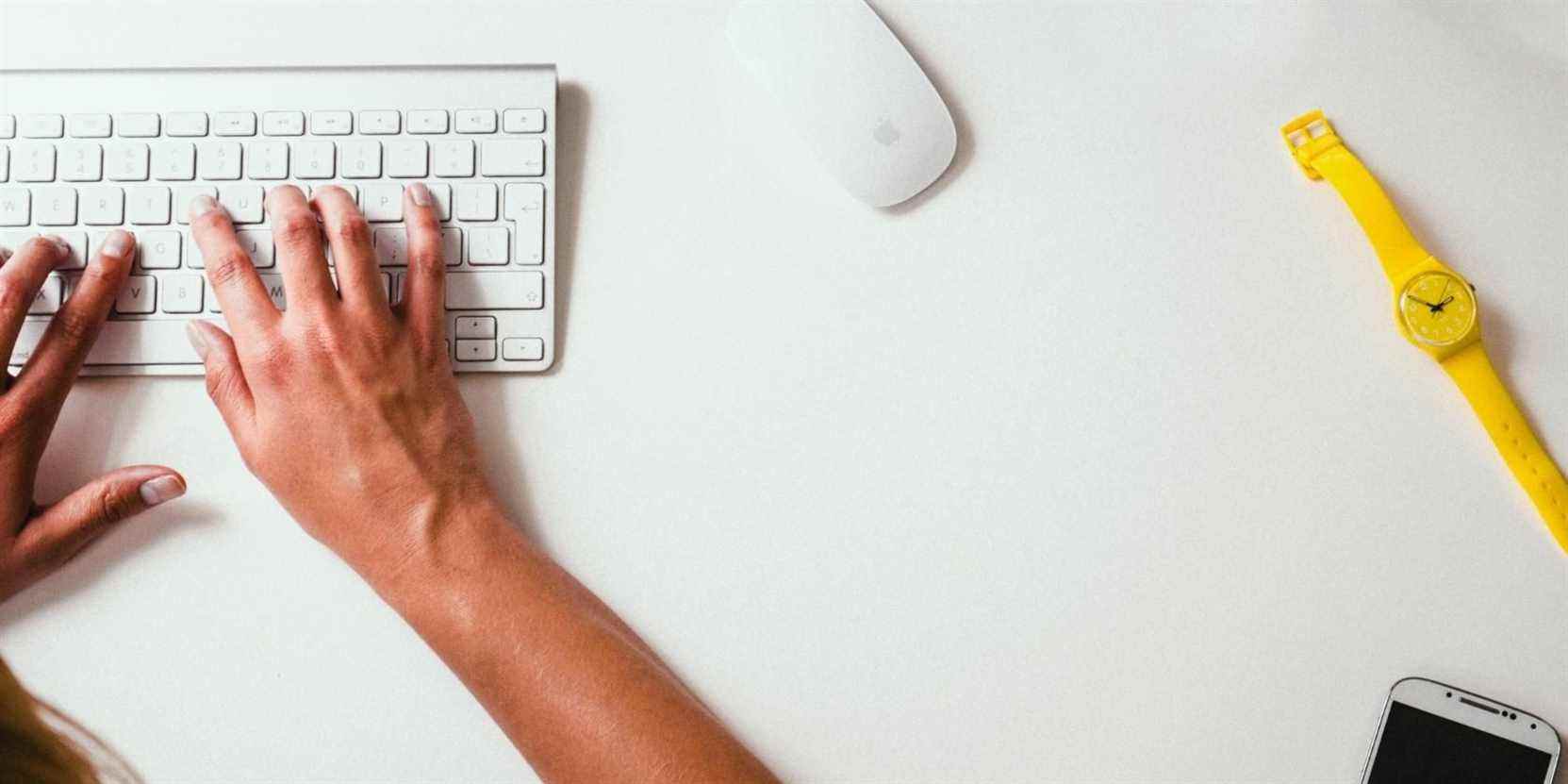Assurez-vous que tout ce que vous écrivez est parfait en apprenant à utiliser le vérificateur de grammaire et d’orthographe intégré sur votre Mac.
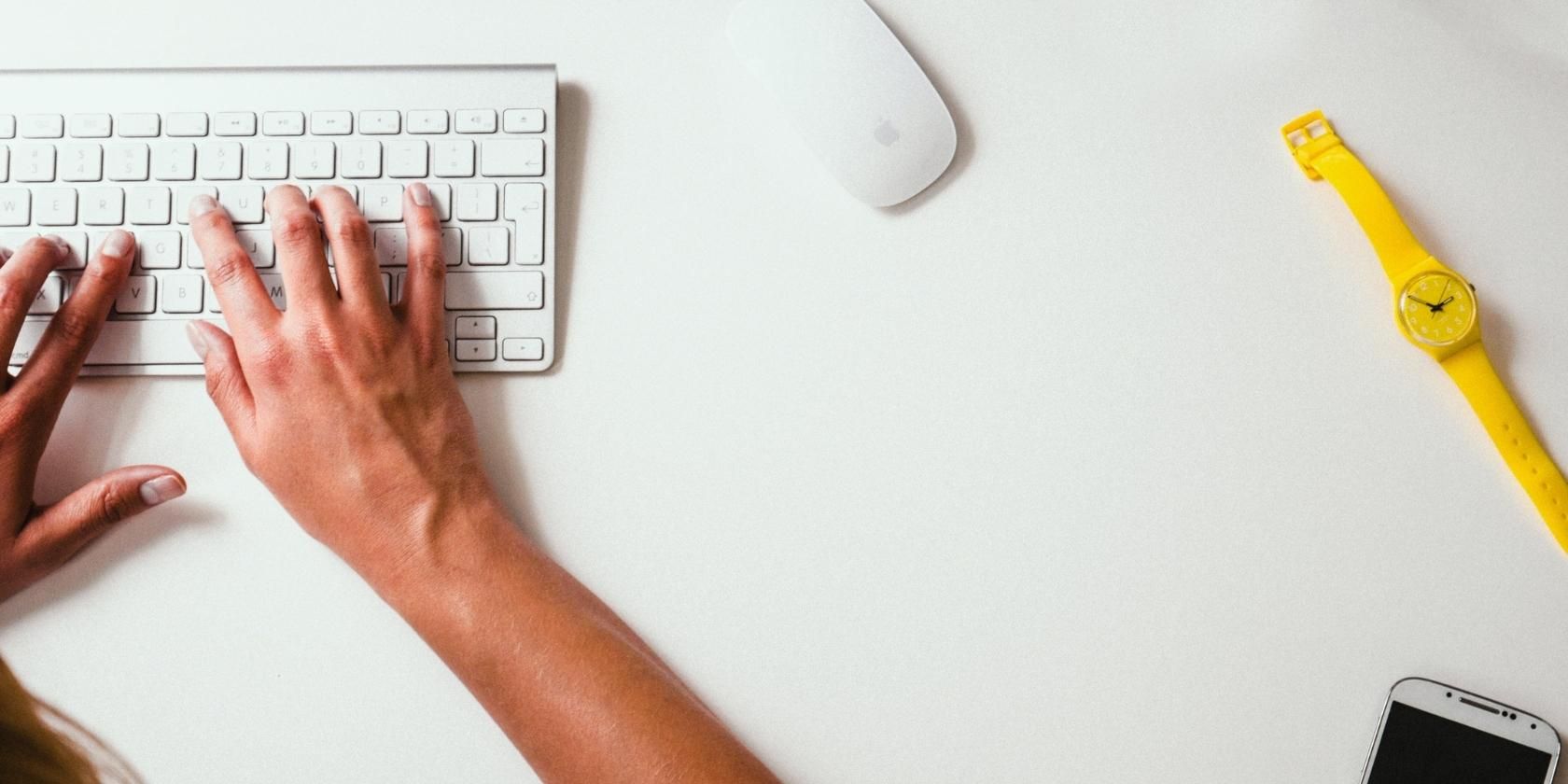
Maintenant que les gens passent la plupart de leur temps à communiquer en ligne via la messagerie instantanée et le courrier électronique, beaucoup ont adopté des outils de vérification de la grammaire et de l’orthographe pour peaufiner leur écriture avant d’envoyer des messages aux destinataires.
De nombreux appareils, y compris votre Mac, disposent de vérificateurs d’orthographe et de grammaire intégrés pour vous faciliter la tâche. Voici comment vous pouvez utiliser cette fonctionnalité gratuite sur votre Mac.
Comment vérifier l’orthographe et la grammaire sur votre Mac
macOS dispose d’une fonctionnalité intégrée qui vérifie votre orthographe et votre grammaire au fur et à mesure que vous tapez. Cela fonctionne sur la plupart des applications de votre Mac. Dans une application Mac, vous pouvez effectuer les opérations suivantes pour vérifier l’orthographe et la grammaire :
- Pour vérifier l’orthographe : Cliquez sur Éditer > Épellation et grammaire > Vérifier le document maintenant depuis la barre de menus. Les erreurs seront surlignées en rouge. Notez que cela ne mettra en évidence que la première erreur détectée. Cliquez sur Cmd + Point-virgule (;) pour afficher l’erreur suivante. Sinon, cliquez sur Afficher l’orthographe et la grammaire pour ouvrir la fenêtre et afficher les suggestions d’orthographe car elle vous montre les fautes d’orthographe.
- Pour ignorer une faute d’orthographe : Cliquez sur une erreur soulignée en rouge tout en maintenant la touche Contrôle enfoncée, puis sélectionnez Ignorer l’orthographe. Le vérificateur ignorera le mot s’il apparaît à nouveau dans ce document, mais pas dans les autres.
- Pour vérifier la grammaire et l’orthographe : Cliquez sur Éditer > Épellation et grammaire > Vérifier la grammaire avec l’orthographe. Vos fautes de grammaire seront soulignées en vert. Passez votre pointeur sur le mot souligné pour voir une description de l’erreur. La vérification grammaticale n’est disponible qu’en anglais et en espagnol.
Si le mot que vous utilisez continue d’être détecté comme une erreur alors qu’il ne l’est pas, comme lorsque vous utilisez des termes techniques et du jargon, vous pouvez l’ajouter à votre dictionnaire. Tapez et Ctrl-cliquez sur le mot, puis sélectionnez Apprendre l’orthographe. Le mot ne sera plus signalé dans aucun document lorsque vous ferez cela. Vous pouvez également annuler cette opération. Contrôlez-cliquez simplement sur le mot et sélectionnez Désapprendre l’orthographe.
Si vous n’êtes pas sûr de l’orthographe d’un mot, vous pouvez toujours demander à Siri. Dites simplement : « Comment épelez-vous [word]? »
Si vous voulez plus de suggestions d’orthographe, appuyez sur F5 (ou Fn + F5) lors de la saisie pour afficher une liste de mots suggérés.
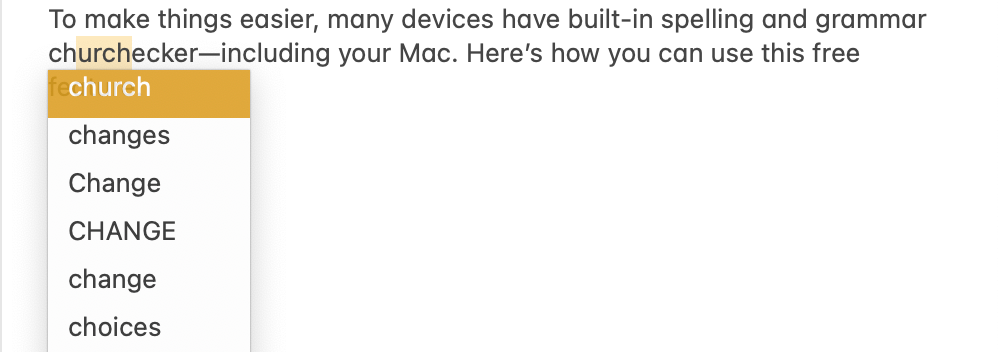
Activer la correction automatique sur un Mac
Outre la grammaire et l’orthographe, vous pouvez également activer la correction automatique, afin que vos fautes d’orthographe soient automatiquement corrigées. Pour activer la fonctionnalité sur votre Mac :
- Aller à Préférences de systèmepuis sélectionnez Clavier.
- Clique le Texte onglet, puis activez Corrigez l’orthographe automatiquement.
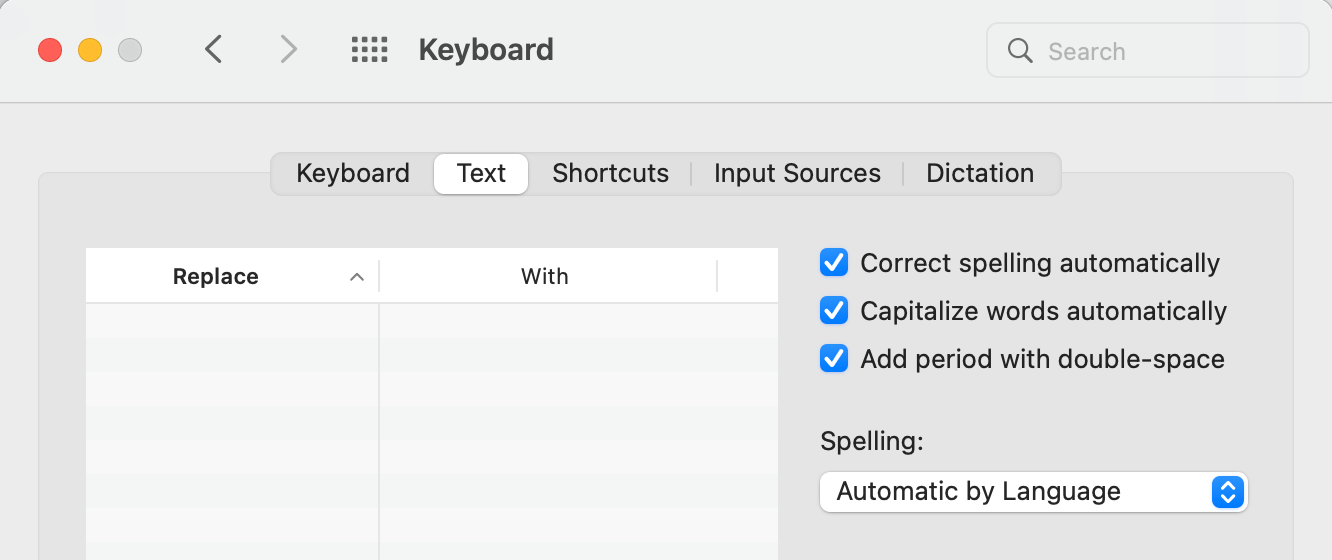
La correction automatique fonctionnera désormais sur les applications prises en charge. Au fur et à mesure que vous tapez, les erreurs seront automatiquement corrigées s’il n’y a qu’une seule suggestion. S’il y en a plus, vous devrez choisir parmi les suggestions proposées.
Les mots corrigés seront brièvement soulignés en bleu. Si vous souhaitez revenir au texte d’origine, placez simplement le curseur ou le point d’insertion sur le mot et attendez que le mot d’origine que vous avez tapé apparaisse. Ensuite, cliquez sur le mot d’origine.
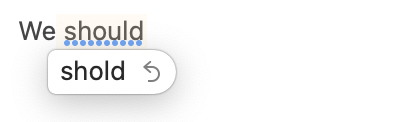
Vous pouvez également désactiver la correction automatique sur des applications spécifiques. Ouvrez simplement l’application, sélectionnez Éditer > Épellation et grammairepuis décochez Correct Orthographe automatique. Si cette option ne s’affiche pas, vérifiez les préférences de l’application, elle peut avoir son propre correcteur orthographique.
Choisissez les langues à vérifier orthographiquement sur votre Mac
Par défaut, votre Mac vérifiera l’orthographe de votre texte, quelle que soit la langue que vous utilisez. Cela peut l’amener à corriger des mots non anglais, même s’ils sont correctement orthographiés dans une autre langue. Vous pouvez modifier ou ajouter d’autres langues si vous souhaitez résoudre ce problème. Faire cela:
- Aller à Préférences de système > Clavier.
- En dessous de Orthographe, sélectionnez la langue que vous souhaitez qu’il vérifie. Si vous voulez qu’il vérifie l’orthographe pour plusieurs langues, cliquez sur D’installation en bas, choisissez les langues pour lesquelles vous souhaitez faire vérifier automatiquement l’orthographe, puis cliquez sur Terminé.
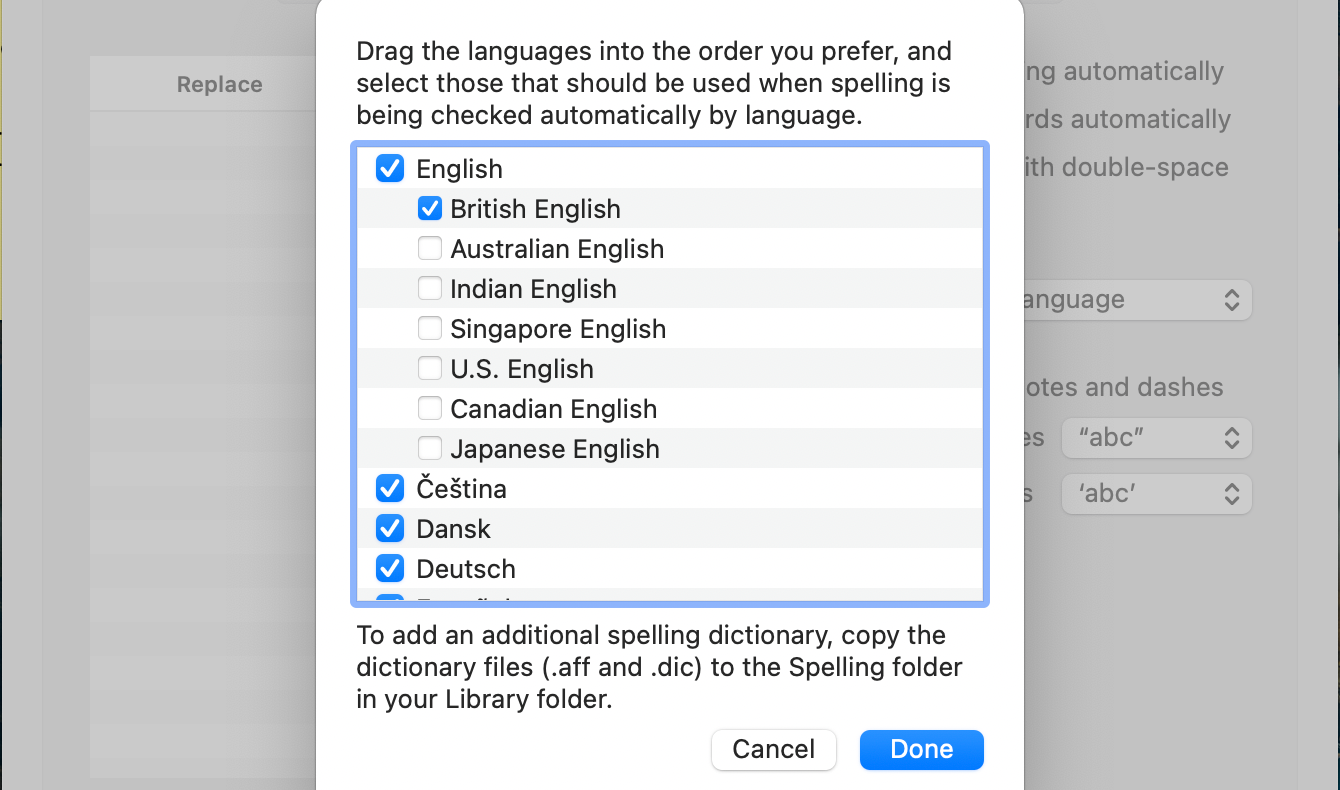
Peaufinez votre texte instantanément
Il peut être frustrant de manquer un mot mal orthographié ou une déclaration grammaticalement incorrecte juste après avoir appuyé sur le bouton d’envoi. Épargnez-vous l’humiliation en activant le correcteur orthographique intégré sur votre Mac.
Lire la suite
A propos de l’auteur