Vannes Pont à vapeur exécute SteamOS prêt à l’emploi, qui est basé sur Arch Linux. Il permet une expérience simplifiée, presque de style console, facilement navigable avec les contrôleurs de l’ordinateur de poche.
Malgré les efforts de Valve, tous les jeux ne se déroulent pas encore correctement sur le Deck. Certains jeux conçus pour Windows ne fonctionnent pas encore bien avec la couche d’émulation Proton de Steam pour Linux. De plus, SteamOS ne prend pas non plus en charge les jeux autres que Steam, comme ceux d’Epic Games Store.
Mais le Steam Deck est un PC, ce qui signifie que rien ne vous empêche d’installer des systèmes d’exploitation alternatifs. Si vous souhaitez exécuter vos jeux Steam et également jouer à ceux d’autres magasins, Windows peut être votre meilleure option. De plus, l’installation de Windows signifie que vous n’aurez aucun problème de compatibilité Proton pour les jeux Windows natifs. Ces jeux devraient être tout aussi compatibles qu’ils le sont sur le meilleurs PC de jeu, mais avec les spécifications limitées du Steam Deck à l’esprit. De plus, l’utilisation de Windows signifie que si vous êtes abonné au Xbox Game Pass, vous pourrez jouer à des jeux de ce service sur le Steam Deck.
Il y a cependant des compromis. Le système d’exploitation sera plus difficile à naviguer sans clavier ni souris, et des fonctionnalités telles que la suspension des jeux sont intégrées à SteamOS et ne fonctionneront pas sous Windows.
Mais avant de commencer, notez que tu ne devrais probablement pas faire ça à l’instant. Les pilotes Windows pour Steam Deck ne sont pas finalisés, vous risquez donc de ne pas obtenir des performances optimales et vous aurez besoin d’un adaptateur Ethernet vers USB-C pour accéder à Internet. Les haut-parleurs, au moment d’écrire ces lignes, ne fonctionnent pas non plus sous Windows. À moins que vous vraiment besoin de Windows pour quelque chose, vous devriez probablement attendre qu’il soit disponible.
Deuxièmement, nous exécuterons ce didacticiel avec Windows 10. Windows 11 nécessite un micrologiciel TPM qui, à ce jour, n’est pas implémenté dans le BIOS de Steam Deck. Cela viendra dans une prochaine mise à jour, m’a dit Lawrence Yang de Valve, et les étapes d’installation du nouveau système d’exploitation devraient être en grande partie les mêmes.
Mais bon, c’est votre PC, et ces pilotes devraient éventuellement apparaître. Mais jusqu’à ce qu’ils le fassent (et jusqu’à ce que Valve ait publié un moyen de restaurer votre Steam Deck sur SteamOS), vous voudrez peut-être attendre.
Nous détaillerons deux façons d’exécuter Windows sur le Steam Deck. Le premier s’installe sur le SSD interne, tandis que le second exécute Windows à partir d’une carte microSD. Le premier est susceptible d’être plus rapide, mais le second est plus réversible jusqu’à ce que Steam fournisse une documentation sur la façon de procéder à un double démarrage.
Avec toutes ces mises en garde, voici comment installer Windows sur un Steam Deck :
Méthode 1 : Installer Windows sur le SSD du Steam Deck
Soyez prudent en procédant ainsi. Pour le moment, Windows n’est pas dans le meilleur état de fonctionnement, et il n’y a pas encore d’image de récupération publique que les propriétaires de Steam Deck peuvent utiliser pour revenir à SteamOS (bien qu’on me dise que cela arrive.)
1. Créer un lecteur d’installation Windows 10 ou 11.
Pour commencer, vous devrez créer un programme d’installation Windows sur une clé USB. Va ici pour en créer un pour la version de Windows que vous souhaitez installer. Ceci est plus facile à faire à partir d’un PC Windows séparé. Suivez les instructions pour créer le support d’installation.
2. Avec l’alimentation coupée, branchez la clé USB sur le Steam Deck.
Si vous avez un lecteur flash USB Type-C, vous pouvez le brancher directement sur le port du Steam Deck. Sinon, vous aurez besoin d’un concentrateur USB-C pour le faire.

3. Maintenez le bouton Volume bas enfoncé et allumez le système pour accéder au menu de démarrage.
Si vous utilisez les commandes du Steam Deck, utilisez le D-Pad pour passez au « Périphérique USB EFU », puis appuyez sur A pour le sélectionner.
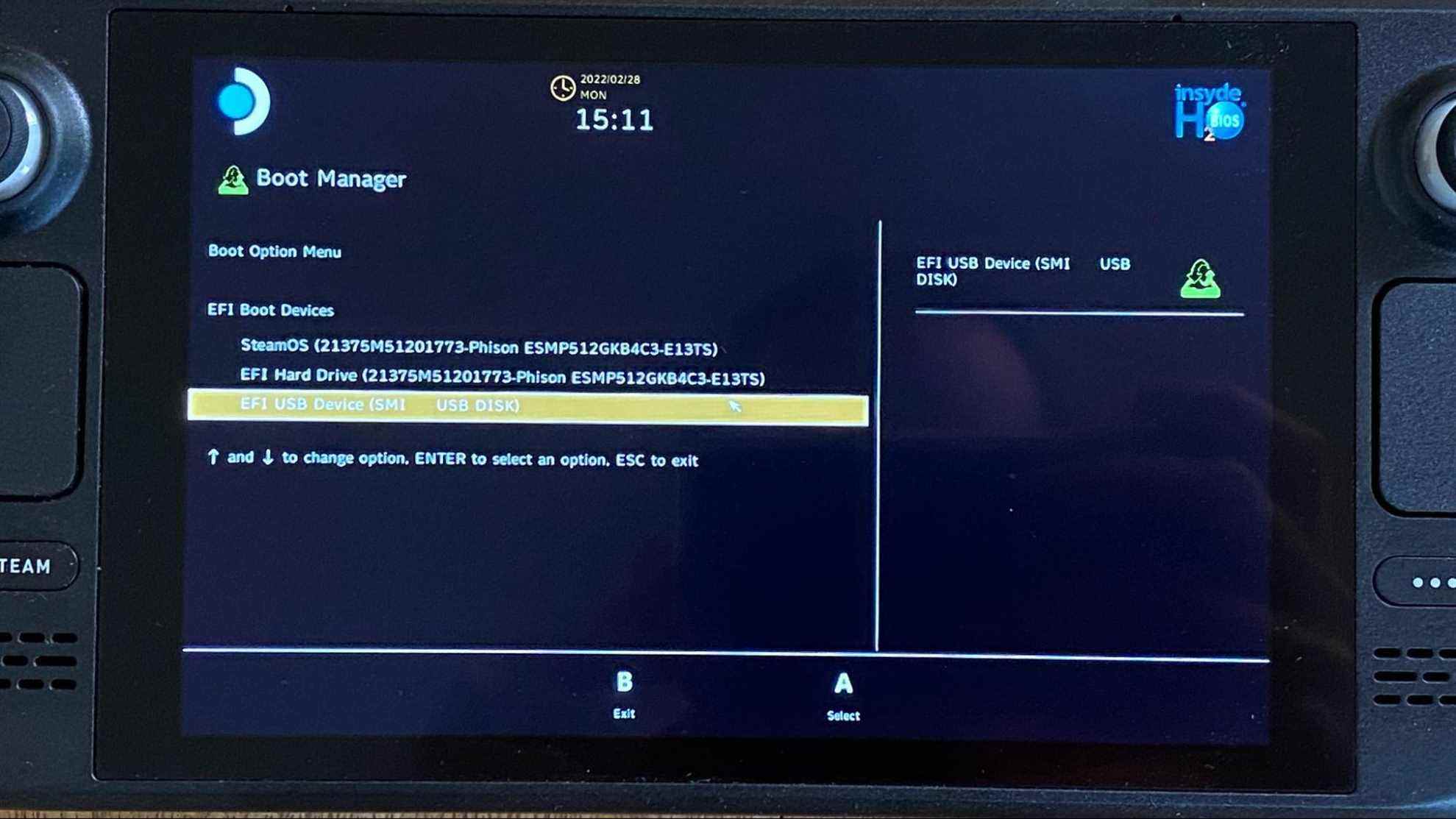
4. Le Steam Deck va démarrer.
5. Le programme d’installation de Windows démarre. Oui, c’est de côté.
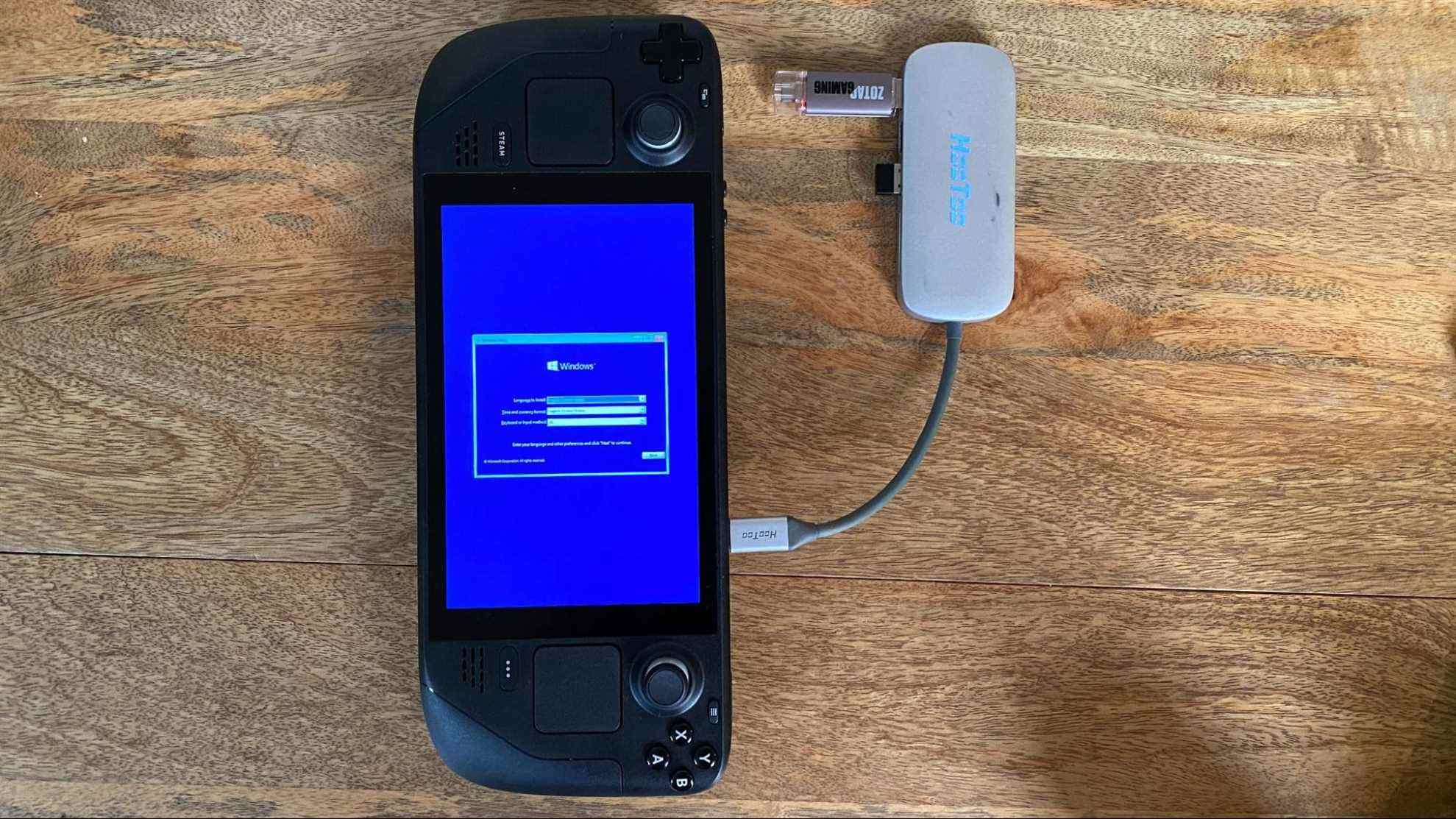
Si vous utilisez un hub USB-C, vous pouvez brancher un clavier et une souris. Les commandes du Steam Deck ne feront rien ici. Cela étant dit, si vous n’avez pas de clavier et de souris, l’écran tactile continuera de fonctionner.
6. Choisissez votre langue et cliquez ou appuyez sur « Suivant ».
7. Cliquez ou appuyez sur « Installer maintenant ».
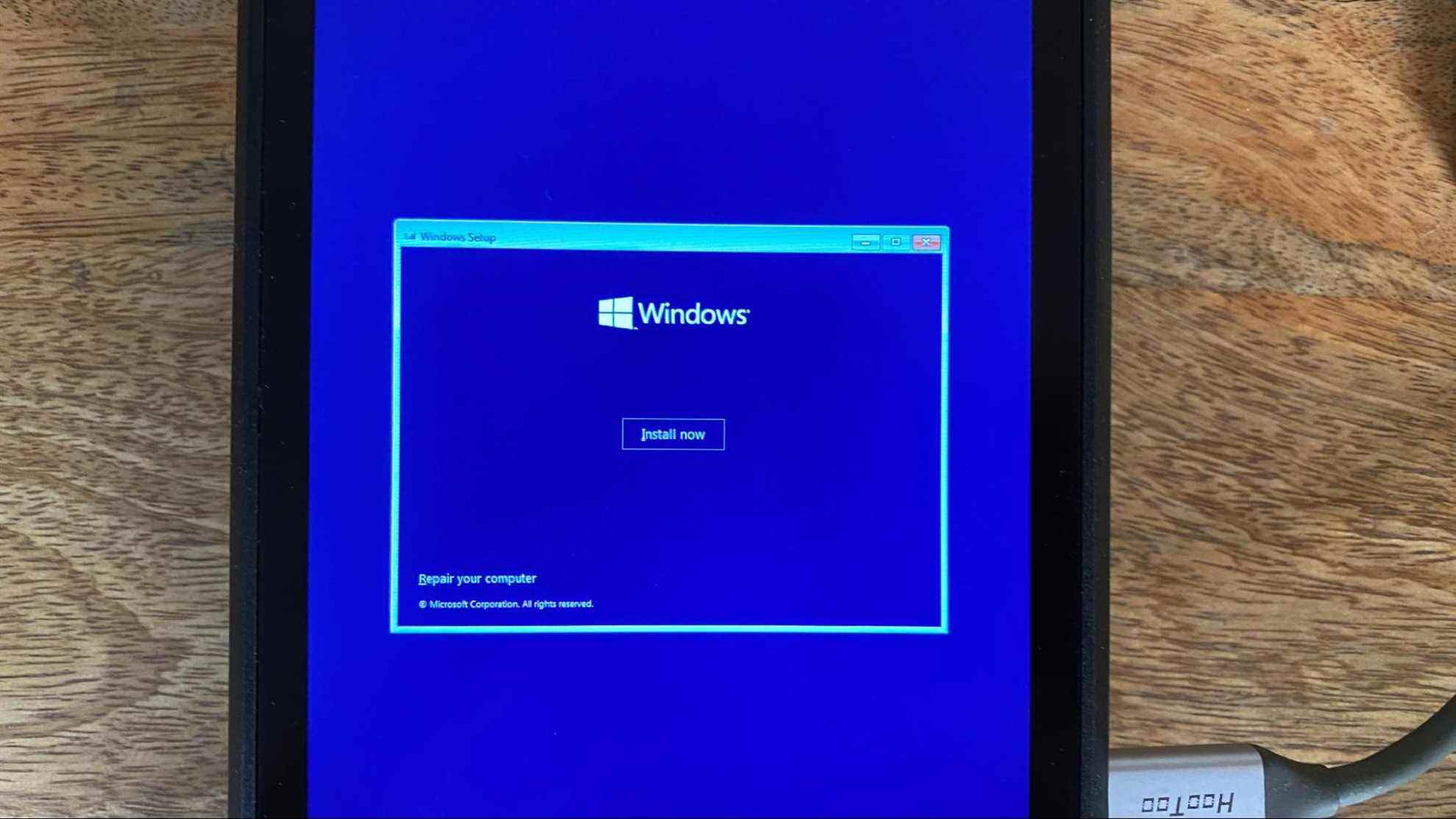
8. Activez Windows. Si vous avez une clé de produit, il vous sera demandé de l’entrer ici. Il y a un clavier tactile si vous en avez besoin. Si vous n’avez pas de clé, choisissez « Je n’ai pas de clé de produit ».
9. Choisissez votre version de Windowspuis cliquez ou appuyez sur « Suivant ».
Ici, nous avons utilisé Windows 10 Home.
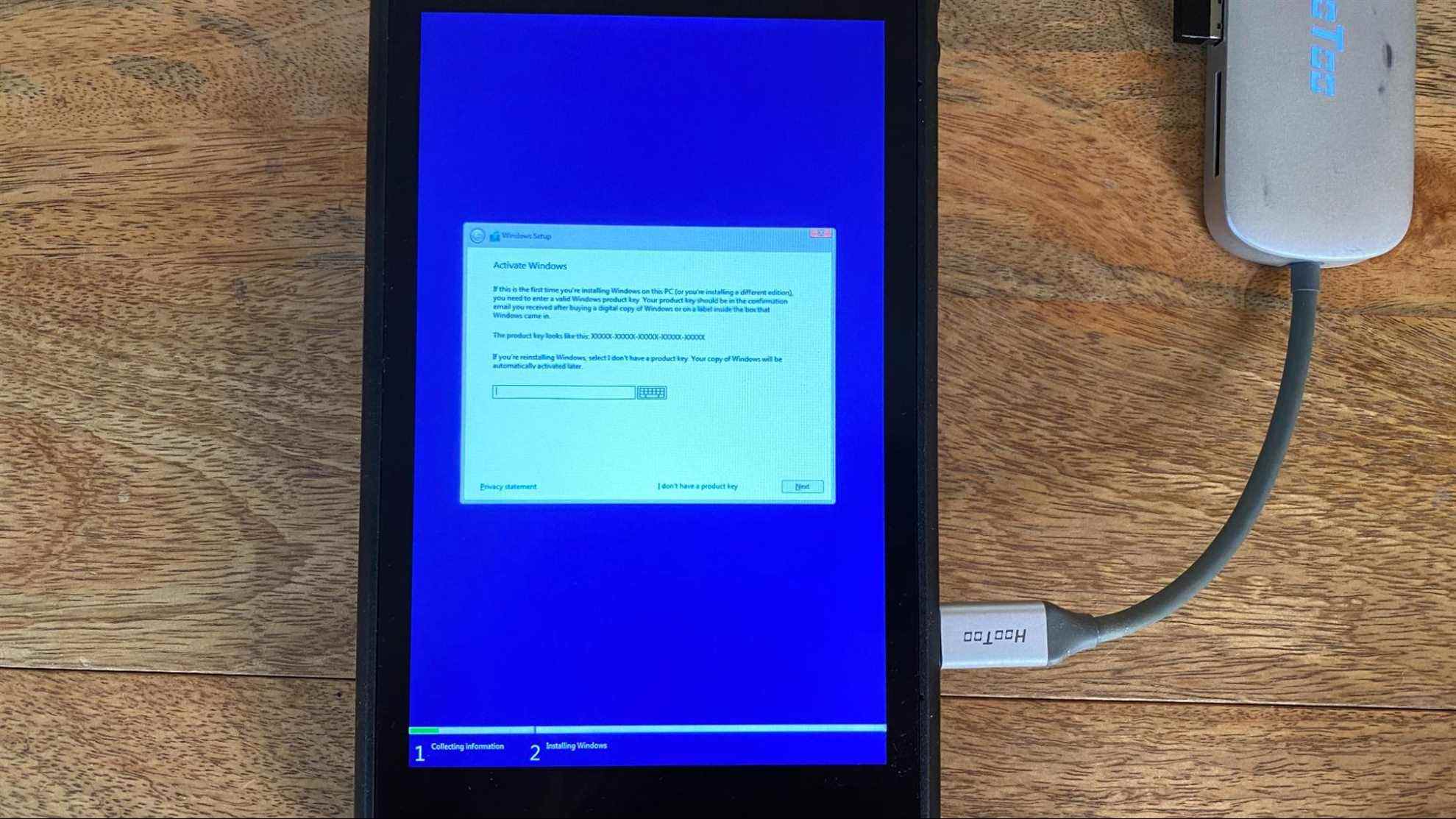
dix. Acceptez les termes et conditions pour continuer.Cochez la case et cliquez ou appuyez sur « Suivant ». Autrement dit, en supposant que vous êtes d’accord. Si vous ne le faites pas, arrêtez maintenant et revenez à SteamOS.
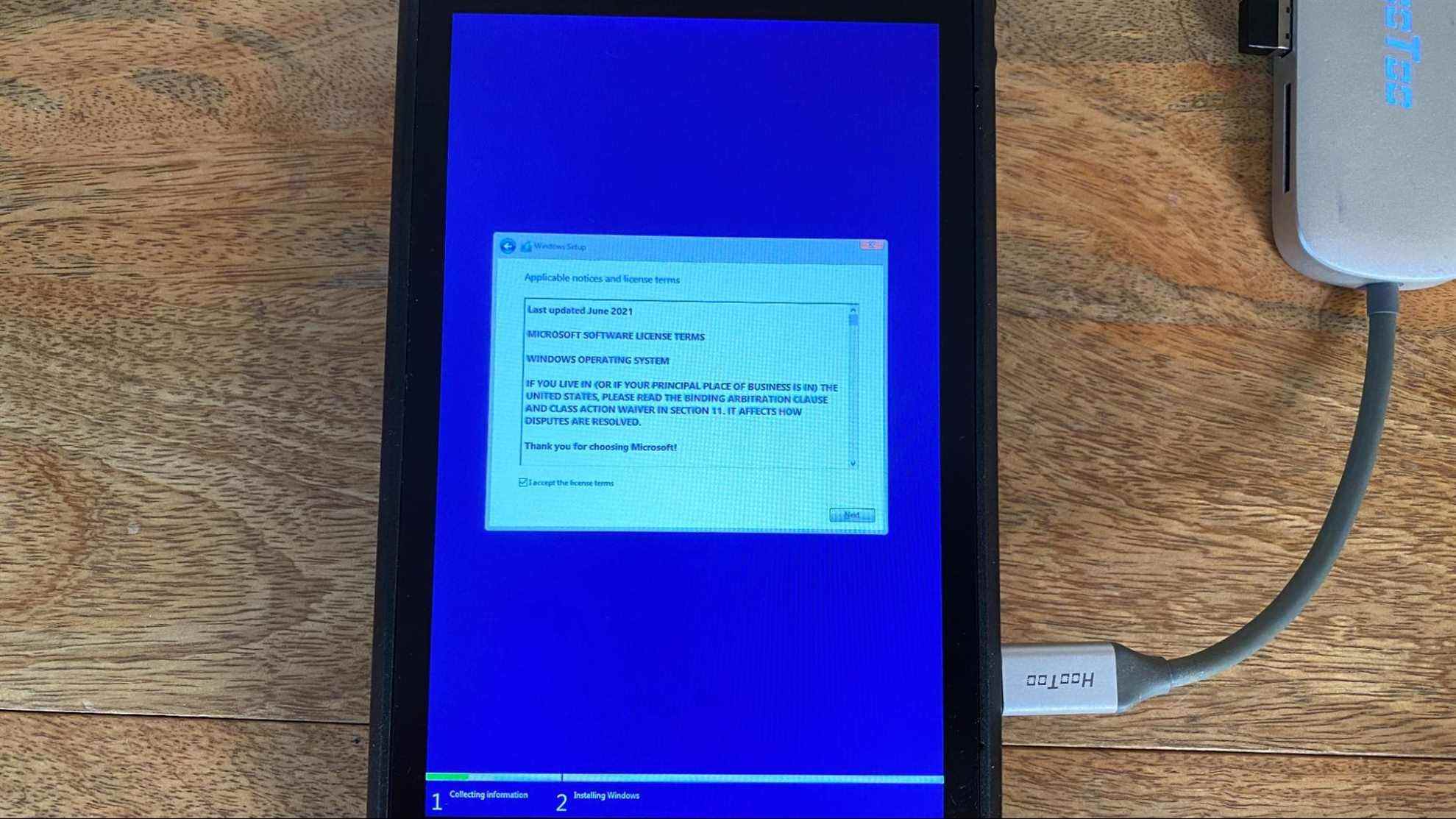
11. Choisissez une installation personnalisée de Windows. Les installations de mise à niveau ne fonctionnent que sur les ordinateurs qui ont déjà une version de Windows.
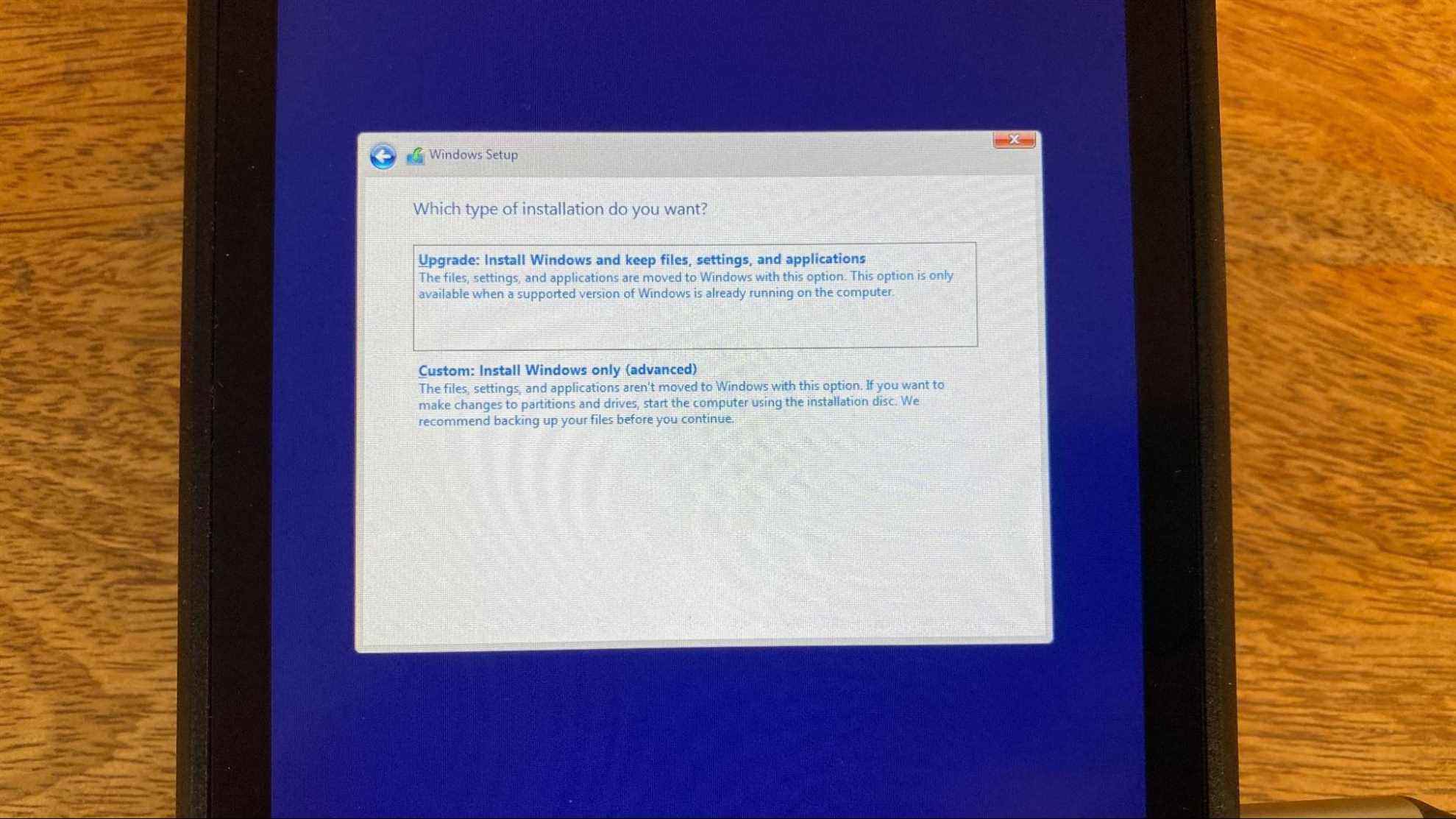
12. Supprimez des partitions pour faire de la place à Windows.
Lorsque vous allez installer Windows, vous remarquerez que le SSD est divisé en huit partitions et que vous ne pouvez installer Windows sur aucune d’entre elles. Vous devrez supprimer des partitions pour installer Windows. Nous avons supprimé la partition 8, qui était la plus grande d’entre elles.
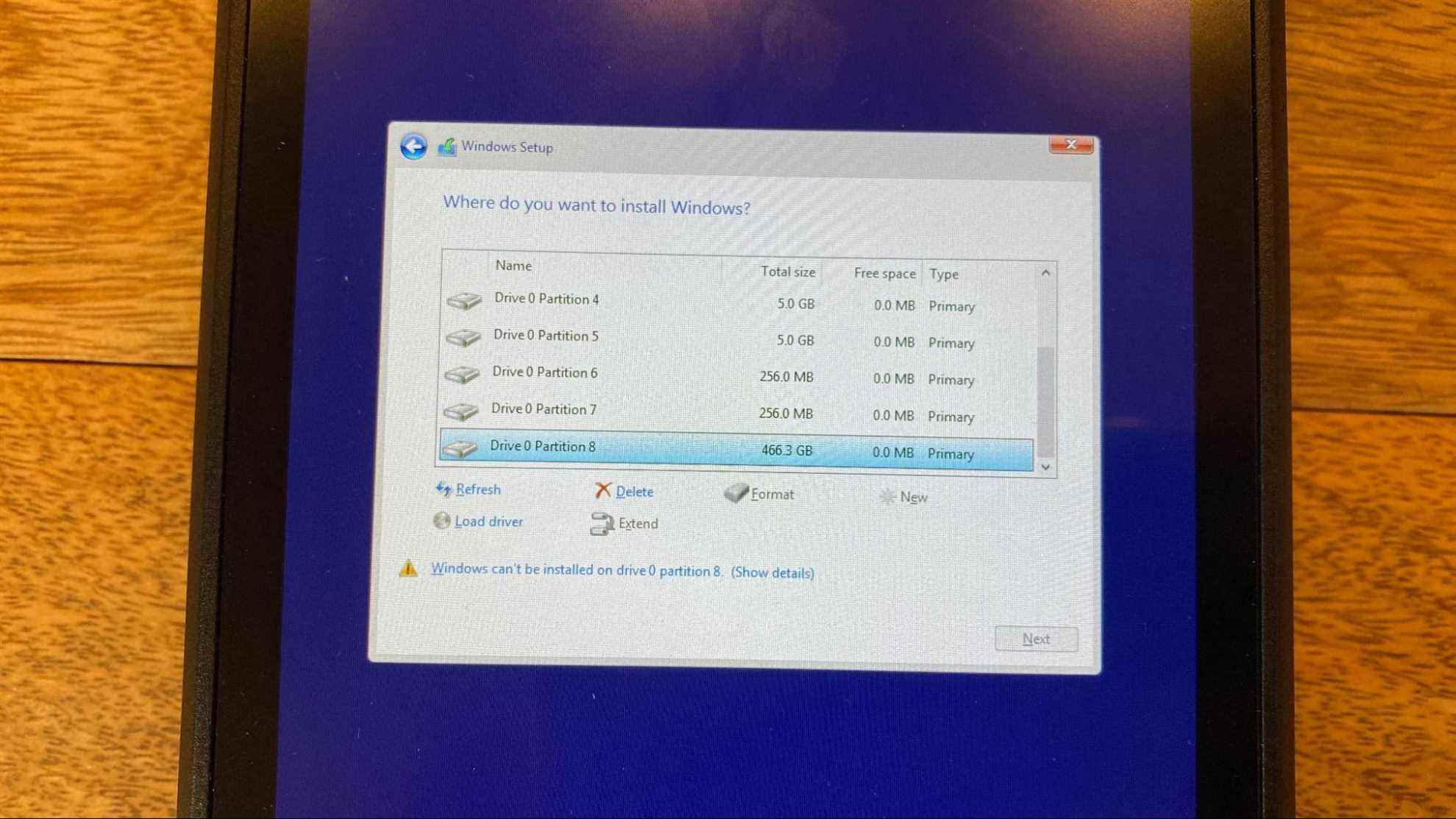
Si vous n’êtes pas à l’aise de supprimer les partitions de votre SSD, vous pouvez envisager d’installer Windows sur une carte SD et de démarrer à partir de là, ou même de vous en tenir à SteamOS. Vous pouvez toujours revenir en arrière à ce stade sans supprimer aucune donnée.
13. Sélectionnez « Drive 0 Unalloced Space » et appuyez ou cliquez sur « Suivant ».
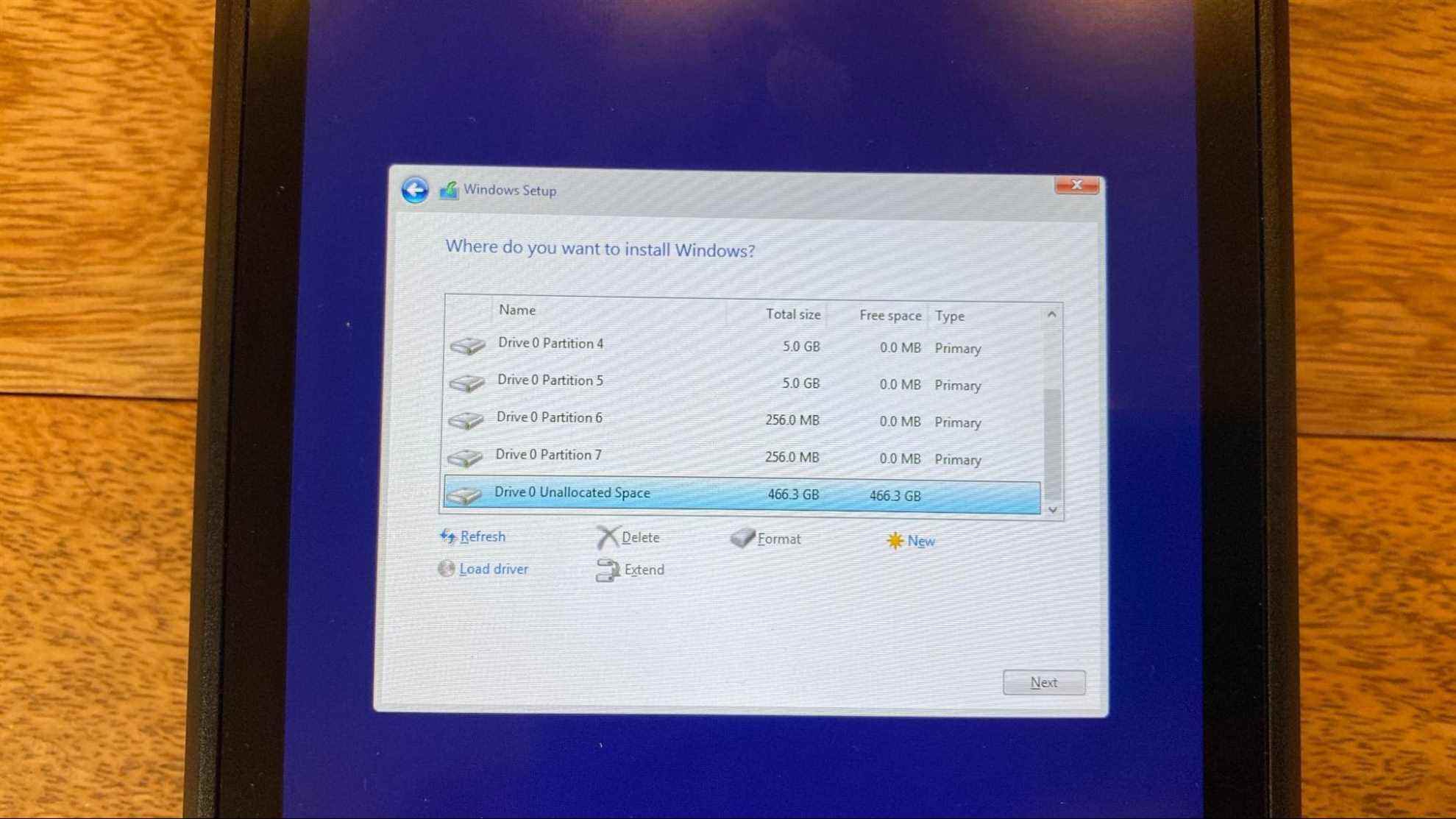
14. Windows va commencer l’installation.
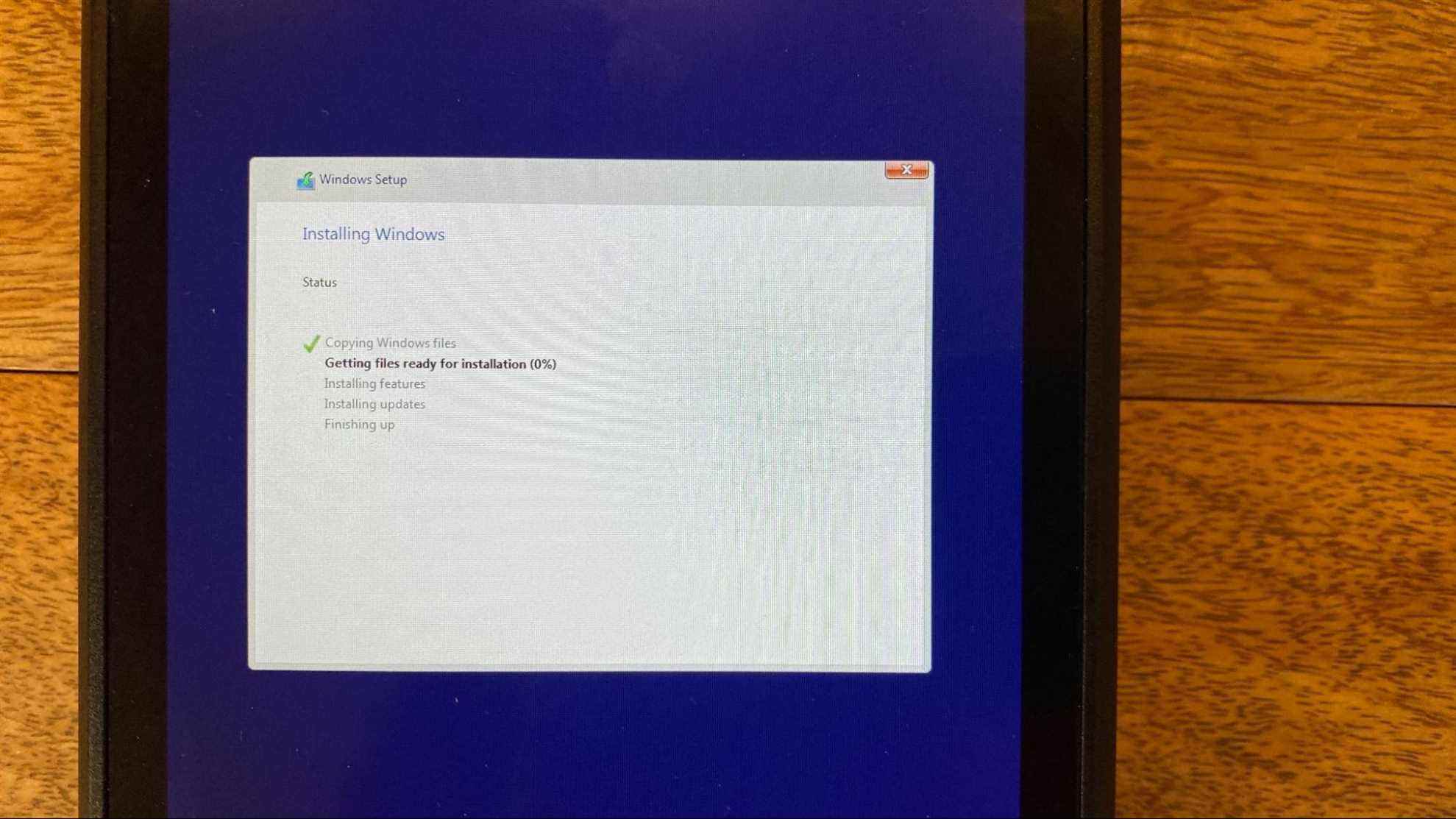
15. Le Steam Deck se réinitialisera.
Vous pouvez voir l’orientation de l’écran changer plusieurs fois.
16. Suivez le processus d’installation de Windows.Les instructions sont toutes à l’écran. Vous pouvez utiliser à nouveau un clavier et une souris ou l’écran tactile. Ici, les flèches haut et bas du D-Pad fonctionnent, tout comme le bouton A, mais l’écran est toujours sur le côté.
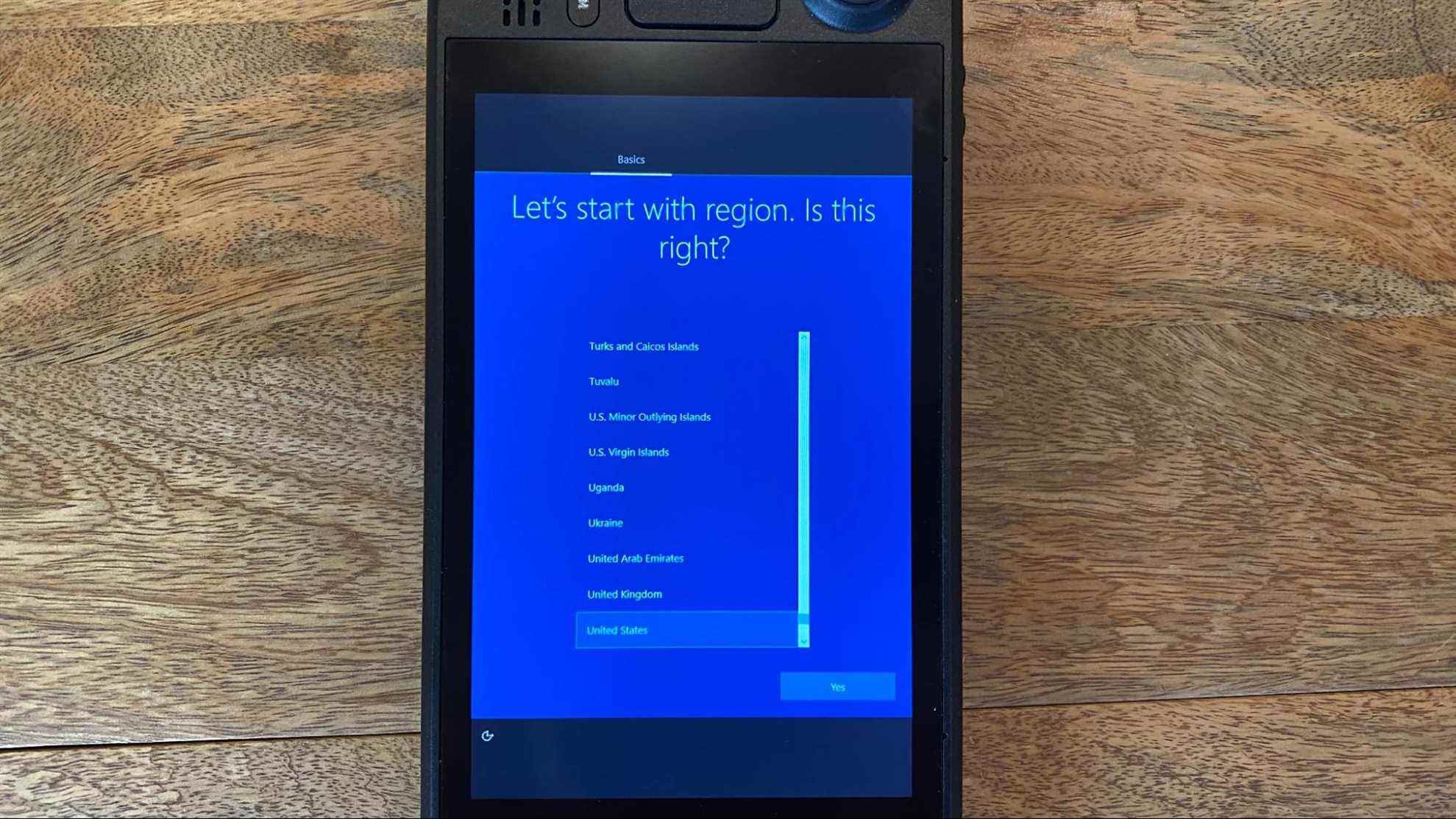
Si vous souhaitez vous connecter à Internet, vous aurez besoin d’un câble Ethernet vers USB. Au moment d’écrire ces lignes, Windows sur le Steam Deck ne dispose pas de pilotes Wi-Fi fonctionnels.
17. Le bureau Windows apparaîtra. Notez qu’il est toujours de côté. Nous allons corriger cela sous peu.
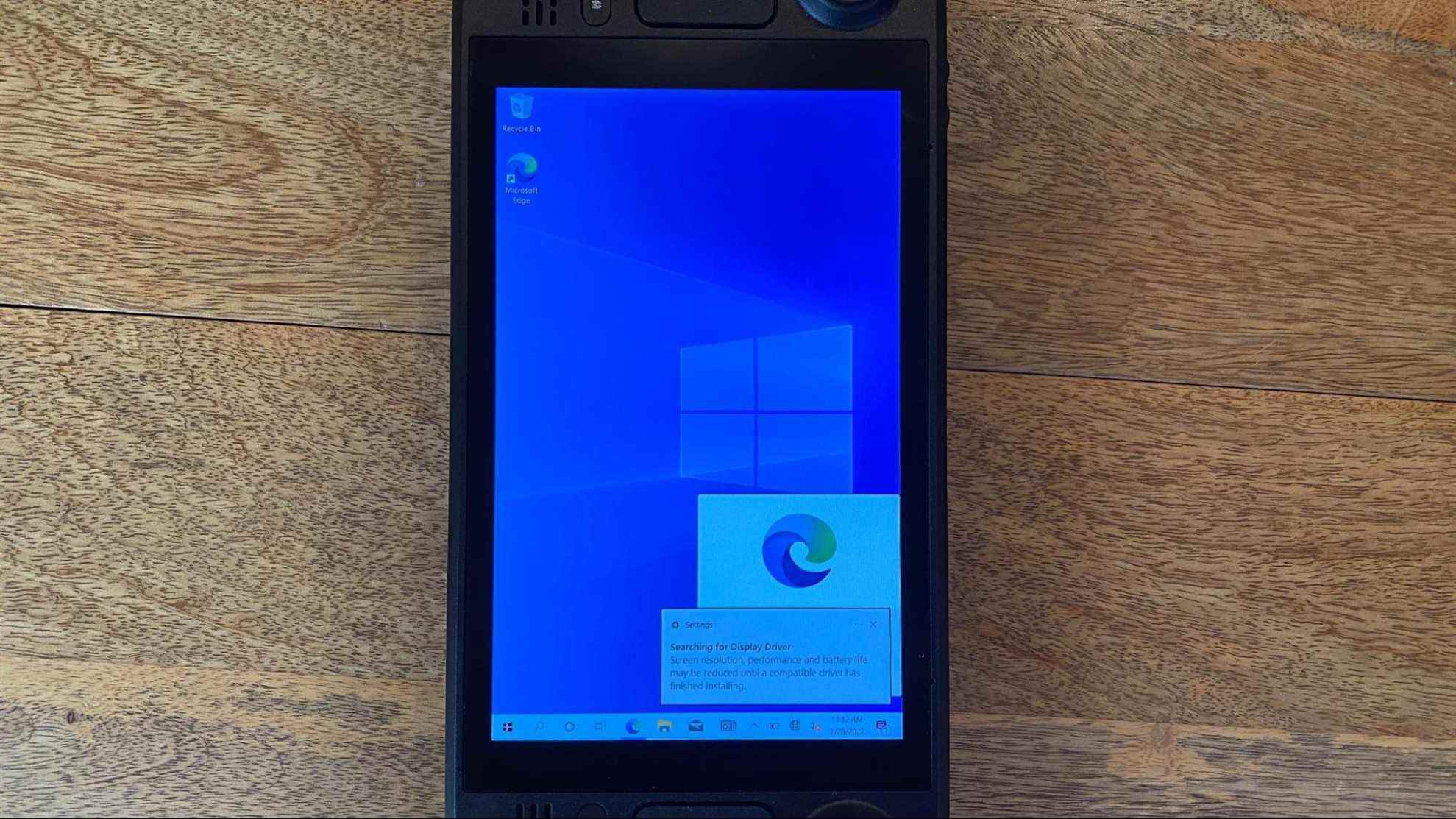
Étant donné que les pilotes Windows ne sont pas finalisés, nous avons reçu une erreur indiquant « Recherche du pilote d’affichage : l’écran, la résolution, les performances et la durée de vie de la batterie peuvent être réduits jusqu’à ce qu’un pilote compatible ait terminé l’installation ».
18. Allez dans Démarrer > Paramètres > Système > Affichage
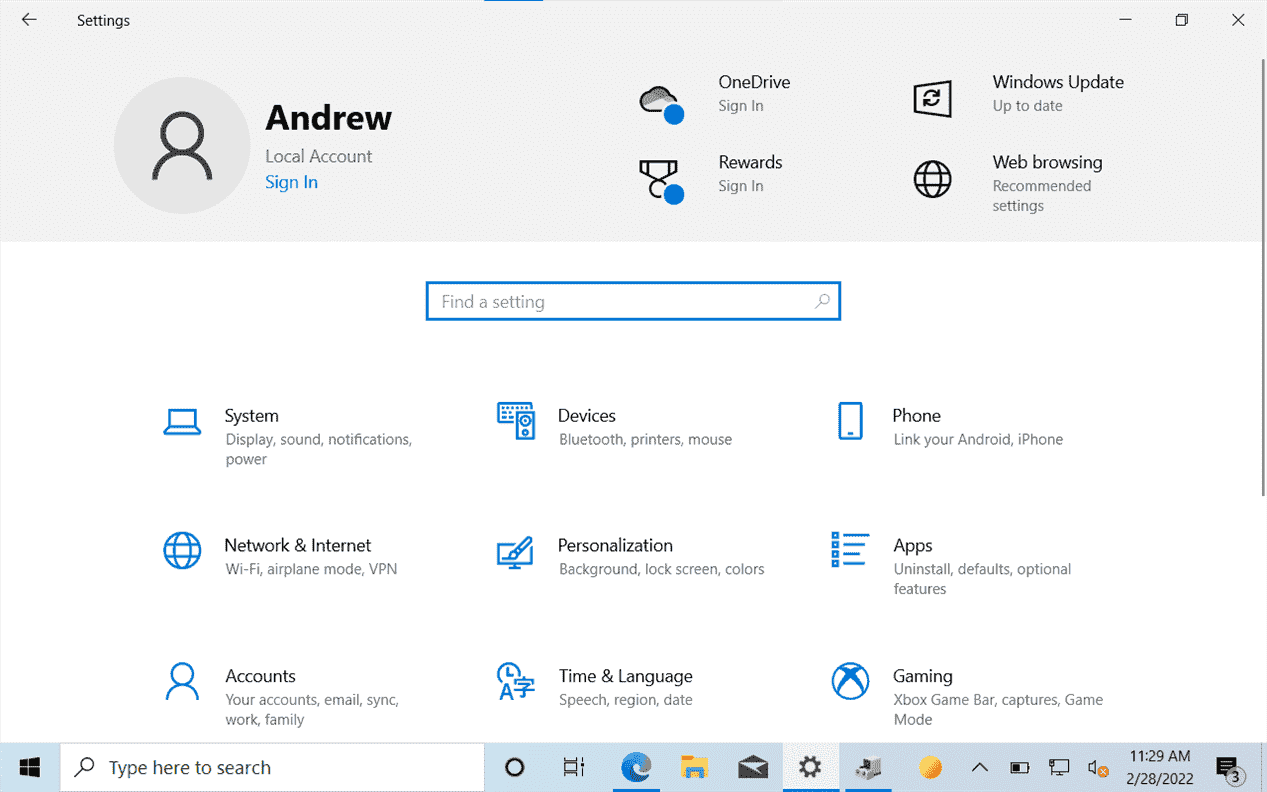
19. Faites défiler vers le bas pour afficher l’orientation et choisissez « Paysage » pour orienter l’écran dans la bonne direction.
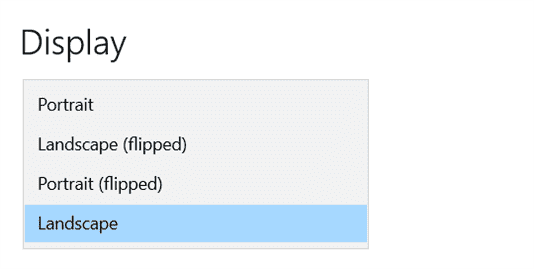
Maintenant, vous avez installé Windows 10 sur votre Steam Deck. Au moment de la publication, il reste encore beaucoup à corriger. Les haut-parleurs ne fonctionnent pas, ni le Wi-Fi. Le pilote graphique qui assurera les meilleures performances n’est pas encore là. De plus, Valve n’a pas encore publié de moyen de revenir à SteamOS, bien que nous comprenions que cela devrait se produire bientôt.
Autre méthode : démarrer Windows à partir d’une carte microSD ou d’une clé USB
Remarque : Nous utilisons ici une carte microSD, mais les étapes doivent être les mêmes pour une clé USB.
Pour commencer, vous aurez besoin d’un ISO Windows. Va ici pour télécharger le créateur de médias. Ceci est plus facile à faire à partir d’un PC Windows séparé. Suivez les instructions pour créer l’ISO.
Ensuite, vous aurez besoin d’un logiciel pour transformer votre carte microSD en lecteur amorçable. Nous utiliserons Rufusqui est gratuit, mais si vous connaissez un autre logiciel, vous pouvez le faire de cette façon.
2. Ouvrir Rufus
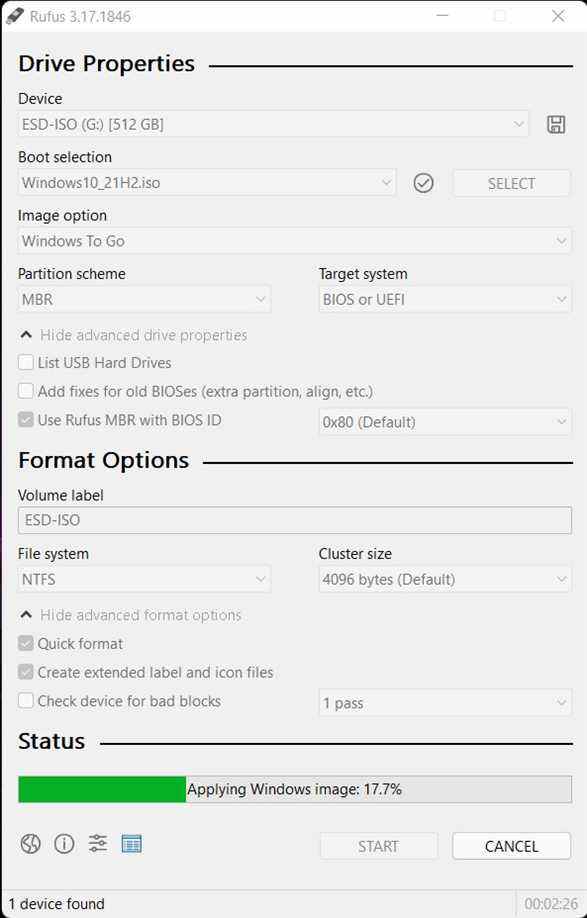
3. Sélectionnez votre carte microSD et Windows ISO
4. Sous l’option d’imagechoisissez « Windows to Go ».
5. Sous schéma de partitionsélectionnez MBR. Dans les options avancées, cochez « Utiliser Rufus MBR avec BIOS ID »
6. Cliquez sur « Démarrer ».Maintenant, vous attendez. Cela peut prendre un peu.
7. Éjectez votre carte SD de votre PC et placez-le dans le Steam Deck
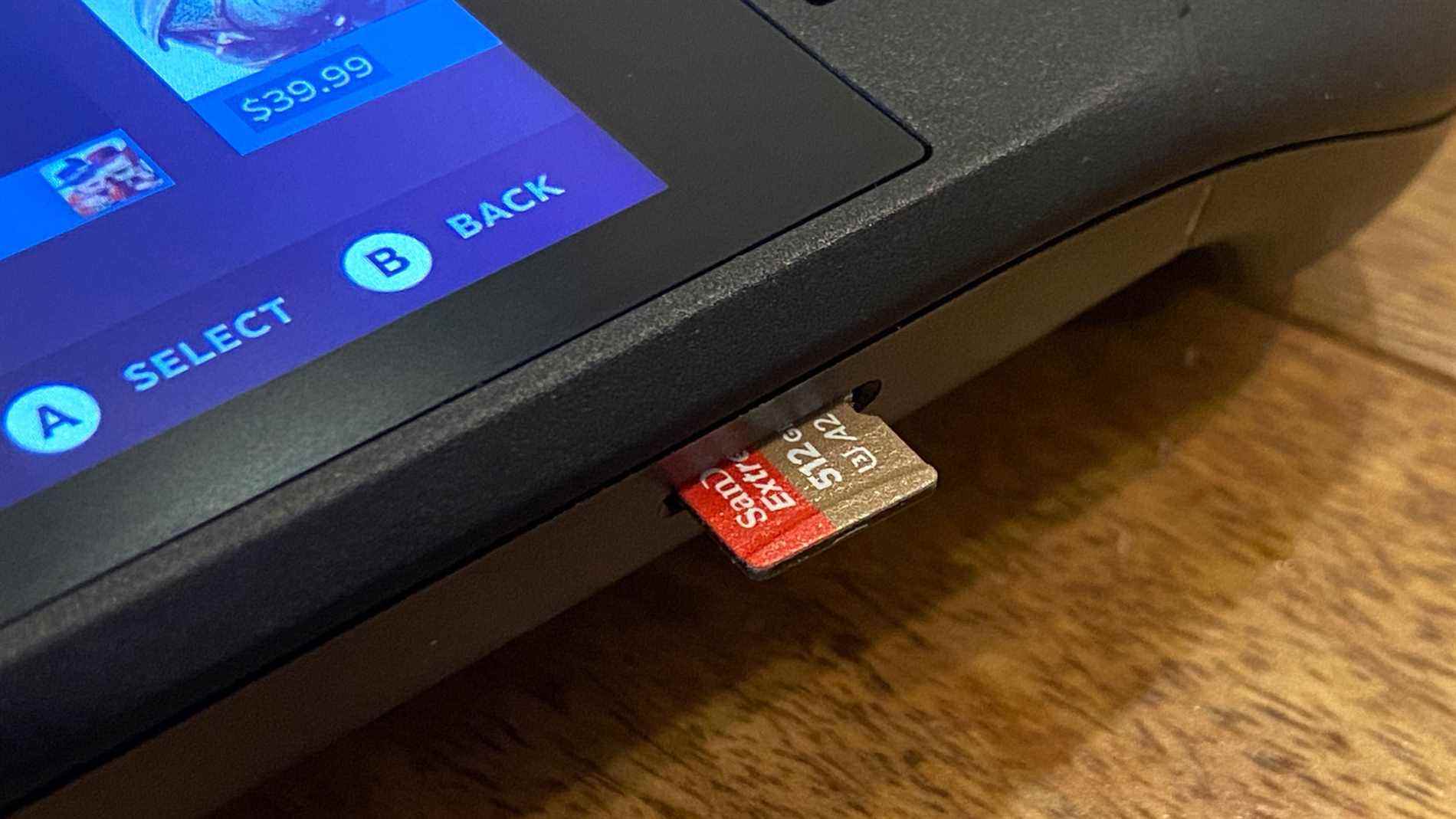
8. Avec le Steam Deck éteint, maintenez le volume bas et appuyez sur le bouton d’alimentation.
9. Sélectionnez la carte SD dans le gestionnaire de démarrage. Le D-Pad fonctionne pour choisir un lecteur, et vous pouvez le sélectionner avec le bouton A.
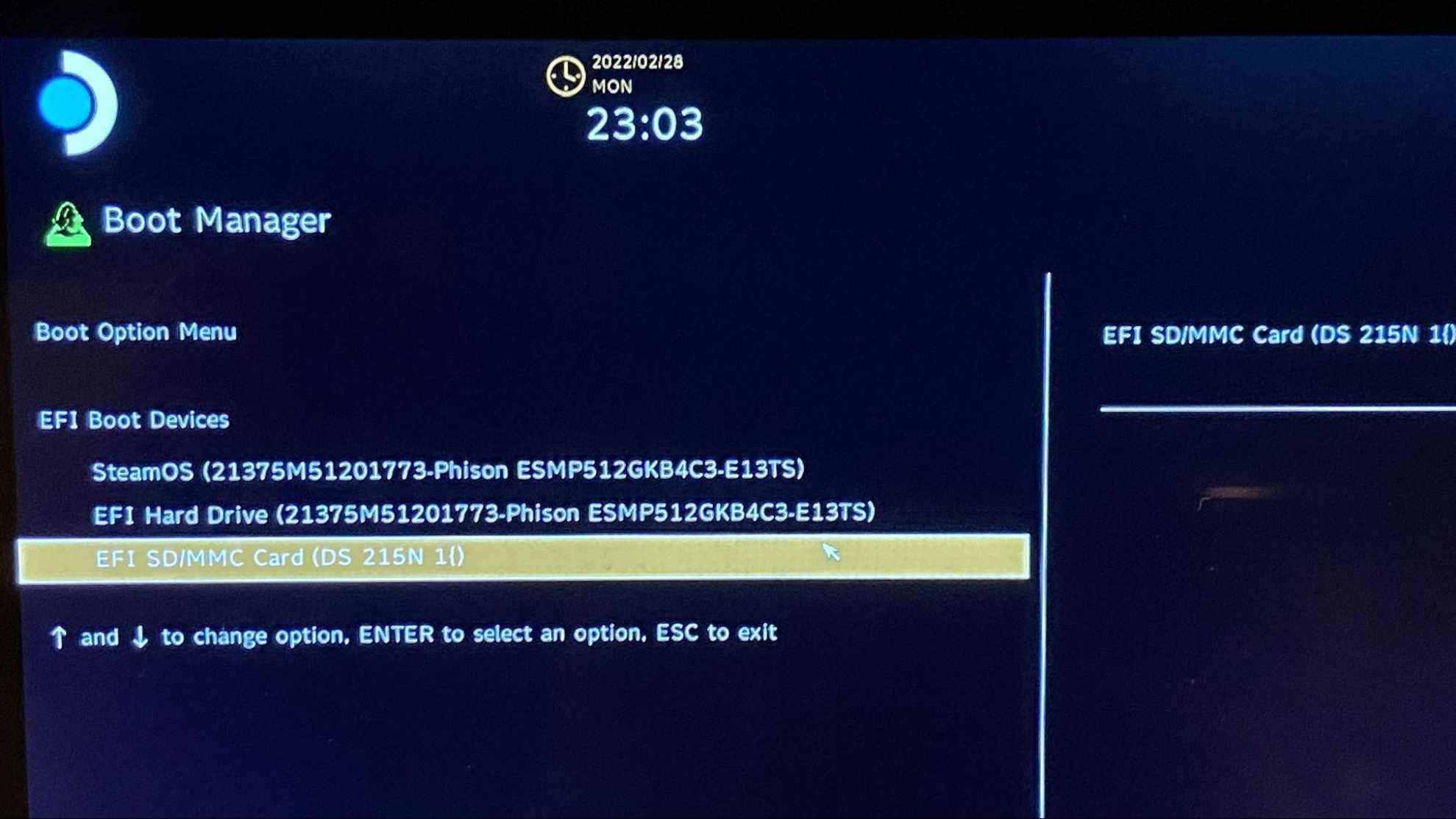
dix. Windows commencera à démarrer. (Oui, ce sera sur le côté. C’est normal.)

11 . Procéder à la configuration de Windows. Vous voudrez peut-être utiliser un clavier et une souris ici, bien que vous puissiez tout parcourir avec l’écran tactile.
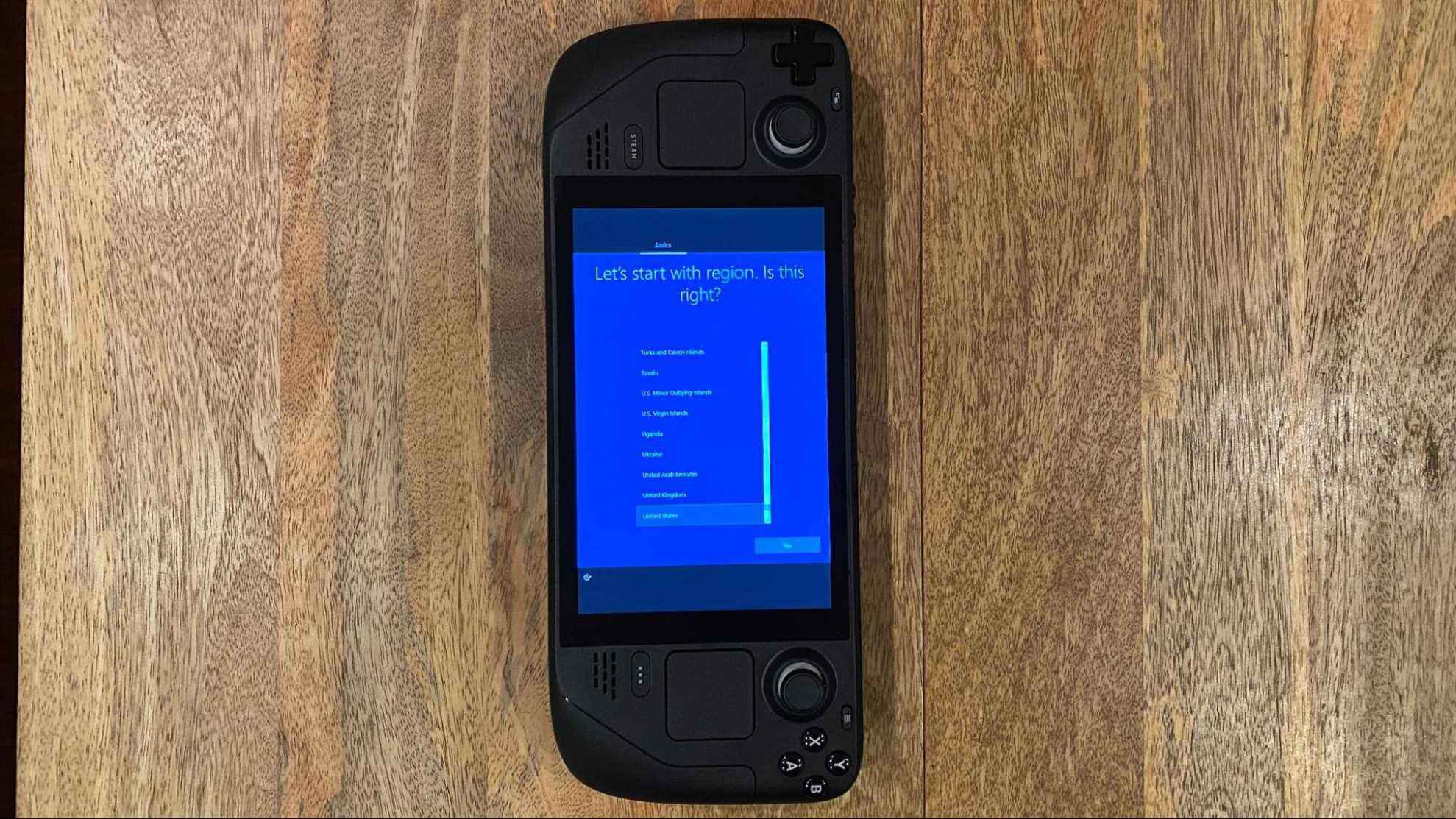
Vous vous retrouverez sur le bureau de Windows. Ce sera toujours de côté.
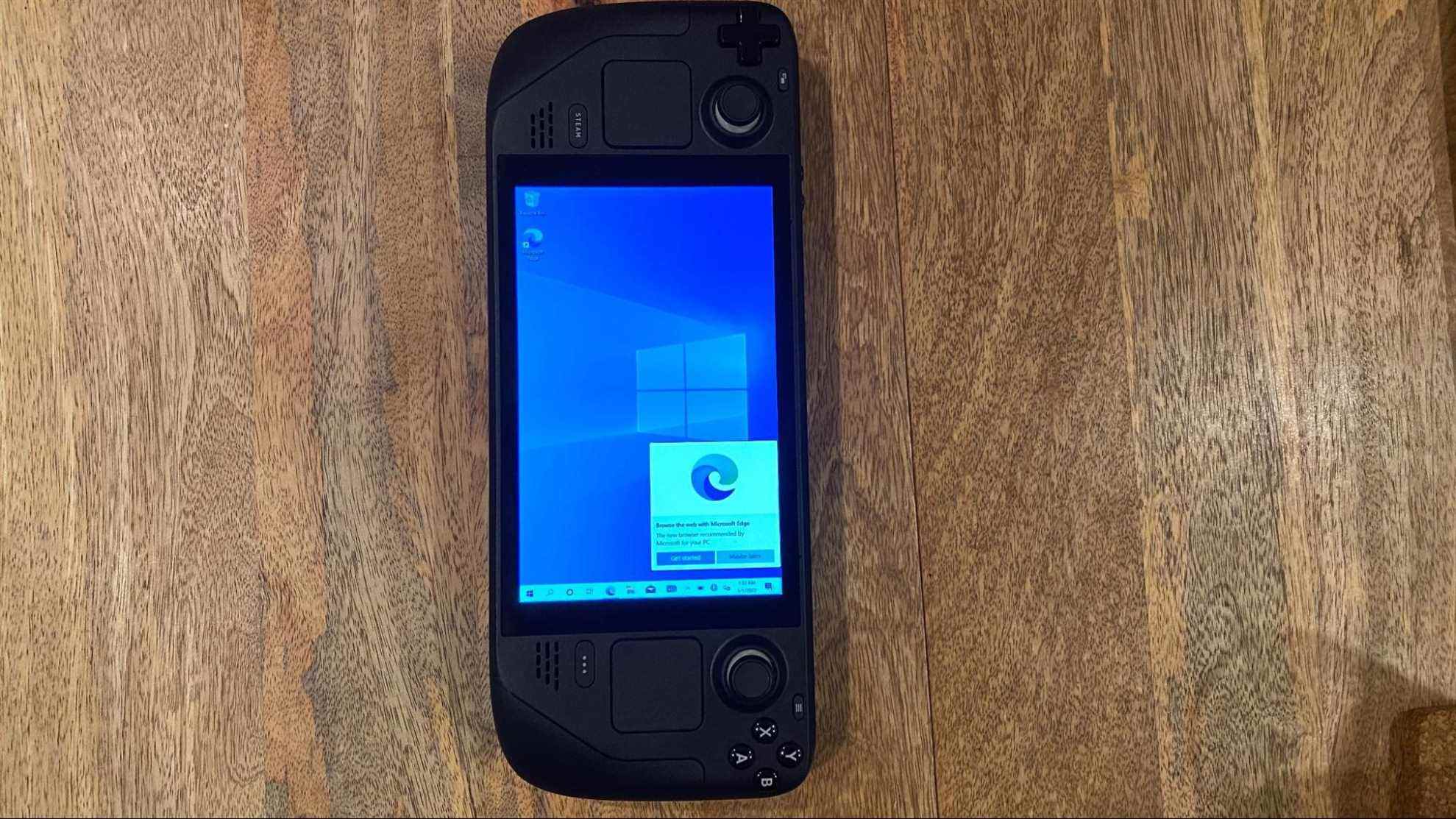
Étant donné que les pilotes Windows ne sont pas finalisés, nous avons reçu une erreur indiquant « Recherche du pilote d’affichage : l’écran, la résolution, les performances et la durée de vie de la batterie peuvent être réduits jusqu’à ce qu’un pilote compatible ait terminé l’installation ».
12. Allez dans Démarrer > Paramètres > Système > Affichage
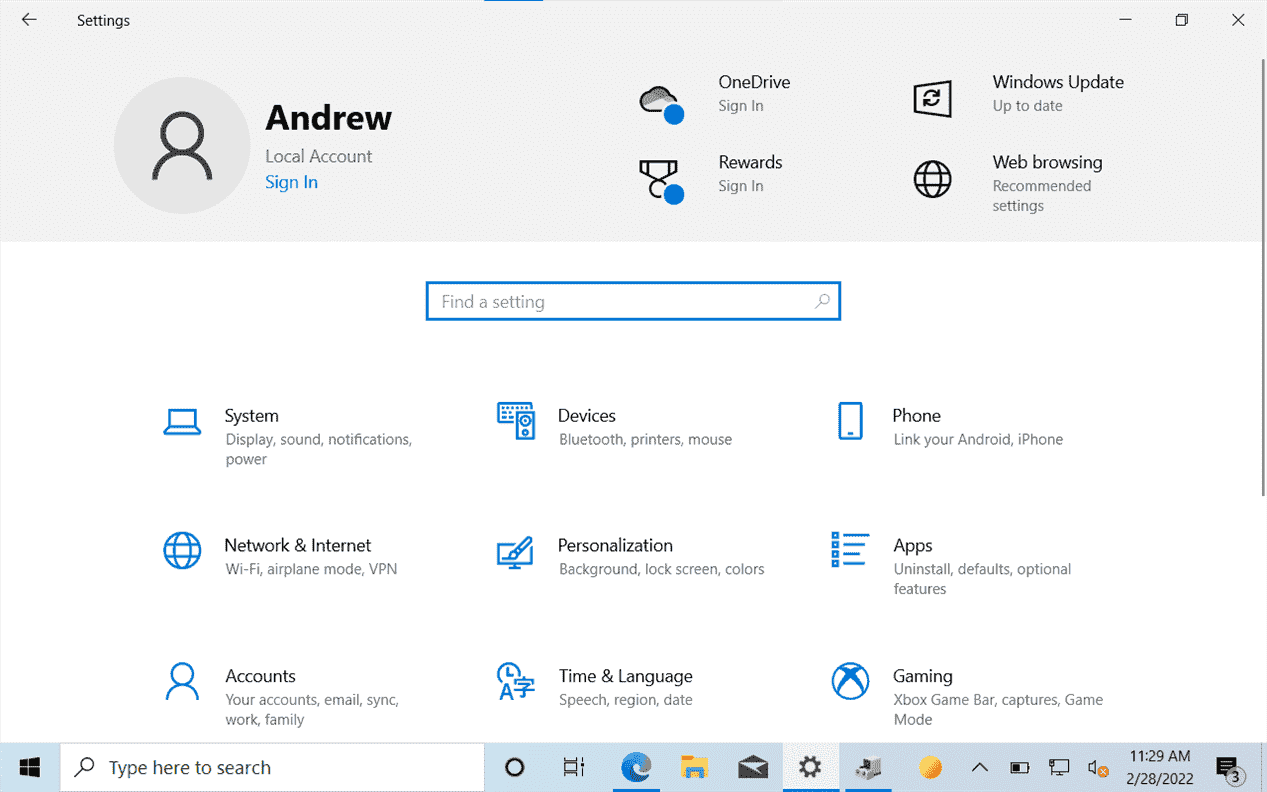
13 . Faites défiler vers le bas pour afficher l’orientation et choisissez « Paysage » pour orienter l’écran dans la bonne direction.
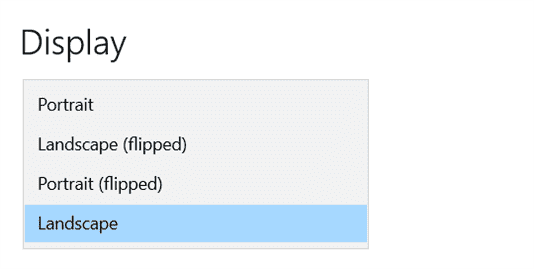
Étant donné que Windows est sur la carte microSD, lorsque vous redémarrez votre Steam Deck, vous revenez à Steam OS sur le SSD. Si vous souhaitez revenir à Windows, vous devrez entrer dans le gestionnaire de démarrage (Volume bas + Alimentation) et sélectionner la carte SD.
Étant donné que les pilotes Windows ne sont pas finalisés sur Steam Deck, vous pouvez rencontrer des problèmes de performances. De plus, les haut-parleurs ne fonctionnent pas encore et vous aurez besoin d’un dongle pour le Wi-Fi ou pour vous connecter à un câble Ethernet.
