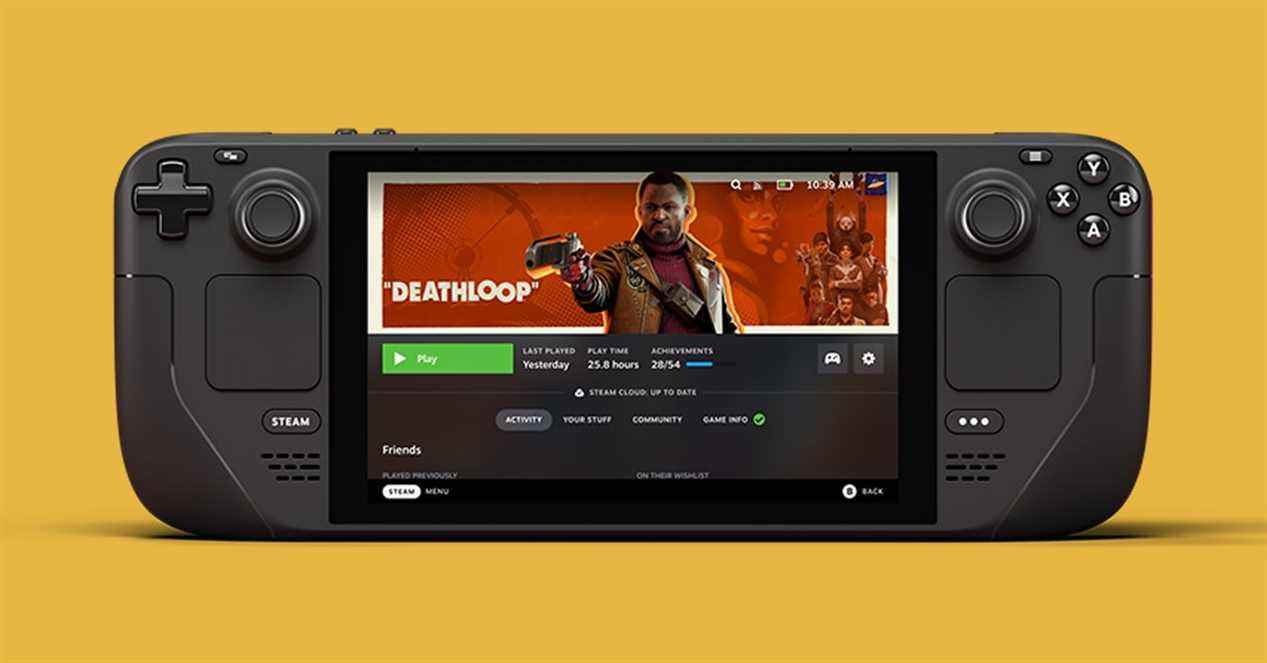Le nouveau portable de Valve console, le Steam Deck (à ne pas confondre avec le Stream Deck d’Elgato), officiellement lancé vendredi. Si vous avez précommandé tôt, vous devriez avoir le vôtre en main à partir de cette semaine, a déclaré Valve à WIRED. Vous constaterez probablement que ce n’est pas l’appareil le plus facile à naviguer, car il comporte de nombreux paramètres et options de personnalisation et ne contient aucune instruction. Nous sommes là pour vous aider.
Première annoncé le 15 juillet dernierValve’s Steam Deck devait initialement sortir avant la saison des vacances 2021, mais avec les problèmes de chaîne d’approvisionnement en cours, cela a été repoussé.
Il existe deux grandes différences logicielles qui distinguent le Steam Deck des autres consoles. Le premier est le grand nombre de jeux auxquels vous pouvez jouer, grâce au marché de jeux Steam de Valve, qui est préchargé sur le système d’exploitation Steam Deck, bien que la plupart de ces jeux n’aient pas été conçus avec un écran tactile de 7 pouces à l’esprit (lisez notre histoire sur la façon de trouver des jeux compatibles pour plus d’informations). Si vous avez un PC, Steam et une tonne de jeux que vous avez déjà achetés (et probablement beaucoup auxquels vous n’avez pas encore joué), le Steam Deck peut sembler très attrayant. Deuxièmement, vous pouvez utiliser le Steam Deck en mode bureau pour exécuter d’autres programmes et lanceurs – pensez à Battle.net et Origin – une fois que vous avez installé Windows (il est fourni avec Linux).
Si vous n’avez pas encore acheté le Steam Deck ou si vous attendez l’arrivée de votre précommande, nous avons également un examen du Deck qui peut vous aider à répondre à certaines de vos questions plus larges sur ses fonctionnalités et à quoi ressemble le gameplay. Et, vous savez, s’il vaut la peine d’acheter une autre console, surtout lorsque l’option la plus abordable est de 399 $ pour 64 Go (moins que la taille de fichier de Cyberpunk 2077).
Cet article est davantage axé sur ce que vous pouvez faire une fois que vous avez réellement un Steam Deck en main. Alors, allons-y. Voici comment effectuer certaines des actions les plus importantes sur le Steam Deck.
Comment accéder aux paramètres du Steam Deck
Il existe deux façons d’accéder à vos paramètres sur le Steam Deck. Tout d’abord, naviguez jusqu’au Symbole Wi-Fi dans la barre supérieure et appuyez sur le Un bouton. La seconde consiste à appuyer sur le Bouton vapeur sur le côté gauche du Deck, faites défiler jusqu’à Réglageset frappez UNE. Vous pouvez également accéder à un menu de paramètres plus petit en appuyant sur le Bouton Paramètres rapides sur le côté droit du pont (les trois points). Ce menu vous permettra uniquement de régler des éléments tels que le volume, votre microphone et la luminosité de l’écran.
Comment vérifier si votre Steam Deck est à jour
Une fois dans vos paramètres, faites défiler jusqu’à Système. Mises à jour de logiciel se trouve en haut du menu Système. Si vous frappez le Bouton Vérifier les mises à jour il commencera à télécharger la mise à jour ou reviendra au bouton Rechercher les mises à jour s’il n’y en a pas. Sous le bouton, il vous montre la dernière fois que la Deck a vérifié une mise à jour.
Comment vérifier la durée de vie de la batterie de votre Steam Deck
Le Steam Deck a deux façons de vérifier la durée de vie de votre batterie et de voir sa projection pendant combien de temps vous avez jusqu’à ce qu’il atteigne 0% (bien que cela fluctue considérablement, alors prenez-le avec un grain de sel). La première consiste à faire défiler jusqu’à la barre de navigation supérieure et à cliquer sur le Icône de la batterie. La seconde consiste à frapper le Bouton Paramètres rapides. Cela vous amènera automatiquement à l’écran d’autonomie de la batterie, qui vous indique le pourcentage de charge qu’il détient actuellement sur la gauche et combien d’heures et de minutes il prévoit que la batterie durera sur la droite.
Comment mettre votre Steam Deck en mode avion
Le moyen le plus rapide et le plus simple de mettre votre Steam Deck en mode Avion est d’appuyer sur le Bouton Paramètres rapides et faites défiler jusqu’à Mode avion. Activez-le et il deviendra bleu. Vous êtes maintenant en mode Avion.
Comment régler le volume du haut-parleur et du microphone de votre Steam Deck
Mis à part les boutons de volume du haut-parleur sur le dessus du Steam Deck à gauche du ventilateur, le moyen le plus simple de régler à la fois le volume du haut-parleur et votre microphone est d’appuyer sur le bouton Bouton Paramètres rapides. À partir de là, vous pouvez augmenter ou diminuer le volume et le micro ou les désactiver complètement.
Vous pouvez également le faire via Réglages > l’audio en appuyant sur le Bouton vapeur ou faites défiler vers le haut de l’écran et appuyez sur le bouton Symbole Wi-Fi. Dans ce menu, vous pouvez également régler les périphériques de sortie et d’entrée pour vos haut-parleurs et votre microphone.
Comment formater votre carte MicroSD sur Steam Deck
Dans vos paramètres, ouvrez le Menu système. Faites défiler jusqu’à Formater la carte SD et frappez le Format bouton. La Deck vous demandera de confirmer que vous souhaitez formater votre carte SD, ce qui signifie que toutes les données de la carte seront perdues et ne pourront pas être annulées. Frapper Confirmer et le bouton devient « Formatage… » Cela peut prendre quelques minutes. Le bouton reviendra à « Formater » une fois que c’est fait, sans vous donner de notification. À noter, le Steam Deck formate les cartes SD au format ext4, qui n’est pas le format standard pour une carte SD prête à l’emploi, il doit donc être formaté avant utilisation.
Comment faire une capture d’écran sur Steam Deck
appuie sur le Bouton vapeur et le Déclencheur R1 en même temps. Cela ne fonctionnera que lors de l’utilisation de l’interface utilisateur Steam Deck, pas en mode Bureau. Pour afficher vos captures d’écran, appuyez sur le Bouton vapeurfaites défiler jusqu’à Médiaset faites défiler jusqu’à Tous. Pour déplacer votre capture d’écran hors du Steam Deck, vous pouvez la télécharger sur Steam en survolant l’image et en appuyant sur le Bouton Options (le burger) et en choisissant Télécharger.
Comment changer votre région de téléchargement sur Steam Deck
Dirigez-vous vers votre Réglages et faites défiler jusqu’à Téléchargements. La région de téléchargement est la première option sur cette page, et vous pouvez sélectionner la région que vous voulez dans le menu déroulant (bien que Valve ne recommande pas de changer votre région de téléchargement).
Comment acheter des jeux sur Steam Deck
Dirigez-vous vers le Boutique et recherchez le jeu en appuyant sur la barre de recherche pour faire apparaître le clavier, ou en sélectionnant le jeu à partir de l’écran principal ou de votre liste de souhaits.
Sur la page de la boutique du jeu, vous verrez un vert Bouton Ajouter au panier sur la droite. Semblable à Steam sur un ordinateur de bureau, il vous demandera s’il s’agit d’un cadeau ou pour vous-même, puis vous demandera de saisir votre mode de paiement (il est beaucoup plus facile de le faire sur un ordinateur de bureau avec un clavier, plutôt que d’utiliser le clavier à écran tactile du pont ) ou entrez votre code de sécurité pour une carte existante. Frappez le vert Acheter bouton. Vous devrez ensuite vous rendre dans votre Bibliothèque pour télécharger le jeu.
Comment télécharger des jeux sur Steam Deck
Si vous avez déjà acheté le jeu, rendez-vous sur votre Bibliothèquesélectionnez le jeu et appuyez sur le bleu Installer bouton. Cela vous montrera l’écran de compatibilité afin que vous sachiez comment il jouera probablement sur le Steam Deck. Frapper Installer et vous êtes prêt.
Comment voir votre espace de stockage sur Steam Deck
Dans votre Réglages, faites défiler jusqu’à Espace de rangement. En haut de l’écran, vous verrez à la fois votre lecteur interne et votre microSD, ainsi que l’espace restant sur les deux.
Comment vérifier quels jeux sont sur votre carte MicroSD Steam Deck
Dans le Espace de rangement menu de vos paramètres, faites défiler jusqu’à ce que le lecteur microSD soit sélectionné. Cela vous montrera une ventilation de ce qui prend de l’espace sur le lecteur, ainsi que chacun des jeux et leurs tailles de fichiers.
Comment déplacer et supprimer des jeux sur Steam Deck
Il existe deux façons de désinstaller des jeux sur votre Steam Deck, mais une seule façon de déplacer un jeu entre votre disque interne (soit l’eMMC, soit le SSD NVMe, selon le modèle que vous possédez) et votre carte microSD.
Alors que sur le Espace de rangement écran dans vos paramètres, survolez le jeu que vous souhaitez déplacer et appuyez sur Y pour le déplacer du lecteur actuel vers votre stockage interne ou votre carte microSD.