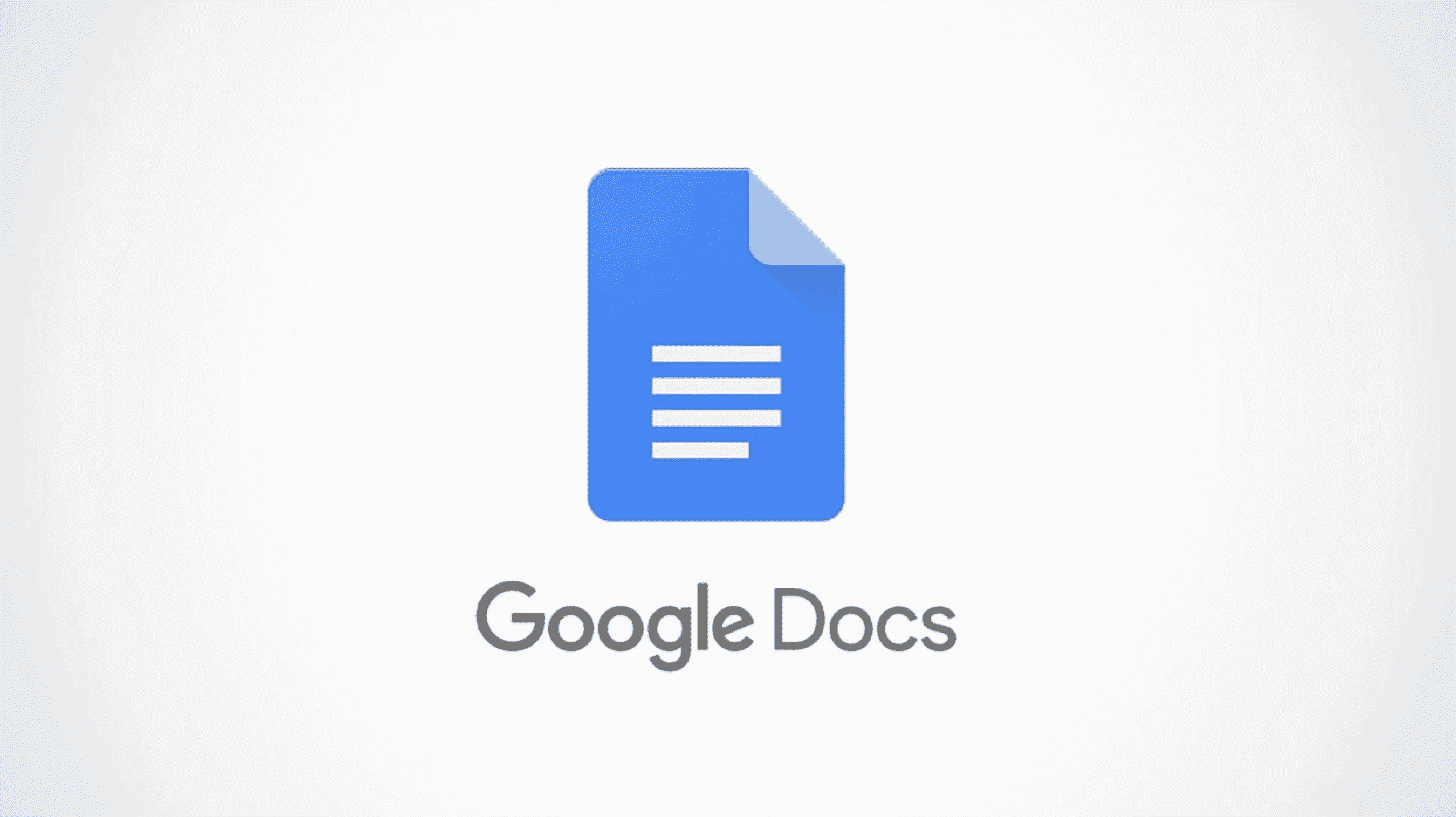Il existe de nombreuses façons de faire ressortir le texte dans Google Docs. Vous pouvez utiliser un style de police, une mise en forme ou mettre en surbrillance du texte avec une couleur. Une autre option consiste à ajouter des bordures ou des ombres à vos paragraphes.
Vous avez peut-être un rapport dans lequel vous souhaitez encadrer un bloc de texte. Ou peut-être avez-vous un document pédagogique dans lequel vous souhaitez colorer un paragraphe de texte essentiel. Quoi qu’il en soit, nous vous montrerons comment ajouter des bordures et des ombres à vos paragraphes.
Ajouter une bordure ou une couleur à un paragraphe
Rendez-vous sur Google Docs, ouvrez votre document et sélectionnez le paragraphe en faisant glisser votre curseur sur le texte. Cela le met en évidence en bleu.

Allez dans Format dans le menu, déplacez votre curseur sur Styles de paragraphe et choisissez « Bordures et trames » dans le menu contextuel.

Lorsque la fenêtre Bordures et trame apparaît, vous pouvez effectuer vos sélections.
Pour ajouter une bordure, commencez par choisir la largeur de la bordure. Vous verrez alors les emplacements des lignes mis en surbrillance en haut. Cliquez pour sélectionner ou désélectionner les positions de bordure que vous souhaitez utiliser.

Vous pouvez ensuite utiliser les listes déroulantes pour Border Dash pour choisir un style de ligne et Border Color pour choisir une option dans la palette de couleurs.

Pour appliquer un ombrage au paragraphe, utilisez la liste déroulante Couleur d’arrière-plan. Vous pouvez utiliser un ombrage avec ou sans bordure.

Une autre option est le remplissage de paragraphe en bas de la fenêtre. Cela vous permet d’ajouter plus ou moins d’espace entre le texte et la bordure ou pour la couleur d’arrière-plan.

Lorsque vous avez terminé de configurer la bordure ou l’ombrage, cliquez sur « Appliquer ».
Si vous décidez de supprimer une bordure ou une couleur que vous ajoutez à votre paragraphe, vous pouvez facilement réinitialiser les modifications que vous apportez. Sélectionnez le paragraphe et revenez à Format > Styles de paragraphe > Bordures et trame. Cliquez sur « Réinitialiser » dans la fenêtre contextuelle.

Il est facile de faire ressortir une section de texte dans votre document Google grâce aux bordures et à l’ombrage. Et si vous souhaitez appliquer ces mêmes formats à des paragraphes supplémentaires dans votre document, découvrez comment copier le formatage dans Google Docs.