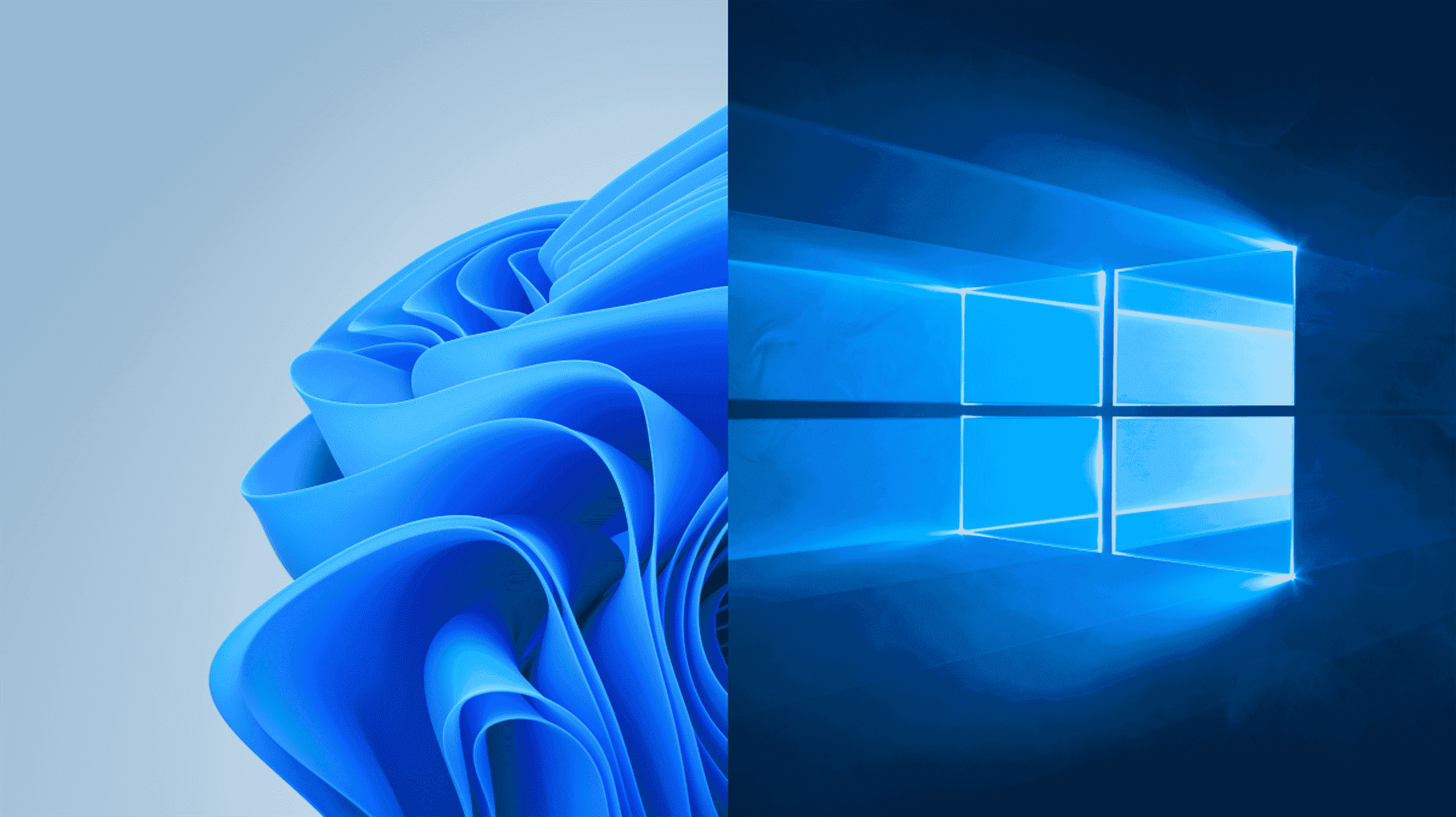Changer la lettre d’un lecteur est facile sur Windows 10 et Windows 11, mais vous devez le faire dès que vous ajoutez le lecteur pour éviter de futurs tracas. Découvrez comment modifier une lettre de lecteur ici.
Que fait la modification d’une lettre de lecteur
Windows attribue les lettres de lecteur par ordre alphabétique – en commençant par C – lorsqu’elles sont initialisées. Si vous souhaitez modifier une lettre de lecteur, vous devez le faire avant d’installer quoi que ce soit sur le lecteur. La modification d’une lettre de lecteur après l’installation des programmes peut les casser car il y aura des références à un emplacement d’installation qui n’existe plus.
Windows est devenu assez intelligent pour mettre à jour les raccourcis afin que les programmes fonctionnent après avoir changé une lettre de lecteur. La plupart des raccourcis de vos applications seront probablement automatiquement corrigés. Malheureusement, Windows n’est pas aussi doué pour la mise à jour des associations de fichiers. Vous devrez définir manuellement les applications par défaut associées aux fichiers pour corriger les associations de fichiers si elles ont été rompues en modifiant la lettre de lecteur.
Avertissement: Il est possible de changer la lettre du lecteur de démarrage en autre chose, mais nous ne le recommandons pas. Changer C: en une autre lettre est susceptible d’entraîner de graves problèmes, comme un PC qui ne peut pas du tout démarrer sous Windows. Même s’il était capable de démarrer, il y aurait un grand nombre de programmes qui ne pourraient pas s’exécuter.
Noter: Techniquement parlant, bien qu’elles soient communément appelées lettres de lecteur, chaque lettre fait en fait référence à une partition sur un disque. Si vous avez plusieurs partitions sur un même disque, vous devrez attribuer une lettre à chaque partition pour les rendre toutes accessibles. Si un disque n’a qu’une seule partition, il n’aura qu’une seule lettre pointant vers cette partition. (Cependant, vous n’êtes pas obligé d’attribuer une lettre à chaque partition. Les partitions sans lettres de lecteur n’apparaîtront pas dans l’Explorateur de fichiers ni ailleurs.)
Comment changer une lettre de lecteur
Changer une lettre de lecteur est assez simple. Cliquez sur le bouton Démarrer, tapez « Gestion des disques » dans la barre de recherche, puis appuyez sur Entrée.
Noter: Le nom du programme affiché dans la recherche ne sera pas Gestion des disques. Ce sera « Créer et formater des partitions de disque dur ».

Vous pouvez également appuyer sur Windows + X ou cliquer avec le bouton droit sur le bouton Démarrer, puis cliquer sur « Gestion des disques ».

Identifiez le lecteur que vous souhaitez modifier dans la fenêtre de gestion des disques. Dans cet exemple, nous allons changer la lettre du lecteur D: en J:. Vous pouvez cliquer avec le bouton droit sur le lecteur dans la liste de texte ou dans le menu ci-dessous. Soit fonctionne.

Sélectionnez « Modifier la lettre de lecteur et les chemins » dans le menu contextuel qui apparaît.

Dans la fenêtre qui apparaît, cliquez sur « Modifier ».

Sélectionnez la lettre de votre choix dans le menu déroulant. Cliquez ensuite sur « OK ».

Deux fenêtres contextuelles vous avertiront de la modification de votre lettre de lecteur. Cliquez sur « Oui » sur les deux, puis redémarrez votre ordinateur.
Une fois Windows redémarré, la lettre du lecteur doit être modifiée.

Comment réparer les programmes interrompus en modifiant une lettre de lecteur
Il existe plusieurs façons de réparer un programme défectueux en modifiant la lettre du lecteur.
Corriger le raccourci
Si vous avez de la chance, la seule chose qui est cassée est le raccourci. Corrigez un raccourci en cliquant avec le bouton droit sur le raccourci sur votre bureau, puis cliquez sur Propriétés.

Vous devez modifier la cible du raccourci vers la nouvelle lettre de lecteur.
Par exemple, si GIMP était précédemment installé sur « ré:GIMP 2bingimp-2.10.exe » et que vous avez changé le lecteur D en J, changez la cible du raccourci en « J:GIMP 2bingimp-2.10.exe.
Finalisez le changement en cliquant sur « Appliquer » puis sur « Ok ».

Réinstaller le programme
La réinstallation du programme générera de nouvelles entrées dans le registre, de sorte que tout sur l’ordinateur saura où chercher le programme. Certains installateurs n’aiment pas réinstaller directement sur des fichiers existants, vous devrez donc peut-être d’abord renommer ou supprimer l’ancienne installation.
Changer la lettre de lecteur
Si vous avez modifié la lettre de lecteur d’un lecteur sur lequel de nombreux programmes sont installés, il peut être plus facile de modifier à nouveau la lettre de lecteur. La modification de la lettre de lecteur devrait automatiquement corriger tous les programmes et associations de fichiers qui ont été rompus.
Modifier le registre
Avertissement: Vous pouvez casser des programmes, ou même Windows lui-même, en modifiant le registre. Soyez prudent et apprenez à modifier le registre avant de l’essayer. Assurez-vous d’abord de sauvegarder le registre Windows. Vous ne devriez pas essayer cette méthode à moins que vous n’ayez pas d’autres options.
Windows, et de nombreux programmes, suivent où les programmes sont installés via le registre Windows. Il est possible d’ajuster manuellement le registre pour réparer les programmes défectueux. Gardez à l’esprit qu’il peut y avoir des dizaines d’entrées de registre que vous devez modifier. Un programme comme GIMP peut avoir des entrées de registre pour le menu contextuel, pour le menu « Ouvrir avec », pour toutes les associations de fichiers et pour l’emplacement de ses exécutables. D’autres programmes peuvent n’avoir que quelques entrées liées à l’endroit où il est installé.
Si vous n’êtes pas découragé, voici comment procéder.
Tout d’abord, vous devez savoir où le programme a été précédemment installé. Dans ce cas, le programme a été installé dans le dossier « D:GIMP 2 » et les exécutables ont été trouvés dans le sous-dossier « D:GIMP 2bin ». Il est maintenant situé dans « J:GIMP 2 » à la place.
Nous devons mettre à jour le registre pour refléter le changement d’emplacement. Cliquez sur le bouton Démarrer, tapez « regedit » dans la barre de recherche, cliquez avec le bouton droit sur Regedit, puis cliquez sur « Exécuter en tant qu’administrateur ».

Dans Regedit, appuyez sur Ctrl+F pour faire apparaître une fenêtre de recherche. Tapez l’ancien emplacement du programme que vous essayez de réparer – « D:GIMP 2 » pour notre exemple – puis cliquez sur « Rechercher le suivant ».

Une fois que Regedit a trouvé quelque chose avec « D:GIMP 2 » dans le cadre d’un chemin, il vous le montrera. Voici un exemple de la recherche GIMP.

Pour les modifier, double-cliquez sur le nom de l’entrée de registre que vous souhaitez modifier. Changez ensuite la lettre de lecteur en J, ou ce que vous avez choisi. Si vous n’avez pas déplacé le dossier autrement, laissez le reste du chemin tel quel. Cliquez ensuite sur « OK ».

Vous devrez répéter cette opération plusieurs fois. Pour trouver le résultat suivant en utilisant votre terme de recherche, vous pouvez appuyer sur la touche F3. Une fenêtre contextuelle apparaîtra une fois que vous aurez trouvé toutes les entrées.
Changer les lettres de lecteur peut être un moyen simple de personnaliser votre PC. Faites-le avant d’installer quoi que ce soit sur le lecteur, cependant. Vous éviterez tout problème avant qu’il ne se produise et vous épargnerez probablement pas mal de dépannage.