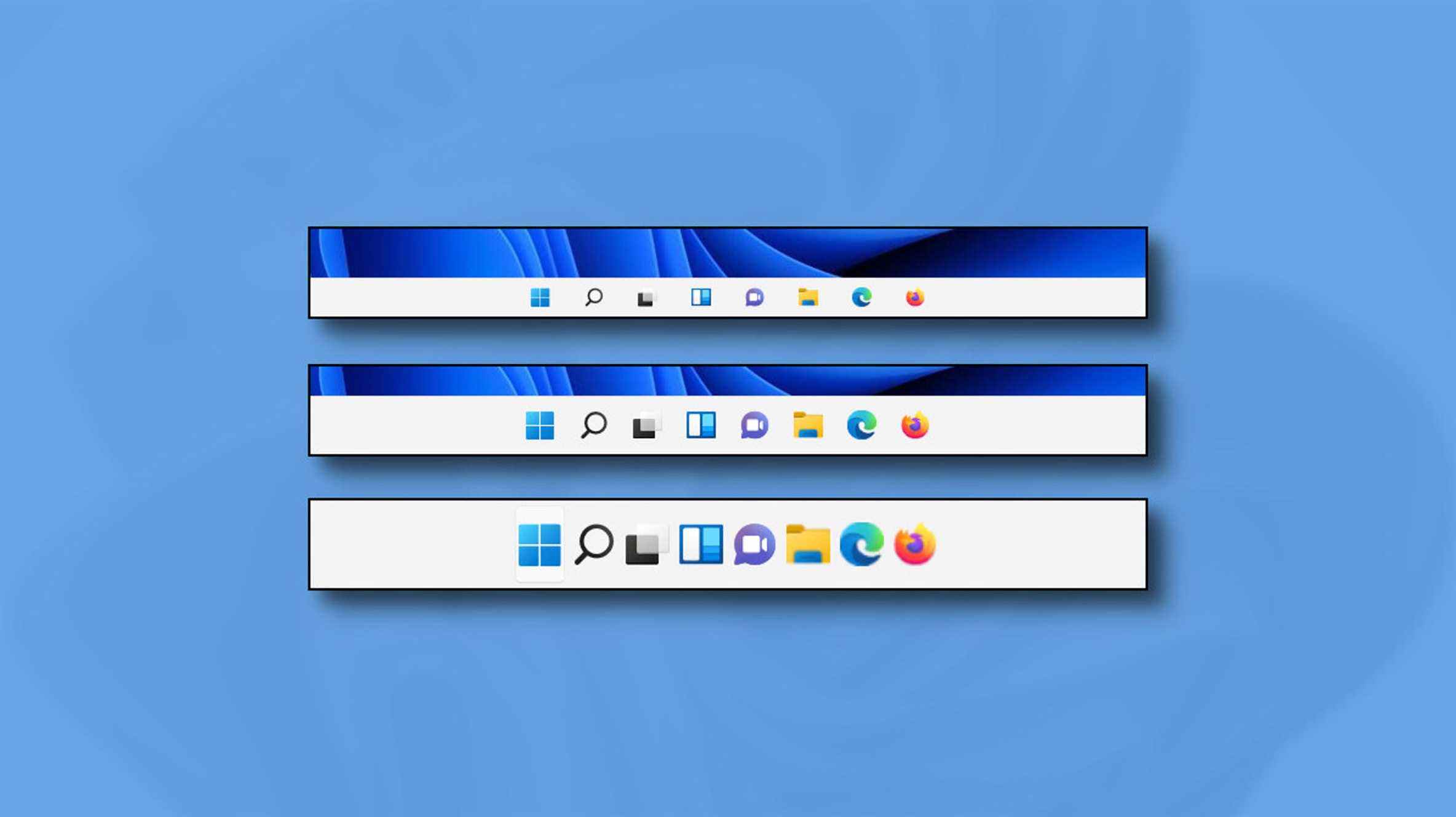Depuis octobre 2021, la taille de la barre des tâches dans Windows 11 ne peut pas être ajustée avec l’application Paramètres. Heureusement, nous avons découvert un hack de registre qui peut agrandir ou réduire la barre des tâches. Voici comment procéder.
Modifier le registre vous-même
Pour modifier la taille de votre barre des tâches Windows 11, vous pouvez soit modifier vous-même votre registre Windows, soit télécharger notre fichier ZIP de piratage en un clic dans la section ci-dessous. En utilisant nos fichiers, vous pouvez changer entre les trois tailles de barre des tâches en cliquant simplement sur un fichier et en redémarrant votre PC.
Avertissement: L’Éditeur du Registre est un outil puissant. Une mauvaise utilisation peut rendre votre système instable ou même inutilisable. Pourtant, il s’agit d’un hack simple, et si vous suivez complètement les instructions, vous ne devriez pas avoir de problèmes. Si vous n’avez jamais utilisé l’Éditeur du Registre auparavant, pensez à lire comment l’utiliser avant de commencer. Nous vous recommandons également de sauvegarder le registre (et votre ordinateur) avant d’apporter des modifications.
EN RELATION: 5 façons dont la barre des tâches de Windows 11 est pire que celle de Windows 10
Pour commencer à modifier manuellement, ouvrez d’abord l’Éditeur du Registre. Cliquez sur le bouton Démarrer, tapez « regedit » et sélectionnez l’icône « Éditeur du Registre » lorsqu’elle apparaît dans les résultats.

Lorsque l’application Éditeur du Registre s’ouvre, accédez à cette clé à l’aide de la barre latérale ou collez-la dans la ligne d’adresse en haut de la fenêtre :
HKEY_CURRENT_USERSoftwareMicrosoftWindowsCurrentVersionExplorerAdvanced
Une fois que vous y êtes, cliquez avec le bouton droit sur « Avancé » dans la barre latérale et sélectionnez Nouveau> Valeur DWORD (32 bits).

Une nouvelle entrée sera ajoutée à la liste dans le volet le plus à droite de la fenêtre de l’Éditeur du Registre. Tapez ou collez le nom TaskbarSi .

Double-cliquez sur « Taskbarsi » et une fenêtre « Modifier » apparaîtra. Dans le champ « Données de la valeur », saisissez 0, 1 ou 2. Ce nombre correspond à la taille de la barre des tâches : « 0 » signifie la plus petite, « 1 » signifie moyenne (par défaut) et « 2 » signifie la plus grande. Lorsque vous avez terminé, cliquez sur « OK ».

Ensuite, fermez l’Éditeur du Registre et redémarrez votre PC Windows 11. Lorsque vous vous reconnecterez après le redémarrage, vous constaterez que votre barre des tâches a maintenant une taille différente !

Si vous changez d’avis, modifiez HKEY_CURRENT_USERSoftwareMicrosoftWindowsCurrentVersionExplorerAdvancedTaskbarSi à nouveau dans l’Éditeur du Registre, entrez une nouvelle valeur (0, 1 ou 2), puis redémarrez. Pour revenir à la taille par défaut, entrez « 1 » pour la valeur TaskbarSi. Ou vous pouvez utiliser les fichiers de registre que nous avons fournis ci-dessous.
Téléchargez notre hack de registre en un clic
Si vous souhaitez éviter de modifier manuellement votre registre, vous pouvez télécharger nos fichiers de hack de registre en un clic. Dans le ZIP, vous trouverez trois fichiers qui modifieront la taille de votre barre des tâches Windows 11 ou petite, moyenne ou grande après un redémarrage.
Téléchargez les fichiers de piratage de la taille de la barre des tâches de Windows 11
Après avoir téléchargé le fichier, décompressez-le à n’importe quel emplacement, et vous aurez trois fichiers :
- win11_taskbar_small.reg : Cela rend votre barre des tâches plus petite que la valeur par défaut.
- win11_taskbar_medium.reg : Cela fait de votre barre des tâches la taille moyenne par défaut.
- win11_taskbar_large.reg : Cela rend votre barre des tâches plus grande que la valeur par défaut.
En général, vous ne devez pas faire confiance aux fichiers de registre que vous trouvez sur Internet sans les avoir préalablement vérifiés. Vous pouvez vérifier que nos fichiers de registre ne sont pas malveillants en les ouvrant à l’aide du Bloc-notes (cliquez avec le bouton droit sur un fichier, sélectionnez « Afficher plus d’options », puis choisissez « Modifier ») et en examinant leur contenu.
Une fois que vous êtes prêt, double-cliquez sur le fichier .REG que vous souhaitez utiliser (correspondant à la taille souhaitée pour votre barre des tâches), et vous verrez un avertissement indiquant que l’ajout d’informations au Registre pourrait potentiellement endommager votre système. Cliquez sur « Oui » pour continuer.

Ensuite, vous verrez une autre fenêtre contextuelle vous indiquant que des modifications ont été apportées au registre. Cliquez sur OK. » Redémarrez votre PC et, lorsque vous vous reconnecterez, votre barre des tâches aura la taille correspondant au fichier de registre que vous avez exécuté.
Si vous souhaitez que votre barre des tâches revienne à la taille normale (par défaut), exécutez « win11_taskbar_medium.reg », puis redémarrez votre PC. S’amuser!
EN RELATION: Qu’est-ce qu’un fichier REG (et comment puis-je en ouvrir un) ?