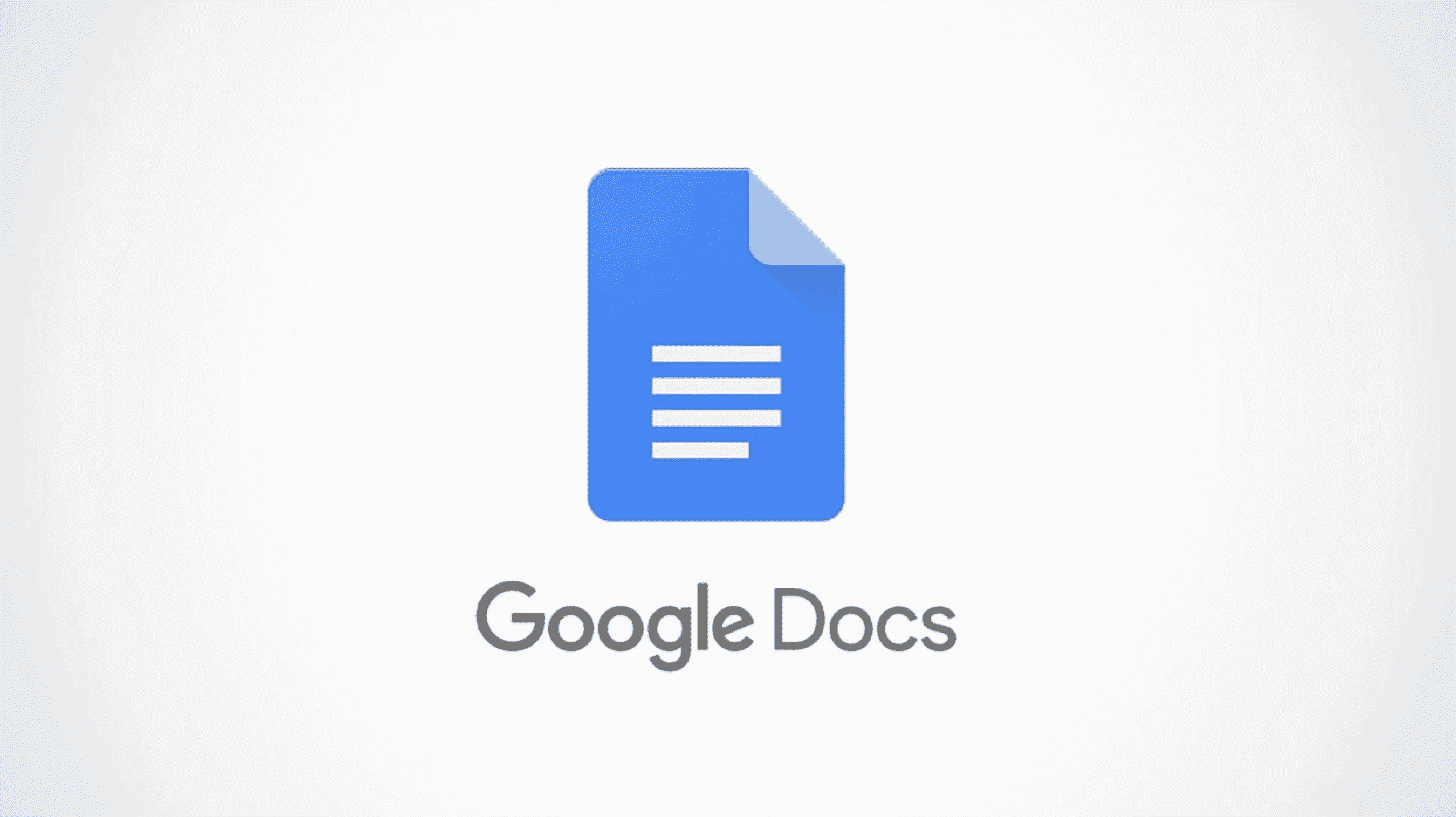Une bibliographie peut être une partie nécessaire de votre essai, document de recherche ou travail académique pour inclure vos références. Si vous créez votre document dans Google Docs, vous pouvez automatiquement insérer une bibliographie avec vos citations.
En utilisant l’outil de bibliographie intégré de Google Docs, vous pouvez vous assurer que vos sources sont présentées correctement selon le style MLA, APA ou Chicago. Et une fois que vous avez inséré les références, vous pouvez apporter des modifications si vous devez supprimer une source. Cependant, il existe des limites à la mise à jour d’une bibliographie dans Google Docs, et nous couvrirons cela pour vous.
Ajouter des sources dans Google Docs
Pour utiliser l’outil de bibliographie Google Docs, vous ajouterez des sources à la liste Citations.
Sélectionnez l’endroit de votre document où vous souhaitez citer une source. Accédez à Outils > Citations dans le menu pour ouvrir la barre latérale.

Choisissez le format de la citation parmi MLA, APA ou Chicago et cliquez sur « Ajouter une source de citation ».

Choisissez le type de source dans la liste déroulante supérieure. Vous pouvez choisir parmi une variété d’options allant d’un livre ou d’un article à une série télévisée ou à un film. Sélectionnez ensuite une option Accédé par dans la liste déroulante suivante, telle que Imprimer, Site Web ou Base de données en ligne.

Remplissez les détails de la source automatiquement ou manuellement selon le type de référence. Cliquez sur « Ajouter une source de citation » lorsque vous avez terminé.

Lorsque vous avez votre liste de références et que vous êtes prêt à créer la bibliographie, le processus est simple. Si vous souhaitez plus de détails sur l’inclusion de sources dans votre document, consultez notre procédure pour rechercher et ajouter des citations dans Google Docs.
EN RELATION: Comment ajouter des citations pour des films, des séries télévisées, etc. dans Google Docs
Insérer une bibliographie
Une fois que vous avez les sources dont vous avez besoin dans votre liste de citations, vous pouvez facilement ajouter la bibliographie.
Placez votre curseur dans votre document à l’endroit où vous souhaitez insérer la bibliographie. Rouvrez la barre latérale Citations si vous l’avez fermée en sélectionnant Outils > Citations dans le menu.
Si nécessaire, choisissez un style en haut. Vous souhaiterez probablement utiliser le même format (MLA, APA, Chicago) pour la bibliographie que vous avez utilisé pour citer initialement les sources, mais cela dépend de vous.
Au bas de la barre latérale, cliquez sur « Insérer les ouvrages cités » ou « Insérer les références » selon le style que vous avez sélectionné.

La bibliographie apparaît dans votre document là où vous avez placé votre curseur. Comme vous le verrez, tout est formaté correctement selon le style que vous avez choisi.
Modifier ou mettre à jour une bibliographie
La bibliographie que vous insérez dans Google Docs n’est pas dynamique comme une bibliographie que vous créez dans Microsoft Word. Cela signifie que vous ne pouvez pas mettre à jour cette liste de références en un clic.
Au lieu de cela, pour modifier ou supprimer une source dans la bibliographie, modifiez ou supprimez simplement le texte.

Pour mettre à jour une bibliographie si vous ajoutez plus de sources, vous devrez supprimer la bibliographie existante en supprimant le texte. Ensuite, insérez-en une nouvelle après avoir inclus les sources supplémentaires dans la liste Citations.
Insérer votre liste de sources en tant que bibliographie dans Google Docs est assez simple une fois que vous avez ajouté vos références. N’oubliez pas cette partie très importante de votre prochain essai ou article.
EN RELATION: Comment ajouter automatiquement des citations et des bibliographies à Microsoft Word