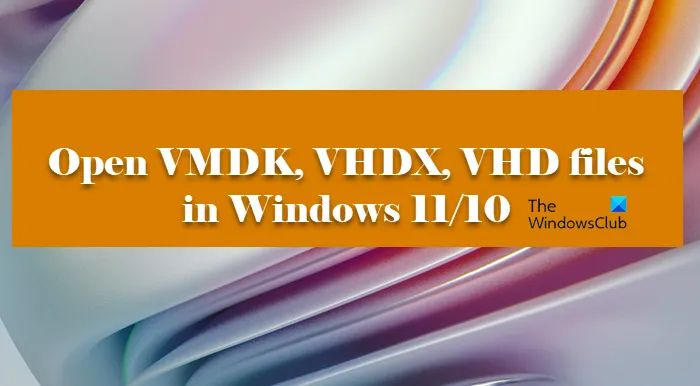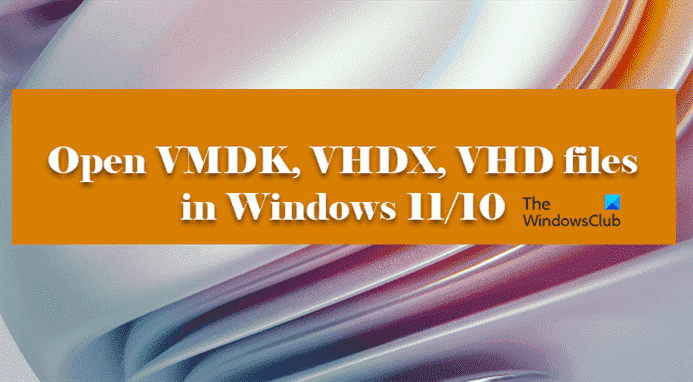VMDK, VHDX et VHD sont des formats de fichiers de lecteurs virtuels. Ils sont uniques et contrairement aux autres fichiers, vous ne pouvez pas simplement double-cliquer dessus pour ouvrir le fichier. Il s’agit d’un guide complet sur la façon de ouvrir les fichiers VMDK, VHDX, VHD sous Windows 11/10.
Que sont les fichiers VMDK, VHDX et VHD ?
- VHD ou Disque dur virtuel est un format de fichier utilisé pour représenter les lecteurs virtuels. Il est similaire au disque dur présent sur votre système car il contient toutes les données et éléments structurels. Il agit comme un disque auquel vous pouvez facilement accéder à partir de l’explorateur de fichiers mais qui sera stocké sur un disque dur physique.
- VHDX ou Disque dur virtuel v2 est une version avancée de Virtual Hard Disk. La principale différence entre les deux formats est que, contrairement au VHD, ces fichiers peuvent contenir plus de 2040 Go, leur limite étant de 64 To. Cependant, VHDX n’est pas pris en charge sur toutes les versions de Windows, vous devez avoir Windows 8 ou supérieur pour utiliser ce format de fichier.
- VMDKName ou Disque de machine virtuelle a été créé par VMWare pour les machines virtuelles. Cependant, ils peuvent être utilisés sur Oracle VirtualBox, VMWare et d’autres logiciels de virtualisation. Comme leur nom l’indique, ils sont utilisés dans un environnement virtuel.
VHD et VHDX sont utilisés de manière interchangeable, mais l’un est plus avancé que l’autre, VMDK en revanche est différent des deux.
Monter et/ou ouvrir des fichiers VMDK, VHDX, VHD sous Windows 11/10
Maintenant que vous savez ce que sont ces fichiers, nous allons voir comment ouvrir les fichiers VMDK, VHDX, VHD sur votre ordinateur.
Ouvrir les fichiers VHD ou VHDX sous Windows

La méthode pour ouvrir VHD et VHDX les fichiers sont les mêmes, mais pour vérifier VMDK, vous devez utiliser une procédure différente. Pour ouvrir les fichiers du disque dur virtuel, vous devez d’abord les monter puis les ouvrir, suivez les étapes indiquées pour faire de même.
- Ouvrir Gestion de disque en recherchant dans le menu Démarrer ou en Win + X > Gestion des disques.
- Cliquez sur Action > Attacher VHD.
- Cliquez sur Parcourir et recherchez le fichier VHD ou VHDX.
- Une fois que vous avez ouvert les fichiers, un nouveau lecteur sera créé.
- Vous pourrez voir ce lecteur nouvellement créé sous Cet ordinateur > Périphériques et lecteurs.

Lire: Comment créer et configurer un nouveau fichier VHD ou VHDX dans Windows
Ouvrir les fichiers VMDK dans Windows
Maintenant, nous devons ouvrir VMDK alias fichier de disque de machine virtuelle. Il existe différentes méthodes pour faire la même chose, il peut être ouvert avec presque n’importe quel logiciel de machine virtuelle. Dans ce guide, nous allons voir comment faire du VMDK sur les machines suivantes.
- Boîte virtuelle Oracle
- Poste de travail VMWare
Sautons dedans.
1]Boîte virtuelle Oracle

Le format VMDK a été introduit par VMWare mais il fonctionne sur à peu près tous les logiciels VM. Tout d’abord, nous allons voir comment faire la même chose sur VirtualBox. Suivez les étapes indiquées pour ouvrir le fichier Virtual Machine Disk sur VirtualBox.
- Ouvrez VirtualBox.
- Cliquer sur Nouvelle.
- Donnez-le, définissez la plate-forme, sélectionnez l’endroit où vous souhaitez stocker la machine et cliquez sur Suivant.
- Maintenant, sélectionnez Utiliser un fichier de disque dur virtuel existant et cliquez sur le bouton Parcourir.

- Cliquez sur Ajouter.
- Accédez à l’emplacement où vous avez stocké le fichier et ouvrez-le.
- Sélectionnez à nouveau le fichier dans Sélecteur de disque dur et cliquez sur Choisir.
- Cliquez sur Créer > Démarrer.
J’espère que cela fonctionnera pour vous.
2]Poste de travail VMWare

Pour ouvrir VMWare Workstation, suivez les étapes indiquées.
- Ouvrez l’application.
- Suivez la procédure normale pour créer une machine virtuelle, c’est-à-dire en suivant les instructions à l’écran.
- Une fois que vous avez créé la machine et que vous êtes sur la page d’installation du système d’exploitation, cliquez sur Modifier le paramètre de la machine virtuelle.
- Sélectionnez votre disque dur et cliquez sur Supprimer.
- Cliquez sur Ajouter > Disque dur > Suivant > SCSI > Suivant.
- Sélectionnez le Utiliser un disque virtuel existant et cliquez sur Suivant.
- Cliquez sur Parcourir, accédez à l’emplacement où vous avez stocké le fichier et ouvrez-le.
- Maintenant, cliquez Allumez la machine virtuelle.
C’est ça!
Lire: Comment convertir un fichier VHDX en VHD à l’aide de PowerShell.
Comment ouvrir un fichier VHDX dans Windows 10 ?
Pour ouvrir un fichier VHDX ou VHD, nous devons d’abord le monter, de cette façon une nouvelle partition sera créée en conservant le contenu de votre disque dur virtuel, puis vous pourrez l’ouvrir facilement. Nous avons mentionné un guide complet expliquant comment faire de même ci-après. Alors, vérifiez ça.
Lire: Comment convertir VHD en VHDX à l’aide de Hyper-V Manager
Comment monter un fichier VHDX dans Windows 11 ?
Les fichiers VHDX peuvent être facilement montés à l’aide de l’utilitaire de gestion des disques. Il s’agit d’un programme Windows préinstallé utilisé pour maintenir les lecteurs d’un système. À partir de là, vous pouvez non seulement monter ou démonter vos fichiers VHDX et VHD, mais également prendre soin d’autres disques. Vous pouvez fusionner, étendre ou réduire n’importe quel lecteur autre que celui sur lequel votre système d’exploitation est installé.
Lire: Meilleur logiciel ISO Mounter gratuit pour Windows.