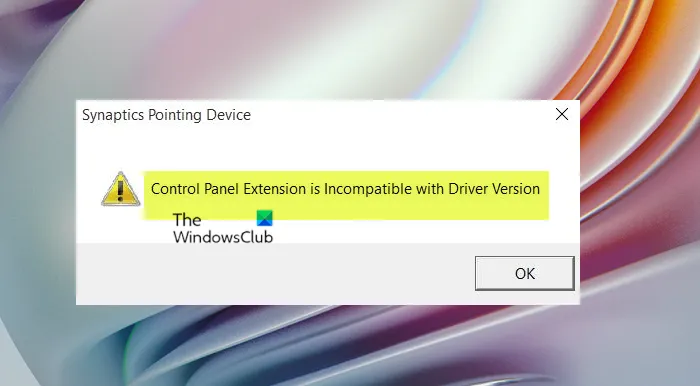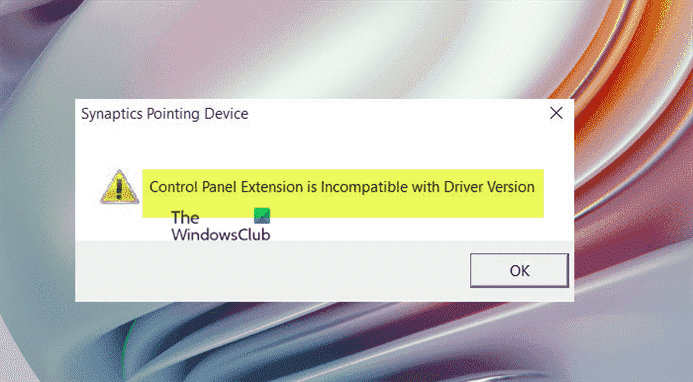Certains utilisateurs de PC Windows 11 et Windows 10 signalent le problème suivant lequel, après une mise à niveau vers une version/build plus récente de Windows, ils rencontrent un dysfonctionnement du pavé tactile et chaque fois que l’utilisateur essaie d’accéder aux paramètres de sa souris, il reçoit le message d’erreur. L’extension du panneau de configuration est incompatible avec la version du pilote. Ce message identifie le coupable probable et fournit les solutions les plus appropriées au problème. Certains utilisateurs de PC concernés signalent qu’ils obtiennent l’erreur à chaque démarrage du système.
L’extension du panneau de configuration est incompatible avec la version du pilote
Si vous avez rencontré le L’extension du panneau de configuration est incompatible avec la version du pilote sur votre PC Windows 11/10, vous pouvez essayer nos solutions recommandées dans l’ordre présenté ci-dessous et voir si cela aide à résoudre le problème sur votre système.
- Redémarrez l’ordinateur
- Mettre à jour le pilote du périphérique de pointage
- Réinstaller le pilote du périphérique de pointage
- Désinstaller la mise à jour Windows
- Effectuer la restauration du système
- Exécutez l’outil de dépannage du matériel et des périphériques
- Remplacer le périphérique de pointage
Jetons un coup d’œil à la description du processus impliqué concernant chacune des solutions répertoriées.
1]Redémarrez l’ordinateur
Ce L’extension du panneau de configuration est incompatible avec la version du pilote erreur qui s’est produite sur votre PC Windows 11/10, est très probablement causée par votre pilote de périphérique de pointage ancien ou incompatible. Si vous venez de mettre à jour votre pilote de périphérique de pointage, vous pouvez simplement redémarrer votre ordinateur pour voir si l’erreur disparaît. Sinon, essayez la solution suivante.
2]Mettre à jour le pilote du périphérique de pointage
Vous êtes susceptible de rencontrer le problème en raison d’un pilote Synaptics incomplet. Dans ce cas, vous devez essayer de forcer la mise à jour du pilote via le Gestionnaire de périphériques.
Vous pouvez mettre à jour manuellement le pilote du périphérique de pointage via le Gestionnaire de périphériques si vous avez déjà téléchargé le .inf ou .sys fichier pour le pilote ou mettez à jour le pilote via l’invite de commande. Vous pouvez également obtenir les mises à jour des pilotes dans la section Mises à jour facultatives sous Windows Update.
Cependant, si les derniers pilotes sont installés, vous pouvez restaurer le pilote ou télécharger et installer une version antérieure du pilote et voir si cela fonctionne pour vous.
3]Désinstaller/réinstaller le pilote du périphérique de pointage
Si la mise à jour et/ou la restauration du pilote n’ont pas fonctionné, vous pouvez désinstaller le pilote du périphérique de pointage, puis redémarrer votre PC – au démarrage, Windows recherchera les modifications matérielles et réinstallera automatiquement le pilote générique du périphérique de pointage Synaptics qui dans certains cas, c’est suffisant pour que le pavé tactile fonctionne sans problème. Vous pouvez également télécharger la dernière version du pilote à partir du site Web du fabricant du dispositif de pointage et l’installer sur votre système si vous préférez ne pas utiliser le pilote générique qui est susceptible d’offrir des fonctionnalités limitées.
4]Désinstaller la mise à jour Windows
Comme indiqué par certains utilisateurs de PC concernés, le problème en question a commencé à se produire après une récente mise à jour de Windows. Dans ce cas, pour résoudre le problème, vous pouvez continuer et désinstaller la mise à jour apparemment « problématique » pour votre système.
5]Effectuer la restauration du système
Cette solution est une alternative à la désinstallation de la mise à jour Windows qui déclenche l’erreur en vue. Vous pouvez utiliser la restauration du système (toutes les modifications telles que les installations d’applications, les préférences de l’utilisateur et tout autre élément effectué après le point de restauration seront perdues) pour revenir à une date à laquelle vous êtes certain que le dispositif de pointage fonctionnait normalement.
Pour effectuer la restauration du système, procédez comme suit :
- presse Touche Windows + R. pour appeler la boîte de dialogue Exécuter.
- Dans la boîte de dialogue Exécuter, tapez rstrui et appuyez sur Entrée pour lancer le Restauration du système Sorcier.
- Sur l’écran initial de la restauration du système, cliquez sur Suivant.
- À l’écran suivant, cochez la case associée à Afficher plus de points de restauration.
- Maintenant, sélectionnez un point de restauration avant le moment où vous avez remarqué le problème sur votre appareil.
- Cliquez sur Suivant pour passer au menu suivant.
- Cliquez sur Finir et confirmez à la dernière invite.
Au prochain démarrage du système, l’ancien état de votre ordinateur sera appliqué. Le problème en cours devrait être résolu maintenant. Sinon, vous pouvez réinitialiser le PC ou continuer avec la solution suivante.
6]Exécutez l’outil de dépannage du matériel et des périphériques
Cette solution nécessite que vous exécutiez l’outil de dépannage du matériel et des périphériques pour réparer les périphériques problématiques. Il est probable que vous ayez affaire à un problème matériel lié au pavé tactile intégré de votre système.
Si l’assistant automatisé n’a pas été utile, vous pouvez essayer la solution suivante.
7]Remplacer le dispositif de pointage
À ce stade, vous avez probablement affaire à un périphérique de pointage défectueux. Dans ce cas, vous pouvez faire appel aux services d’un technicien en matériel informatique pour réparer le dispositif de pointage interne ou remplacer complètement le matériel. Vous pouvez également utiliser une souris USB externe ou une souris sans fil.
J’espère que cela t’aides!
Qu’est-ce que l’extension du Panneau de configuration ?
Certains des éléments système trouvés dans le Panneau de configuration sont extensibles. Pour installer une extension du Panneau de configuration, enregistrez votre extension Shell. Étant donné que les seules extensions Shell prises en charge par les éléments du Panneau de configuration sont des feuilles de propriétés, l’enregistrement doit être sous le shellexPropertySheetHandlers sous-clé.
Existe-t-il un panneau de configuration pour Mac ?
Les Préférences Système sont l’équivalent d’un Panneau de configuration sur un ordinateur Mac. Sur chaque nouveau Mac, vous devriez pouvoir trouver les Préférences Système dans le Dock par défaut. C’est l’icône grise qui ressemble à un engrenage ; cliquez dessus une fois pour lancer les Préférences Système.