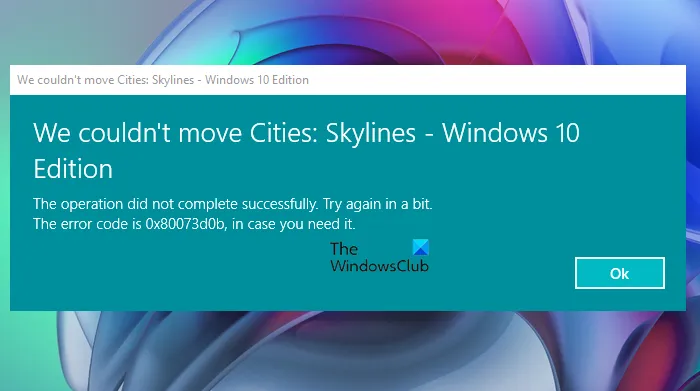Les paramètres Windows ont une fonctionnalité qui permet à l’utilisateur de déplacer un jeu vers un emplacement différent si le développeur le permet. Cependant, selon de nombreux utilisateurs, cette fonctionnalité cesse de fonctionner. Lorsqu’ils essaient de déplacer une application, ils voient le message d’erreur suivant.
Impossible de déplacer
L’opération ne s’est pas terminée avec succès. Réessayez dans quelques instants.
Le code d’erreur est 0x80073d0b, au cas où vous en auriez besoin.
Dans cet article, nous allons parler de cette erreur en détail, verrons ce que vous devez faire si vous ne pouvez pas vous déplacer et voyez le code d’erreur 0x80073d0b.
Comment corriger l’erreur 0x80073d0b ?
Avant de résoudre l’erreur, il est préférable de savoir ce qui la cause, généralement, le code d’erreur 0x80073d0b est causé par le Chiffrement du système de fichiers Service. Ce service crypte votre jeu en raison duquel il est incapable de se déplacer. Nous devons donc désactiver le service et voir s’il fonctionne. Outre le service, il existe une clé de registre que nous devons vérifier. Cette clé peut également chiffrer vos fichiers et avoir un effet similaire. Nous allons parler de tout cela et plus encore dans cet article, alors, sans perdre de temps, sautons dedans.
Il existe certaines solutions préalables que vous devez effectuer avant de consulter le guide de dépannage. Tout d’abord, vérifiez si le lecteur auquel vous envoyez le fichier est suffisamment grand pour le gérer. Vérifiez également les mises à jour Windows, car ce problème peut être un bogue qui peut également être résolu par les développeurs. Donc, s’ils ont publié un correctif de bogue, vous devez l’installer.
Nous n’avons pas pu déplacer l’erreur 0x80073d0b sur un PC Windows
Si vous voyez le message d’erreur « Nous ne pouvions pas bouger » avec le code d’erreur 0x80073d0b, puis vérifiez les solutions suivantes pour résoudre le problème.
- Désactiver le système de fichiers de cryptage
- Changer de registre
- Désactivez la compression et le cryptage des fichiers.
- Réinitialiser Windows ou Microsoft Store
Parlons-en en détail.
1]Désactiver le système de fichiers de cryptage

Windows a un service appelé Chiffrement du système de fichiers ou EFS, qui crypte vos applications, ce qui rend impossible leur envoi vers un autre emplacement. Nous allons désactiver ce service, redémarrer votre ordinateur et déplacer les fichiers. Voici les étapes pour faire de même.
- Ouvrez Services à partir du menu Démarrer.
- Chercher Cryptage du système de fichiers (EFS).
- Faites un clic droit dessus et sélectionnez Propriétés.
- Changez le type de démarrage en Manuel, cliquez sur Arrêter > Appliquer > Ok.
Enfin, redémarrez votre ordinateur et, espérons-le, vous pourrez déplacer vos fichiers.
2]Changer de registre

Si la désactivation du service ne sert à rien, nous devons désactiver une clé de registre car elle peut également chiffrer votre jeu. Pour ce faire, ouvrez Enregistrement Éditeur. Vous pouvez le rechercher à partir du menu Démarrer ou l’ouvrir à partir de Exécuter, pour ce dernier, appuyez sur Gagner + Rtaper « Regedit » et cliquez sur OK. Une fois que vous avez lancé l’application, accédez à l’emplacement suivant.
ComputerHKEY_LOCAL_MACHINESYSTEMCurrentControlSetControlFileSystem
Maintenant, recherchez NtfsDisableEncryption, double-cliquez dessus pour l’ouvrir, définissez Données de valeur pour 0 et cliquez sur OK.
Redémarrez ensuite votre système et réessayez de déplacer le fichier. Espérons que cela fonctionnera cette fois.
3]Désactivez la compression et le cryptage des fichiers

La compression de fichiers peut économiser beaucoup d’espace, mais elle peut également vous empêcher de déplacer des applications Windows. Nous allons le désactiver et voir si cela fonctionne. De plus, nous devons également désactiver le cryptage des fichiers à partir de l’explorateur de fichiers. Mais d’abord, nous devons afficher certains fichiers. Pour ce faire, ouvrez Explorateur de fichierscliquer sur Voir et décochez Objets cachés. Ensuite, rendez-vous à l’emplacement suivant.
C:Program Files
Faites un clic droit sur Applications Windows et cliquez Propriétés. Dans l’onglet Général, cliquez sur Avancé. Décochez Compresser le contenu pour économiser de l’espace disque et Crypter le contenu pour sécuriser les données. Enfin, cliquez sur OK. Redémarrez votre ordinateur et cela devrait résoudre le problème pour vous.
4]Réinitialiser Windows ou Microsoft Store
Parfois, Windows ou Microsoft Store sont responsables de tout ce chaos, mais nous allons le réparer simplement en le réinitialisant. Alors, frappez Gagner + Rtaper « wsreset.exe » et cliquez sur Ouvrir. Une fenêtre d’invite de commande apparaîtra et votre magasin WS sera réinitialisé. J’espère que cela résoudra le problème pour vous.
Maintenant, essayez de déplacer le fichier, espérons que cela fonctionnera cette fois.
Vérifiez également: Nous n’avons pas pu déplacer l’application, code d’erreur 0x80073cf4
Puis-je désinstaller et réinstaller Microsoft Store ?
Non, il n’y a aucun moyen de désinstaller Microsoft Store. Il s’agit d’une fonctionnalité essentielle de Windows et ne peut pas être désinstallée. Cependant, si vous rencontrez un problème avec le magasin, vous pouvez le réinitialiser. Il existe de nombreuses méthodes pour faire la même chose, vous pouvez essayer celle mentionnée dans la quatrième solution, ou le faire via le Windows Store. Aller à Paramètres> Applications> recherchez Microsoft Store. Si vous êtes sur Windows 10, appuyez sur l’application et cliquez sur Options avancées, pour Windows 11, cliquez sur trois points et cliquez sur Options avancées. Ensuite, cliquez sur le bouton Réinitialiser. Cela fera le travail pour vous.