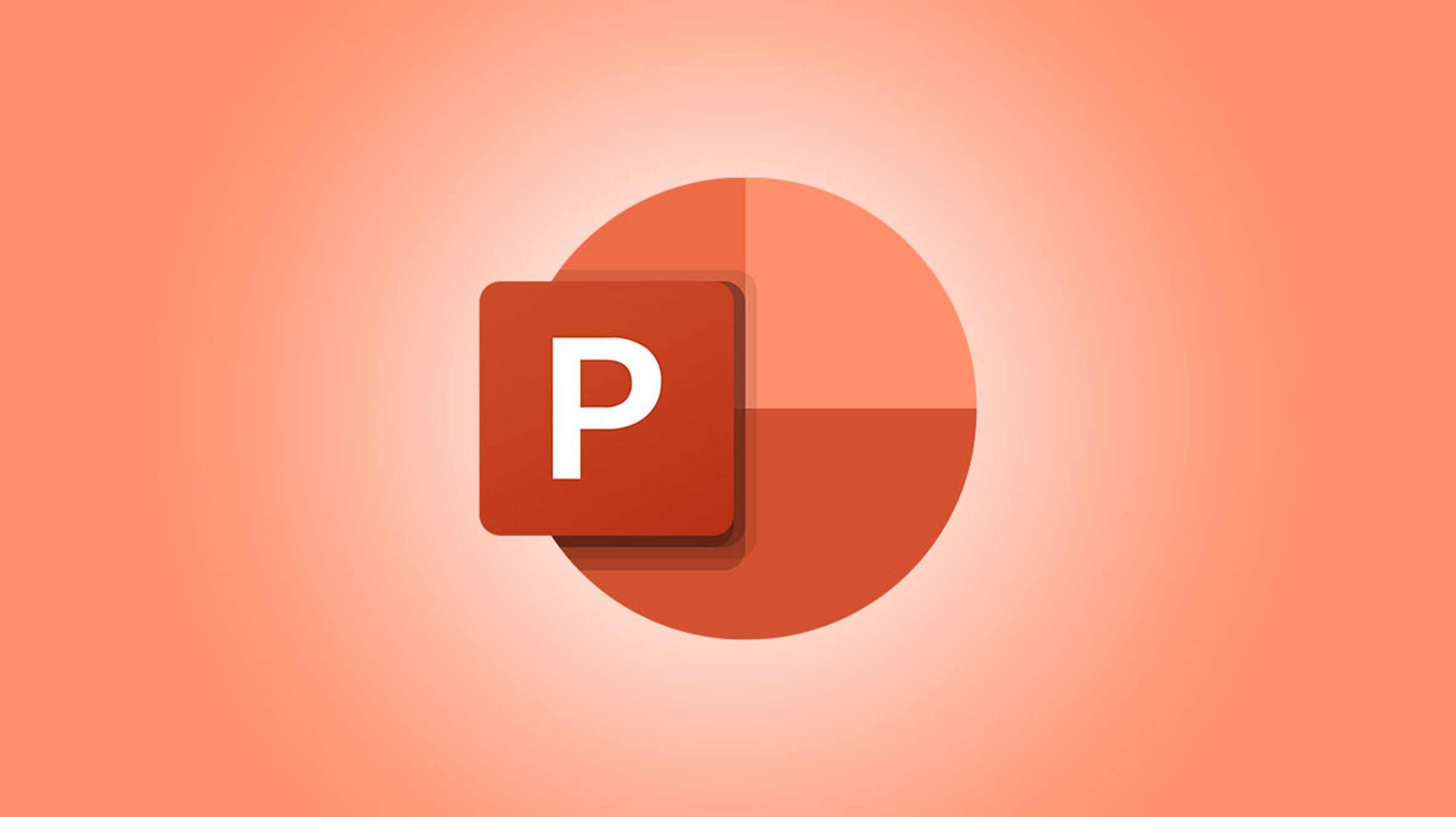Dans vos présentations Microsoft PowerPoint, vous pouvez remplacer l’arrière-plan de vos diapositives par une image, un remplissage de couleur unie, un remplissage dégradé, un remplissage de texture et même un remplissage de motif. Vous pouvez appliquer un arrière-plan personnalisé à toutes ou sélectionner des diapositives de votre présentation. Voici comment.
EN RELATION: Comment utiliser une image comme arrière-plan dans PowerPoint
Modifier l’arrière-plan de certaines diapositives dans PowerPoint
Pour utiliser un arrière-plan personnalisé uniquement pour certaines diapositives, ouvrez d’abord votre présentation avec l’application Microsoft PowerPoint.
Lorsque PowerPoint démarre, dans le ruban en haut, cliquez sur l’onglet « Affichage ».

Dans l’onglet « Affichage », dans le coin le plus à gauche, cliquez sur « Normal » pour afficher votre présentation en mode normal.

Dans la liste des diapositives à gauche de votre écran, sélectionnez les diapositives dans lesquelles vous souhaitez utiliser un arrière-plan personnalisé. Pour sélectionner plusieurs diapositives, maintenez la touche Ctrl (Windows) ou Commande (Mac) enfoncée tout en cliquant sur les diapositives.

Une fois vos diapositives sélectionnées, dans le ruban de PowerPoint en haut, cliquez sur l’onglet « Conception ».

Dans l’onglet « Conception », dans la section « Personnaliser », sélectionnez « Formater l’arrière-plan ».

À droite de l’interface de PowerPoint, vous verrez un volet « Formater l’arrière-plan ». Ici, dans la section « Remplir », vous sélectionnerez un arrière-plan personnalisé pour vos diapositives.
Vos options sont :
- Remplissage solide: pour appliquer un seul remplissage de couleur unie à vos diapositives, choisissez cette option.
- Remplissage en dégradé: Pour utiliser un remplissage de couleur dégradée, sélectionnez cette option.
- Remplissage d’image ou de texture: Si vous souhaitez utiliser une image ou une texture comme arrière-plan de vos diapositives, cliquez sur cette option. Vous pouvez ensuite sélectionner une image en cliquant sur « Insérer » ou choisir une texture en cliquant sur « Texture ».
- Motif de remplissage: Pour utiliser l’une des nombreuses textures de PowerPoint comme arrière-plan, sélectionnez cette option.

Vos modifications seront reflétées sur vos diapositives en temps réel. Lorsque vous avez terminé de configurer votre arrière-plan personnalisé, fermez le volet « Formater l’arrière-plan » en cliquant sur « X » dans le coin supérieur droit du volet.

Et c’est tout. N’oubliez pas de sauvegarder votre présentation pour conserver vos modifications.
De la même manière, vous pouvez également modifier l’arrière-plan dans Google Slides.
EN RELATION: Comment changer l’arrière-plan dans Google Slides
Ajouter un arrière-plan pour toutes les diapositives dans PowerPoint
Vous pouvez configurer un seul arrière-plan personnalisé et l’appliquer à toutes les diapositives de votre présentation actuelle. Cela vous fait gagner beaucoup de temps car vous n’avez pas à modifier manuellement l’arrière-plan de chaque diapositive.
Pour ce faire, ouvrez votre présentation avec Microsoft PowerPoint. Dans le ruban de l’application en haut, cliquez sur l’onglet « Design ».

Dans l’onglet « Conception », dans la section « Personnaliser », cliquez sur « Formater l’arrière-plan ».

Sur la droite de votre écran, un volet « Formater l’arrière-plan » s’ouvrira. Dans ce volet, à l’aide de la section « Remplir », vous spécifierez un arrière-plan pour toutes vos diapositives.
Les options que vous pouvez choisir sont :
- Remplissage solide: utilisez cette option pour appliquer un remplissage de couleur unie à toutes vos diapositives.
- Remplissage en dégradé: sélectionnez cette option pour appliquer un remplissage de couleur dégradée à toutes vos diapositives.
- Remplissage d’image ou de texture: Pour utiliser une image ou une texture comme arrière-plan, cliquez sur cette option. Vous pouvez ensuite cliquer sur « Insérer » pour ajouter une image à utiliser comme arrière-plan, ou cliquer sur « Texture » pour utiliser une texture comme arrière-plan de vos diapositives.
- Motif de remplissage: cliquez sur cette option pour afficher divers motifs que vous pouvez utiliser comme arrière-plan pour votre présentation.

Une fois que vous avez configuré votre arrière-plan, appliquez-le à toutes vos diapositives en cliquant sur « Appliquer à tous » en bas du volet « Formater l’arrière-plan ».

Et instantanément, toutes les diapositives de votre présentation commenceront à utiliser l’arrière-plan nouvellement spécifié. Bonne présentation !
Si vous utilisez souvent un style spécifique pour vos présentations, cela vaut la peine de créer un modèle PowerPoint personnalisé pour ensuite baser toutes vos présentations dessus.
EN RELATION: Comment créer un modèle personnalisé dans PowerPoint