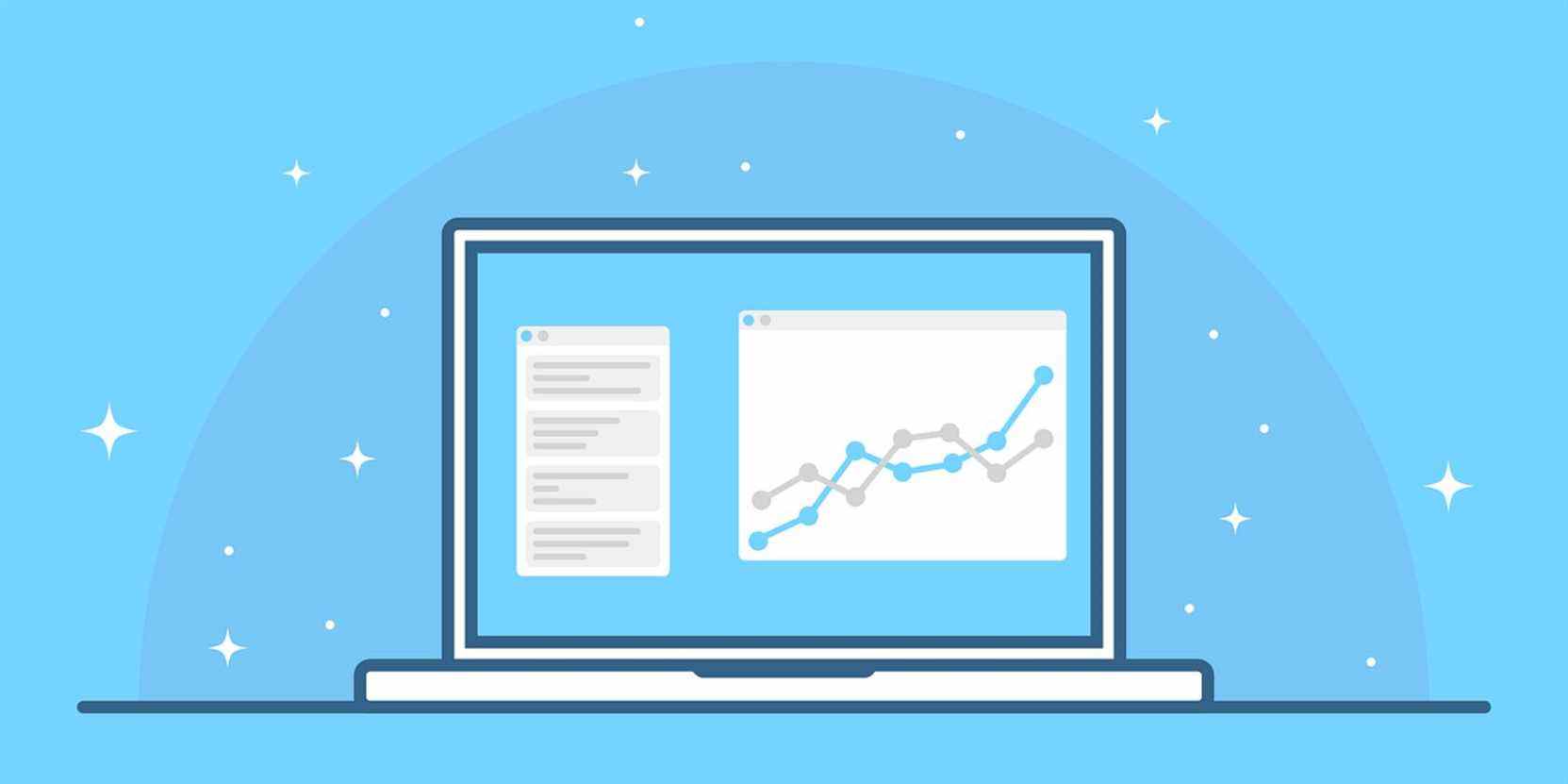Si vous aimez les mathématiques et que vous avez besoin de découvrir des points de données inconnus à partir d’un échantillon de points de données connus, l’interpolation avec Excel est un choix facile.
Excel est une calculatrice robuste avec visualisation des données. Ainsi, pour diverses analyses mathématiques et statistiques, vous le trouverez toujours utile. Bien qu’il n’y ait pas de fonction simple pour l’interpolation, vous pouvez utiliser diverses fonctions pour estimer de nouveaux points de données à partir d’une table de données donnée de valeurs X et Y.
Lisez la suite pour connaître les méthodes d’interpolation de données populaires et faciles dans Excel.
1. Utiliser une équation mathématique
L’une des approches de base de l’interpolation de données dans Microsoft Excel consiste à appliquer la formule mathématique de l’interpolation linéaire. Vous pouvez utiliser cette méthode si vous obtenez une ligne de tendance linéaire pour un graphique.
Y= Y1 + (X-X1)⨯(Y2-Y1)/(X2-X1)
Par exemple, vous souhaitez connaître la valeur de Y lorsque X vaut 15 à partir de ce tableau. Voici comment:
- Créez un tableau des valeurs X1, X2, Y1 et Y2 en analysant le tableau.
- Vous devez choisir les points de données un pas au-dessus et au-dessous de la nouvelle valeur X que vous recherchez.
- Maintenant, appliquez la formule suivante dans n’importe quelle cellule pour trouver la valeur interpolée de Y qui correspond à la valeur X 15.
=G5+(K4-E5)*(H5-G5)/(F5-E5)
Le processus est assez simple et manuel. Pour les ensembles de données plus volumineux, vous devrez investir beaucoup de temps dans l’interpolation des points de données.
Télécharger: Interpoler dans une feuille de calcul Excel (gratuit)
2. Utilisation de la méthode d’ajustement de courbe
L’ajustement de courbe est une autre méthode rapide mais manuelle pour interpoler avec Excel. Créez simplement un nuage de points et générez l’équation graphique. Excel utilise la régression linéaire pour remplir l’équation. Vous devez appliquer cette équation d’ajustement de courbe pour trouver la valeur de Y :
Y= Slope * X + Y-intercept
Pour découvrir la valeur de Y à partir d’une valeur donnée de X, qui est 15, vous pouvez essayer ces étapes :
- Sélectionnez le tableau et insérez un nuage de points.
- Faites un clic droit sur la courbe de tendance, puis sélectionnez Formater la courbe de tendance.
- Cochez les cases à côté Afficher la valeur R au carré sur le graphique et Afficher l’équation sur le graphique.
- Aussi, choisissez le Linéaire ligne de tendance.
- Une fois que le graphique en nuage de points révèle l’équation, insérez-y la valeur de X pour trouver la valeur de Y.
- La formule suivante révèle la valeur de Y.
=0.9889*K4+3.5333
La méthode d’ajustement de courbe ne convient qu’aux petits ensembles de données. Il n’y a pas d’automatisation facile pour ce processus, et vous ne pouvez compter que sur les macros Microsoft Excel pour l’automatisation basée sur les raccourcis clavier.
3. Utilisation des fonctions Excel : pente et interception
Vous pouvez utiliser les fonctions SLOPE et INTERCEPT dans Excel pour l’interpolation linéaire de la valeur Y. Vous pouvez facilement appliquer ces fonctions car elles ne nécessitent que les valeurs de X et Y connus. Voici les syntaxes que vous devrez utiliser :
=SLOPE(known_y's, known_x's)
=INTERCEPT(known_y's, known_x's)
Voici comment vous pouvez interpoler des points de données via cette méthode :
- Renommer deux cellules avec Pente et Intercepter.
- Appliquer le PENTE sous l’en-tête Pente et choisissez les données pertinentes dans le tableau.
- De même, appliquez le INTERCEPTER fonction et remplissez la valeur d’interception.
- Maintenant, appliquez le Y= pente * X + ordonnée à l’origine formule pour découvrir la valeur de Y.
- Vous pouvez créer une formule Excel pour l’équation ci-dessus, où vous pouvez simplement modifier la valeur de X pour découvrir d’autres points de données inconnus.
Vous pouvez interpoler plus rapidement si vous créez des cellules pour la valeur X, la pente et l’interception. Cependant, ce processus peut ne pas récupérer des données précises pour une interpolation non linéaire.
4. Utilisation de la fonction Excel : PRÉVISIONS
Il s’agit d’une fonction Excel populaire pour prédire les performances en analysant un ensemble de points de données réels. Vous trouverez FORECAST et FORECAST.LINEAR dans Excel 2016 et les éditions ultérieures. Il est bon d’utiliser FORECAST.LINEAR pour des résultats fiables.
La fonction utilise trois arguments pour produire un point de données prédit. Ces arguments sont une valeur donnée pour X, des valeurs connues de Y et des valeurs de X d’une table. Vérifiez la syntaxe ci-dessous :
=FORECAST.LINEAR(x, known_y's, known_x's)
Vous pouvez déterminer rapidement la valeur de Y en suivant ces étapes :
- La cellule dans laquelle vous souhaitez remplir la valeur pour Y doit avoir un égal (=) signe.
- Maintenant, tapez Prévoir et sélectionnez PRÉVISION.LINÉAIRE fonction dans le menu déroulant de la formule.
- Cliquez sur la valeur X et mettez une virgule.
- Sélectionnez ensuite la plage de cellules de la valeur Ys connue suivie d’une virgule.
- Sélectionnez la plage de cellules X connue et fermez la formule avec une parenthèse.
- presse Entrer pour récupérer la valeur interpolée de Y.
- Vous pouvez continuer à modifier la valeur de X dans la plage du tableau donné pour récupérer les valeurs Y.
- La formule PREVISION de ce tutoriel est la suivante :
=FORECAST.LINEAR(K4,C2:C10,B2:B10)
Les fonctions FORECAST.LINEAR offrent une prédiction de données très précise pour les points de données linéaires et légèrement non linéaires. Il utilise les première et dernière valeurs pour une valeur X donnée et prend en compte l’ensemble des données.
Par conséquent, vous verrez l’utilisation de cette fonction pour l’analyse de données critiques telles que la prévision du trafic Web, la modélisation des données financières et le calcul des performances commerciales.
5. Fonction CROISSANCE pour l’interpolation non linéaire
Lorsque vous avez une table de données du monde réel sous forme exponentielle, FORECAST.LINEAR ne produira pas de points de données interpolés précis. Excel a une autre excellente fonction pour vous permettre de prédire les données, et c’est la CROISSANCE. Comme les autres fonctions mentionnées ci-dessus, cette formule est également facile à appliquer.
Outre les arguments familiers tels que la plage de cellules X connue, les valeurs Y connues et la valeur donnée de X, CROISSANCE utilise une valeur logique supplémentaire. Habituellement, vous devez en saisir un pour cette constante logique. Voici à quoi ressemble la syntaxe :
=GROWTH(known_y’s,[known_x’s],[new_x’s],[const])
Pour interpoler des données dans Excel à l’aide de la fonction CROISSANCE, vous pouvez suivre ces étapes :
- Insérez le CROISSANCE fonction dans n’importe quelle cellule où vous voulez la valeur interpolée pour Y.
- Entrez la plage de cellules pour les valeurs Y connues suivies d’une virgule.
- Répétez l’étape ci-dessus pour saisir la plage de cellules pour les valeurs X connues.
- Maintenant, entrez la valeur de X donné et mettez une virgule.
- Entrez 1 comme dernier argument et fermez la formule.
- Frapper Entrer pour générer la valeur de Y interpolée.
- Vous pouvez utiliser des références de cellule au lieu de valeurs réelles pour découvrir plus de valeurs en modifiant simplement les données fournies.
- La formule finale ressemblera à ceci :
=GROWTH(B2:B12,A2:A12,E2,1)
Par rapport à la fonction FORECAST, GROWTH génère des points de données interpolés plus fiables et plus précis pour les ensembles de données exponentielles qui sont pour la plupart non linéaires. Semblable à FORECAST, vous pouvez également automatiser la fonction GROWTH sans trop d’efforts.
L’interpolation et la prévision des données simplifiées
Vous pouvez désormais interpoler efficacement les données pour vos tâches à venir au travail ou à l’école.
Ces informations rapides sur les données vous aident de différentes manières, comme couper quelques étapes répétitives de recherche de données ou estimer votre charge de travail avant d’entreprendre d’autres projets.
Lire la suite
A propos de l’auteur