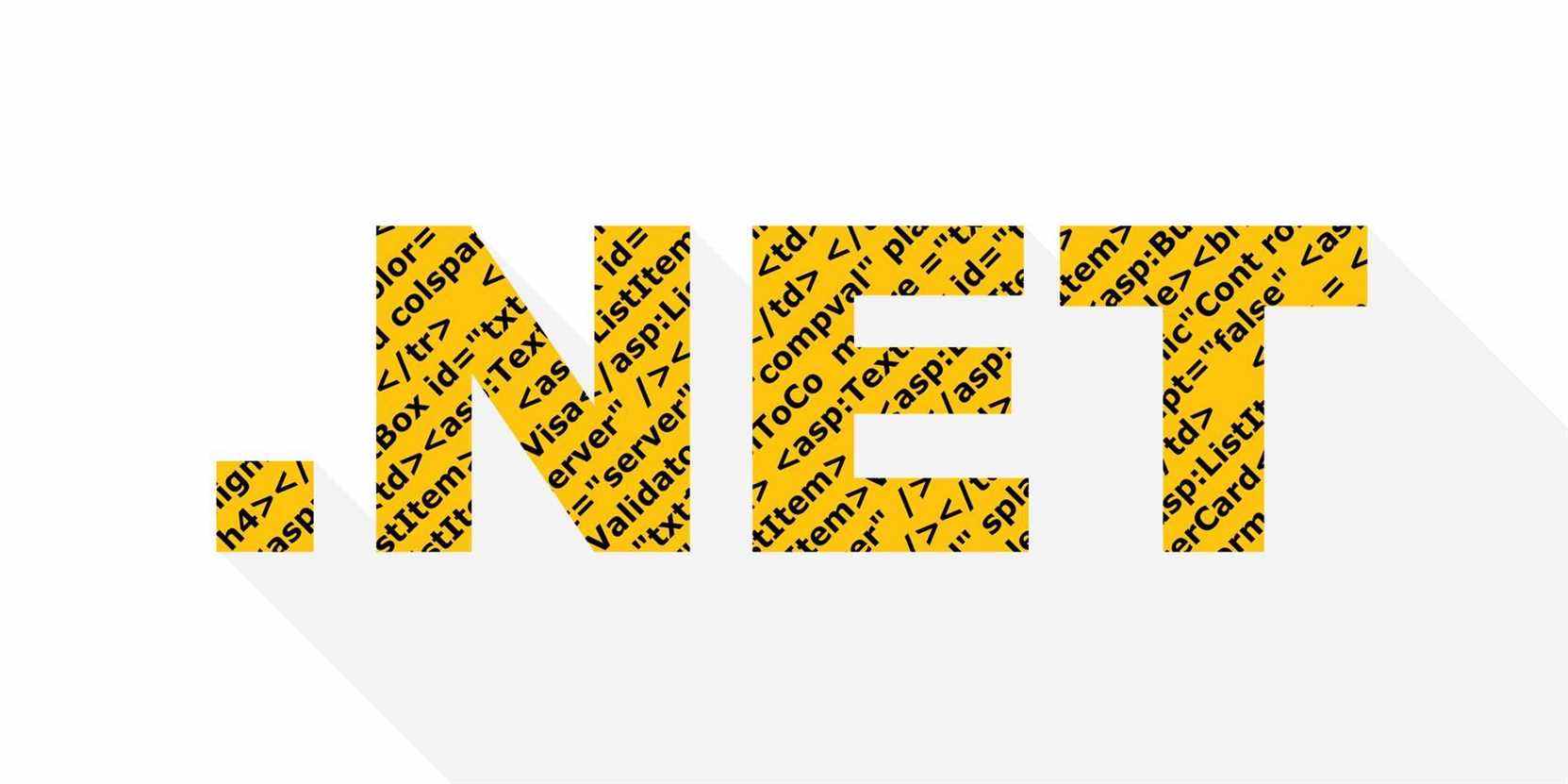Donc, vous avez installé une copie propre du dernier Windows 11 de Microsoft. Tout a l’air propre et propre, mais vous avez d’anciennes applications que vous aimeriez installer, qui nécessitent l’installation de .NET Framework v3.5. Vous pouvez même vouloir réinstaller .NET Framework 4.8 si vous l’avez précédemment désinstallé de Windows.
Cependant, lorsque vous essayez de l’installer, vous obtenez une erreur avec le code 0x80071AB1. Le problème, dans la plupart des cas, est le résultat d’un problème avec la fonctionnalité Windows Update.
Dans ce guide, nous vous guiderons à travers quelques solutions rapides afin que vous puissiez terminer l’installation de .NET Framework et utiliser toutes les applications que vous souhaitez sur votre PC.
1. Essayez de mettre à jour Windows
Si vous essayez d’installer la version la plus récente de .NET, une mise à jour Windows vous facilitera généralement la tâche. Toutes les versions de .NET Framework publiées après .NET Framework 3.5 ont été principalement distribuées via Windows Update, vous pouvez donc l’utiliser comme première ligne de défense.
presse Gagner + je pour lancer le Réglages l’application et sélectionnez Windows Update de la barre latérale gauche. Dans le volet de droite, sélectionnez le Vérifier les mises à jour bouton.
Windows recherchera les mises à jour disponibles. Si vous voyez .NET répertorié ici, allez-y et installez-le à partir de Windows Update.
2. Exécutez une analyse SFC
L’outil Vérificateur des fichiers système (SFC) est un utilitaire intégré qui recherche les fichiers système corrompus ou manquants sur votre PC Windows. Si vous obtenez cette erreur en raison de fichiers système corrompus ou manquants, l’exécution de la commande SFC la corrigera automatiquement.
presse Gagner + Rtaper commandeet appuyez sur Ctrl + Maj + Entrée pour lancer l’invite de commande en tant qu’administrateur. Exécutez la commande suivante :
sfc /scannowLaissez l’analyse se terminer. S’il trouve des fichiers système qui doivent être réparés, il fera automatiquement ce qui est nécessaire. Une fois que l’utilitaire a terminé de réparer les fichiers, essayez de réinstaller le .NET Framework.
3. Exécutez l’utilitaire de résolution des problèmes de Windows Update
Windows dispose de plusieurs dépanneurs intégrés qui peuvent vous aider à résoudre les erreurs sans avoir à passer par des étapes.
Les dépanneurs ne sont pas super efficaces, mais valent le coup. Si Windows Update échoue pour une raison quelconque, vous pouvez utiliser l’outil de dépannage intégré de Windows Update et voir s’il résout le problème.
presse Gagner + je pour lancer le Réglages l’application et accédez à Système > Dépanner > Autres dépanneurs. Vous trouverez une liste de dépanneurs ici. Rechercher Windows Update et sélectionnez le Courir bouton à côté.
Cela lancera l’utilitaire de résolution des problèmes de Windows Update. Suivez simplement les instructions à l’écran. Le dépanneur essaiera de trouver des problèmes et de résoudre ceux qu’il peut. S’il ne détecte pas le problème, il dira simplement qu’il n’a trouvé aucun problème.
4. Démarrez le service de mise à jour Windows
Si votre service Windows Update n’est pas en cours d’exécution, vous ne pourrez pas effectuer correctement une mise à jour. Cependant, démarrer un service qui ne fonctionne pas est assez simple. presse Gagner + Rtaper services.mscet appuyez sur Entrer pour lancer la console Services.
Ensuite, recherchez un service appelé Windows Update. Faites un clic droit dessus et sélectionnez Propriétés. Ensuite, regardez le État du service. S’il dit Arrêtésélectionnez le Démarrer bouton pour démarrer le service.
Cela démarrera le Windows Update un service. Essayez de redémarrer le PC et voyez s’il corrige l’erreur 0x80071AB1.
5. Réinitialiser les composants de mise à jour Windows
Si vous ne parvenez toujours pas à résoudre le problème, vous pouvez essayer de réinitialiser les composants de Windows Update et voir si cela vous aide. Commencez par lancer l’invite de commande en tant qu’administrateur.
presse Gagner + Rtaper commandeet appuyez sur Ctrl + Maj + Entrée pour lancer l’invite de commande avec des droits d’administration. Ensuite, arrêtez Service de transfert intelligent en arrière-plan et Service de mise à jour Windows avec les commandes suivantes :
net stop bits
net stop wuauservEnsuite, exécutez la commande suivante pour supprimer les fichiers qmgr*.dat :
Del “%ALLUSERSPROFILE%Application DataMicrosoftNetworkDownloaderqmgr*.dat”Maintenant, vous devrez réinitialiser les deux services que vous venez d’arrêter à l’aide des commandes suivantes :
sc.exe sdset bits D: (A;;CCLCSWRPWPDTLOCRRC;;;SY)(A;;CCDCLCSWRPWPDTLOCRSDRCWDWO;;;BA)(A;;CCLCSWLOCRRC;;;AU)(A;;CCLCSWRPWPDTLOCRRC;;;PU)
sc.exe sdset wuauserv D: (A;;CCLCSWRPWPDTLOCRRC;;;SY)(A;;CCDCLCSWRPWPDTLOCRSDRCWDWO;;;BA)(A;;CCLCSWLOCRRC;;;AU)(A;;CCLCSWRPWPDTLOCRRC;;;PU)Vous n’avez pas besoin de taper ces commandes. Copiez-les et collez-les simplement dans votre fenêtre d’invite de commande.
Ensuite, vous devez accéder au dossier System32 à l’aide de l’invite de commande. Exécutez la commande suivante pour changer le répertoire en System32 :
cd /d %windir%
ystem32Ensuite, vous devez exécuter un lot de commandes. Exécutez chacune des commandes suivantes l’une après l’autre en les copiant-collant dans l’invite de commande et en appuyant sur Entrer:
regsvr32.exe atl.dll
regsvr32.exe scrrun.dll
regsvr32.exe msxml.dll
regsvr32.exe msxml3.dll
regsvr32.exe msxml6.dll
regsvr32.exe urlmon.dll
regsvr32.exe mshtml.dll
regsvr32.exe shdocvw.dll
regsvr32.exe browseui.dll
regsvr32.exe jscript.dll
regsvr32.exe vbscript.dll
regsvr32.exe actxprxy.dll
regsvr32.exe softpub.dll
regsvr32.exe wintrust.dll
regsvr32.exe dssenh.dll
regsvr32.exe rsaenh.dll
regsvr32.exe gpkcsp.dll
regsvr32.exe sccbase.dll
regsvr32.exe slbcsp.dll
regsvr32.exe cryptdlg.dll
regsvr32.exe oleaut32.dll
regsvr32.exe ole32.dll
regsvr32.exe shell32.dll
regsvr32.exe initpki.dll
regsvr32.exe wuapi.dll
regsvr32.exe wuaueng.dll
regsvr32.exe wuaueng1.dll
regsvr32.exe wucltui.dll
regsvr32.exe wups.dll
regsvr32.exe wups2.dll
regsvr32.exe wuweb.dll
regsvr32.exe qmgr.dll
regsvr32.exe qmgrprxy.dll
regsvr32.exe wucltux.dll
regsvr32.exe muweb.dll
regsvr32.exe wuwebv.dll
À ce stade, vous devez exécuter la commande suivante pour réinitialiser Winsock :
netsh winsock resetEnfin, redémarrez les services que vous avez arrêtés précédemment avec les commandes suivantes :
net start bits
net start wuauservCela devrait réinitialiser tous les composants de Windows Update. Si cela ne fonctionne pas, réessayez et exécutez trois commandes supplémentaires après la commande qui supprime les fichiers qmgr*.dat :
Ren %Systemroot%SoftwareDistributionDownload Download.bak
Ren %Systemroot%SoftwareDistributionDownload Download.bak
Ren %Systemroot%System32catroot2 catroot2.bakCode d’erreur 0x80071AB1 corrigé
J’espère que l’un de ces correctifs a fonctionné pour vous et que vous avez pu installer .NET Framework avec succès.
Windows 11 installe généralement automatiquement la version la plus récente du .NET Framework, mais vous devrez peut-être la mettre à jour ultérieurement au fur et à mesure que Microsoft déploiera les mises à jour.
Cependant, Windows Update rencontre parfois des problèmes. Ils sont ennuyeux, mais dans la plupart des cas, faciles à réparer.
Lire la suite
A propos de l’auteur