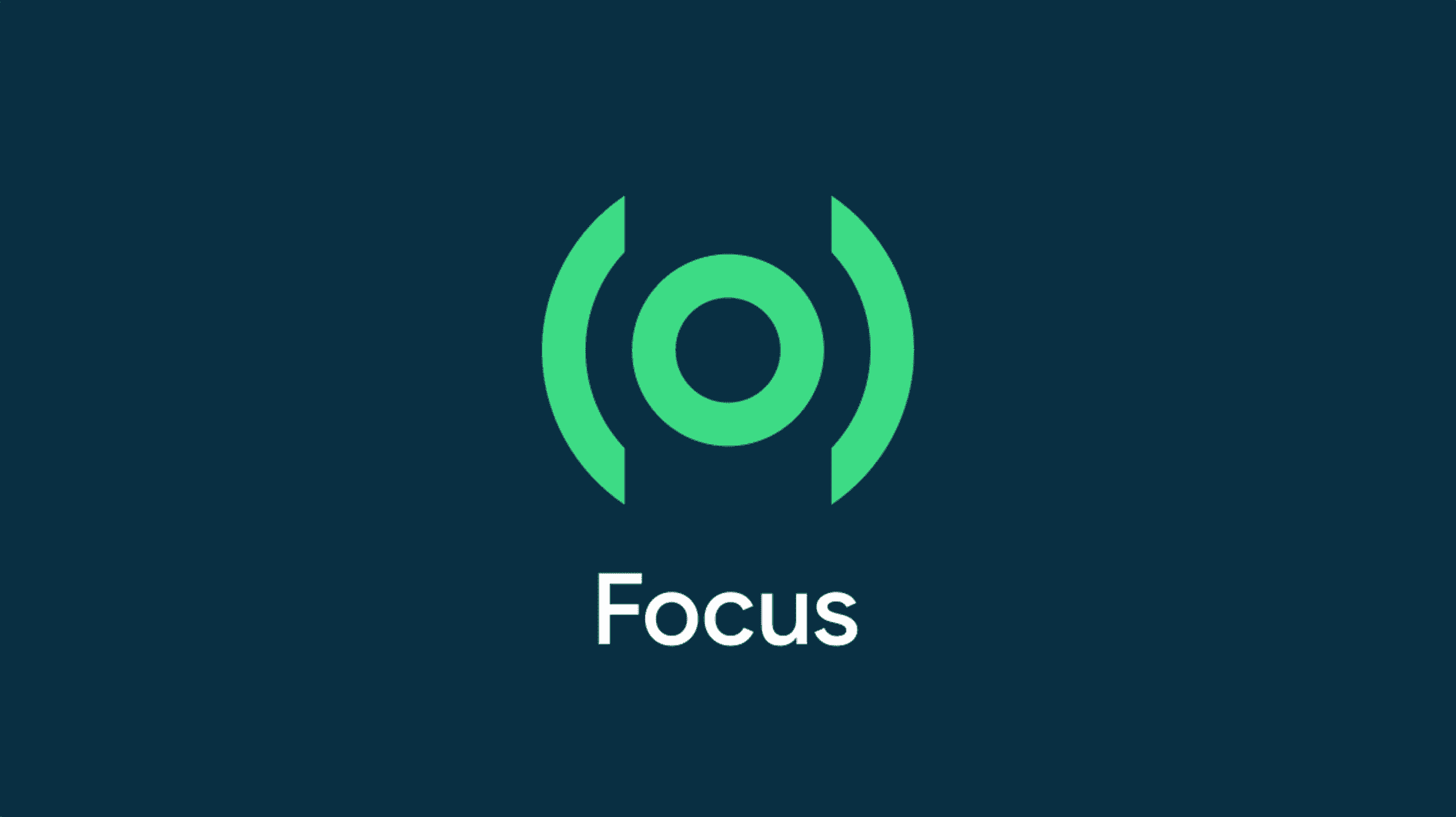Les outils de « bien-être numérique » occupent une place importante dans les smartphones modernes. Ces utilitaires visent à créer des habitudes d’utilisation plus saines. Le mode Focus est l’un de ces outils, et il est disponible sur tous les appareils Android. Voici comment ça fonctionne.
Si le mode Focus vous semble familier, l’iPhone et l’iPad ont une fonctionnalité du même nom. Sur les deux plates-formes, le mode Focus est une sorte de spin-off de Ne pas déranger. Cela fonctionne légèrement différemment selon l’appareil Android que vous avez. Nous ferons la démonstration pour les appareils Google Pixel et Samsung Galaxy.
Qu’est-ce que le mode de mise au point ?
Comme son nom l’indique, le mode Focus est un outil pour éliminer les distractions. C’est similaire à Ne pas déranger mais moins compliqué et plus concentré. Vous pouvez avoir Ne pas déranger selon un horaire, tandis que le mode de mise au point est principalement destiné à être activé manuellement chaque fois que vous avez besoin d’une pause.
L’idée générale est que vous choisissez certaines applications, puis lorsque vous activez le mode Focus, vous ne pouvez pas ouvrir ou recevoir de notifications de leur part. C’est un moyen simple de bloquer rapidement les applications que vous trouvez les plus gênantes.
EN RELATION: Comment configurer Ne pas déranger sur les téléphones Google Pixel
Mode de mise au point sur les téléphones Google Pixel
Le mode Focus sur les téléphones Google Pixel est aussi proche de l’implémentation « par défaut » que vous trouverez. Les appareils Android autres que Samsung seront similaires. Tout d’abord, faites glisser deux fois vers le bas depuis le haut de l’écran et appuyez sur l’icône d’engrenage pour ouvrir les paramètres.

Ensuite, accédez à la section « Bien-être numérique et contrôle parental ».

Sélectionnez « Mode de mise au point ».

La première chose à faire est de sélectionner les applications que vous souhaitez bloquer pendant le mode Focus. Faites défiler vers le bas et sélectionnez les applications à bloquer.

Ensuite, en haut, vous pouvez « Définir un calendrier » lorsque le mode de mise au point s’activera et se désactivera automatiquement. Ce n’est pas obligatoire.

Vous pouvez activer le mode Focus à partir de l’écran Paramètres, mais ce n’est pas très pratique. La meilleure méthode consiste à l’ajouter aux vignettes Paramètres rapides. Faites glisser deux fois vers le bas depuis le haut de l’écran et appuyez sur l’icône en forme de crayon pour modifier la disposition des tuiles.

Les vignettes de la section supérieure se trouvent dans la zone Paramètres rapides. Faites défiler vers le bas jusqu’à la section inférieure et trouvez la vignette « Mode de mise au point ». Appuyez et maintenez enfoncé, puis faites glisser la vignette vers la zone supérieure. Soulevez votre doigt pour déposer la tuile.

Appuyez sur la flèche de retour dans le coin supérieur gauche lorsque vous avez terminé.

Maintenant, pour activer le mode Focus, appuyez simplement sur la vignette dans les paramètres rapides. Vous pouvez également le désactiver à partir de la vignette ou appuyer sur « Faire une pause » dans la notification pour le mettre en pause un peu.

C’est tout ce qu’il y a à faire en mode Focus sur les téléphones Google Pixel.
Mode de mise au point sur les téléphones Samsung Galaxy
Le mode de mise au point sur les appareils Samsung Galaxy est un peu différent. Vous pouvez créer plusieurs modes de mise au point et au lieu de choisir les applications à bloquer, vous choisissez les applications à autoriser.
Tout d’abord, faites glisser une fois vers le bas depuis le haut de l’écran et appuyez sur l’icône d’engrenage pour ouvrir les paramètres.

Faites défiler vers le bas et sélectionnez « Bien-être numérique et contrôle parental ».

Vous remarquerez quelques modes prédéfinis dans la section « Mode Focus ». Vous pouvez en sélectionner un pour le modifier ou appuyer sur « Ajouter » pour recommencer à zéro.

Si vous créez un nouveau mode de mise au point, donnez-lui un nom et appuyez sur « Enregistrer ».

Il existe une poignée d’applications qui seront toujours autorisées en mode Focus. Pour en ajouter d’autres, appuyez sur « Modifier ».

Sélectionnez toutes les applications que vous souhaitez autoriser dans ce mode de mise au point, puis appuyez sur « Terminé ».

Si vous souhaitez que ce mode de mise au point reste toujours activé pendant une durée prédéterminée, appuyez sur « Durée » et utilisez les boutons plus et moins pour régler l’heure.

Vous pouvez démarrer n’importe lequel de ces modes de mise au point à partir de la page « Bien-être numérique », mais c’est beaucoup plus facile à faire à partir des boutons de paramètres rapides.
Balayez vers le bas depuis le haut de l’écran deux fois pour voir les paramètres rapides, puis balayez vers la droite jusqu’à ce que vous voyiez un espace vide avec un bouton +.

Trouvez le bouton « Mode de mise au point » en haut et faites-le glisser vers les paramètres rapides. Appuyez sur « Terminé » lorsque le bouton est en place.

Vous pouvez maintenant appuyer sur le bouton « Mode de mise au point » et choisir celui que vous souhaitez utiliser.

Terminez le mode de mise au point en appuyant à nouveau sur le bouton Paramètres rapides. Vous verrez un résumé des notifications qui ont été bloquées.

C’est tout ce qu’on peut en dire. Nous ne sommes pas fans de la façon dont Samsung vous fait choisir les applications à autoriser plutôt que les applications à bloquer, mais c’est le même résultat final. Des outils comme celui-ci peuvent vraiment aider à créer de meilleures habitudes d’utilisation si vous avez l’impression que votre téléphone devient une distraction.
EN RELATION: Comment vérifier le temps d’écran sur Android