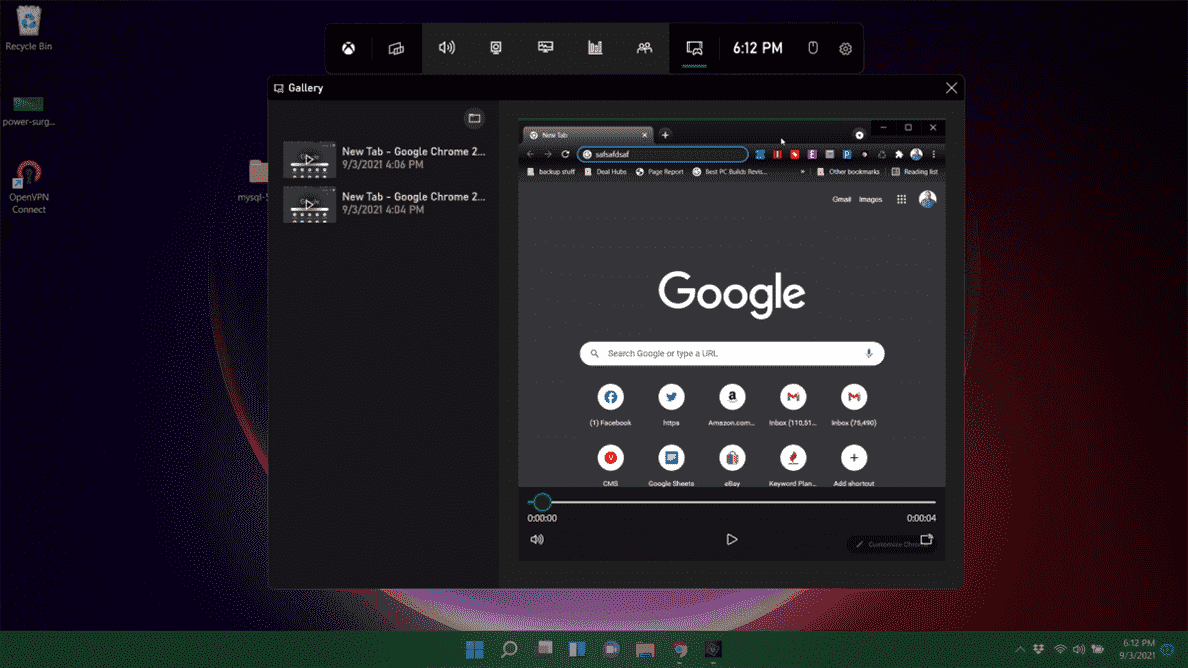Si une image vaut mille mots, alors une vidéo en vaut un million. Que vous montriez à quelqu’un comment effectuer une tâche dans une application importante ou que vous souhaitiez montrer votre gameplay, l’enregistrement d’écran dans Windows est un excellent moyen de le faire.
Heureusement, Windows 10 et Windows 11 ont un enregistrement d’écran intégré dans l’outil Xbox Game Bar, et son utilisation est extrêmement facile, même si vous souhaitez capturer votre activité dans une application non liée au jeu. Cependant, il existe certaines limitations à Game Bar, vous pouvez donc utiliser une application tierce telle que OBS pour l’enregistrement d’écran si vous faites quelque chose de plus complexe que de simplement capturer une application à la fois.
Ci-dessous, nous vous montrerons comment enregistrer votre écran dans Windows 10 ou Windows 11, en utilisant à la fois la Xbox Game Bar et OBS. Si tout ce dont vous avez besoin est une image fixe, consultez notre article sur la façon de prendre une capture d’écran dans Windows 11.
Enregistrer l’écran Windows avec Xbox Game Bar
Intégrée à la fois à Windows 11 et à Windows 10, la Xbox Game Bar dispose d’un certain nombre de fonctionnalités conçues pour améliorer votre expérience de jeu, telles que vous donner un accès rapide au chat Xbox et un aperçu de l’activité de votre CPU et de votre GPU. Cependant, sa caractéristique la plus utile – que vous jouiez ou non – est sa capacité à filtrer des vidéos MP4.
L’utilisation de la barre de jeu Xbox pour enregistrer l’écran présente un inconvénient : elle ne fonctionne que dans une seule application à la fois et ne peut pas capturer le bureau Windows ou l’explorateur de fichiers. Ainsi, si vous souhaitez montrer à quelqu’un comment effectuer une tâche impliquant plusieurs programmes – par exemple, programmer une page Web dans un éditeur de code, puis l’afficher dans un navigateur – vous devrez saisir plusieurs vidéos. Et si vous voulez leur montrer comment faire quoi que ce soit dans l’interface utilisateur de Windows 11 ou 10, comme utiliser le menu Démarrer, vous ne pouvez pas. Pour ces activités, vous devez utiliser un autre outil tel qu’OBS, avec lequel nous vous montrerons comment filtrer les enregistrements plus loin dans cet article.
1. Cliquez dans l’application vous souhaitez enregistrer.
2. Appuyez sur la touche Windows + Alt + R pour démarrer l’enregistrement d’écran. Un petit widget d’enregistrement indiquant combien de temps vous avez enregistré apparaît quelque part sur l’écran, probablement dans un coin. Vous pouvez également y accéder en lançant la Xbox Gamebar (touche Windows + G) puis en trouvant le widget de capture, mais le raccourci clavier est beaucoup plus simple.
3. Effectuez toutes les actions que vous voulez et utilisez votre microphone pour enregistrer de l’audio. Vous pouvez également désactiver le micro si vous ne souhaitez pas capturer de son.
4. Appuyez à nouveau sur la touche Windows + Alt + R pour arrêter l’enregistrement d’écran. Vous pouvez également appuyer sur le bouton d’arrêt du widget. Vous recevrez une alerte indiquant « Clip de jeu enregistré. Si vous cliquez dessus, vous accéderez à la section Galerie de l’application Gamebar et pourrez prévisualiser la vidéo que vous avez capturée. Vous peut également trouver le fichier MP4 que vous avez enregistré dans votre dossier Vidéos/Captures.
Configuration de l’enregistrement d’écran de la barre de jeu Xbox
Bien que les paramètres par défaut conviennent probablement à la plupart des gens, vous pouvez modifier quelques options.
1. Accédez à Paramètres-> Jeux-> Captures.
2. Modifiez l’un des paramètres suivants. Notez que bien qu’ils utilisent le mot « jeu », les paramètres doivent s’appliquer à toute application que vous enregistrez, qu’il s’agisse d’un jeu ou non. Le plus gros inconvénient de l’utilisation de la barre de jeu Xbox intégrée de Windows 10 ou Windows 11 pour enregistrer l’écran est qu’elle ne peut fonctionner qu’avec une seule application à la fois et n’affichera pas le bureau Windows ni l’explorateur de fichiers. Pour capturer tout votre bureau et toutes les fenêtres qu’il contient, vous avez besoin d’une application tierce et, bien qu’il y en ait beaucoup, nous aimons OBS Studio à cette fin. OBS Studio est très populaire dans la communauté du streaming de jeux car il est gratuit et excellent pour diffuser des jeux sur Twitch et d’autres sites. Cependant, vous pouvez également utiliser OBS pour enregistrer l’intégralité de l’écran dans Windows 11 et l’enregistrer sous forme de fichier MP4, sans jamais diffuser ce que vous faites. 1. Télécharger, installer et lancer Studio OBS. Lorsque vous lancez OBS pour la première fois, si vous ne l’avez pas déjà fait, il vous sera demandé si vous souhaitez l’optimiser pour le streaming ou l’enregistrement uniquement. Si vous ne prévoyez pas de diffuser, choisissez « Optimiser uniquement pour l’enregistrement ». 2. Cliquez sur l’icône Plus sous Sources pour ajouter une nouvelle source. 3. Sélectionnez Afficher la capture. 4. Cliquez sur OK sur la boîte de dialogue qui apparaît. Vous pouvez donner à la source un nom autre que Display Capture si vous le souhaitez. 5. Choisissez un affichage et cliquez sur OK. Si vous avez plus d’un moniteur, cela vous permettrait d’avoir OBS sur un écran tout en enregistrant l’activité sur un autre. Si vous n’avez qu’un seul moniteur, il n’y a qu’un seul choix. 6. Cliquez sur le bouton Démarrer l’enregistrement dans le coin inférieur droit de l’écran. sept. Minimiser l’OBS si vous enregistrez l’écran à partir du même moniteur sur lequel OBS est allumé. 8. Cliquez sur Arrêter l’enregistrement dans OBS lorsque vous avez terminé. Par défaut, vos vidéos d’enregistrement d’écran seront situées dans le dossier Vidéos de Windows 11 (ou 10). Ils sont stockés, par défaut, au format de fichier .mkv. Cependant, vous pouvez modifier la sortie en fichiers MP4 ou MOV en allant dans le menu Paramètres-> Sortie dans OBS.(Crédit image : futur)
Enregistrer tout l’écran avec OBS Studio