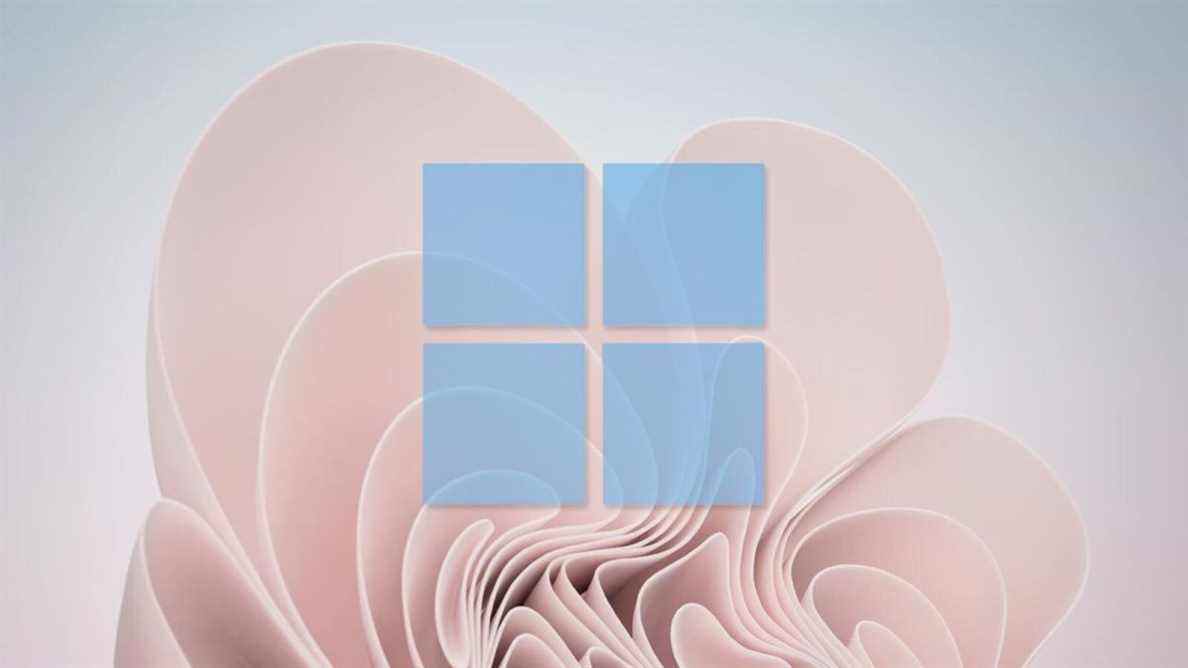Windows 11 est officiellement sorti et les premiers utilisateurs ont signalé des bogues et des problèmes avec la prochaine génération de Windows.
Alors que beaucoup de ces problèmes devraient être résolus assez rapidement par Microsoft, si vous en rencontrez un, peu importe la rapidité avec laquelle un correctif peut arriver – vous voulez savoir ce qui ne va pas avec votre PC et comment y faire face.
Pour vous aider à résoudre vos problèmes avec Windows 11, nous avons rassemblé ce guide des problèmes Windows 11 les plus courants que nous rencontrons actuellement et de ce qui peut être fait (le cas échéant) à leur sujet.
Aide-mémoire sur les problèmes de Windows 11
Microsoft ne vous laissera pas passer à Windows 11
Même si Windows 11 a été lancé le 5 octobre, cela ne signifie pas que vous aurez du mal à l’installer. Microsoft a défini des exigences système assez strictes pour Windows 11, et si votre PC ne les respecte pas, vous vous heurterez à un mur lorsque vous essaierez d’installer Windows 11 ou de le mettre à niveau à partir de Windows 10. Voici ce dont vous avez besoin :
- CPU: 1 gigahertz (GHz) ou plus rapide avec 2 cœurs ou plus sur un processeur 64 bits ou un système sur puce (SoC) compatible
- RAM: 4 Go
- Stockage: 64 Go de plus
- Micrologiciel système : UEFI, compatible avec le démarrage sécurisé
- MTP : Module de plateforme sécurisée (TPM) version 2.0
- Carte graphique: Compatible avec DirectX 12 ou version ultérieure avec pilote WDDM 2.0
- Affichage: Écran haute définition (720p) supérieur à 9 pouces de diagonale, 8 bits par canal de couleur
- L’Internet: L’édition familiale de Windows 11 nécessite une connexion Internet et un compte Microsoft pour terminer la configuration de l’appareil lors de la première utilisation.
Ce problème peut vous gêner de différentes manières. Pour résoudre le problème, la première chose à faire est de vérifier que le PC sur lequel vous souhaitez installer Windows 11 répond aux exigences minimales. Le moyen le plus rapide consiste à télécharger l’application PC Health Check de Microsoft à partir du site Web de Windows 11 (le lien « télécharger l’application PC Health Check » se trouve au bas de la page) et à l’exécuter. L’application PC Health Check vous indiquera alors si votre PC répond à la configuration minimale requise pour installer Windows 11 et ce qui doit être corrigé pour y répondre.
Si votre PC ne répond pas à la configuration système requise pour Windows 11 : Windows 11 ne s’installera que si votre PC répond aux exigences minimales, et certains sont plus onéreux que d’autres. Les exigences les plus restrictives sont celles qui exigent que votre PC dispose d’un processeur assez moderne et d’un support TPM 2.0 (Trusted Platform Module).
C’est apparemment pour que Windows 11 soit plus sécurisé. Et si vous avez un PC construit au cours des 5 à 10 dernières années, il est possible que même si vous n’avez pas activé TPM 2.0, vous puissiez l’activer dans votre BIOS. Pour le savoir, redémarrez simplement votre PC, ouvrez le menu du BIOS et recherchez s’il existe un paramètre pour activer le TPM. Si vous pouvez l’activer, cela pourrait vous permettre d’installer Windows 11 sans problème.
Cependant, il est tout à fait possible d’exécuter Windows 11 sur un PC qui ne répond pas à toutes les exigences minimales. Si vous effectuez une nouvelle installation de Windows 11 à l’aide d’un fichier ISO, vous aurez souvent la possibilité de procéder à l’installation de Windows 11 même si votre système n’est pas conforme – vous recevrez simplement un avertissement indiquant que cela peut vous empêcher de recevoir des mises à jour importantes de Windows 11 et peut endommager votre PC (très peu probable).
Si vous essayez d’installer Windows 11 mais que vous ne le pouvez pas parce que vous ne disposez pas d’un processeur ou d’un TPM 2.0 suffisamment moderne, vous pouvez essayer de contourner le problème de plusieurs manières. Tout d’abord, vous pouvez essayer de mettre à niveau vers Windows 11 sans TPM en utilisant cette astuce de script, qui trompe essentiellement le programme d’installation de Windows 11 en vous laissant continuer.
Vous pouvez également essayer de contourner les exigences système ridicules de Windows 11 avec ce hack directement de Microsoft. Cela peut être un peu risqué puisque vous devez modifier votre registre Windows, mais il provient directement de Microsoft et est répertorié sur leur page d’assistance publique, il devrait donc être assez sûr. En cas de doute, sauvegardez votre PC et vos fichiers importants avant d’essayer !
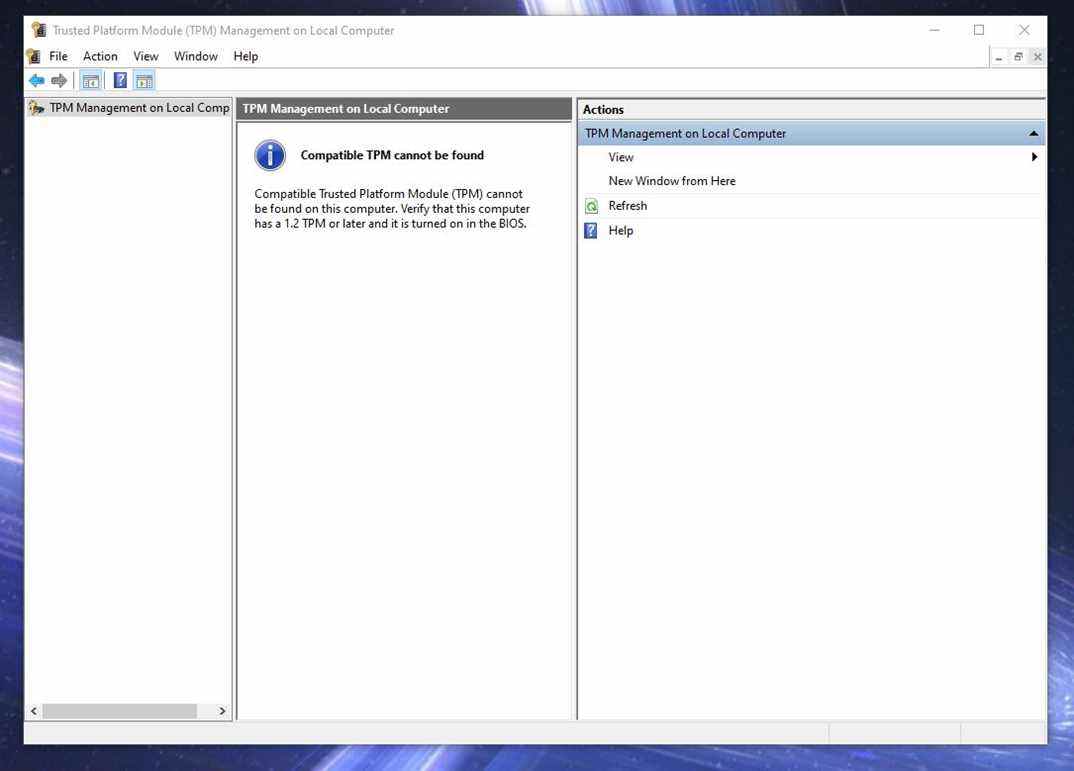
Votre PC répond à la configuration système minimale requise pour Windows 11 : Si votre PC répond à la configuration système minimale requise pour Windows 11 et réussit le bilan de santé du PC avec brio, cela ne signifie toujours pas que Microsoft vous permettra de passer à Windows 11.
Windows 11 est une mise à niveau gratuite pour les propriétaires de Windows 10, mais les offres de mise à niveau se déploient progressivement jusqu’à la mi-2022. Les PC plus récents et plus conformes devraient avoir la priorité, et si vous utilisez Windows 10, vous devriez obtenir votre offre de mise à niveau via Windows Update – mais cela peut ne pas arriver avant des mois.
Si vous ne pouvez pas attendre, vous pouvez essayer de faire une nouvelle installation de Windows 11 en utilisant un fichier ISO sur votre PC. Vous pouvez également manquer et acheter un nouveau PC avec Windows 11 préinstallé, mais cela semble être une solution coûteuse.
Windows 11 provoque un ralentissement d’Internet
Microsoft signale des problèmes de compatibilité entre Windows 11 et certains logiciels de mise en réseau Intel qui peuvent amener les premiers utilisateurs à rencontrer des problèmes Internet.
Selon Microsoft, certains logiciels de mise en réseau Intel « Killer » et « SmartByte » ne fonctionnent pas bien avec Windows 11. Cela peut entraîner une diminution des performances Internet des PC Windows 11 équipés dudit logiciel, notamment un chargement plus lent des sites Web et des vidéos.
Comme pour les anciens problèmes d’AMD (que Microsoft a résolus), si vous pensez avoir ce problème, nous ne pouvons pas vous recommander grand-chose ici, à part attendre que Microsoft corrige le problème. La société avait initialement prévu de publier un correctif d’ici le 12 octobre. Au moment d’écrire ces lignes, aucun correctif de ce type n’a été publié.
Certaines personnes qui ont testé la version bêta de Windows 11 avant sa sortie signalent qu’elles ont du mal à voir le menu Démarrer et la barre des tâches de Windows 10 malgré la mise à niveau.
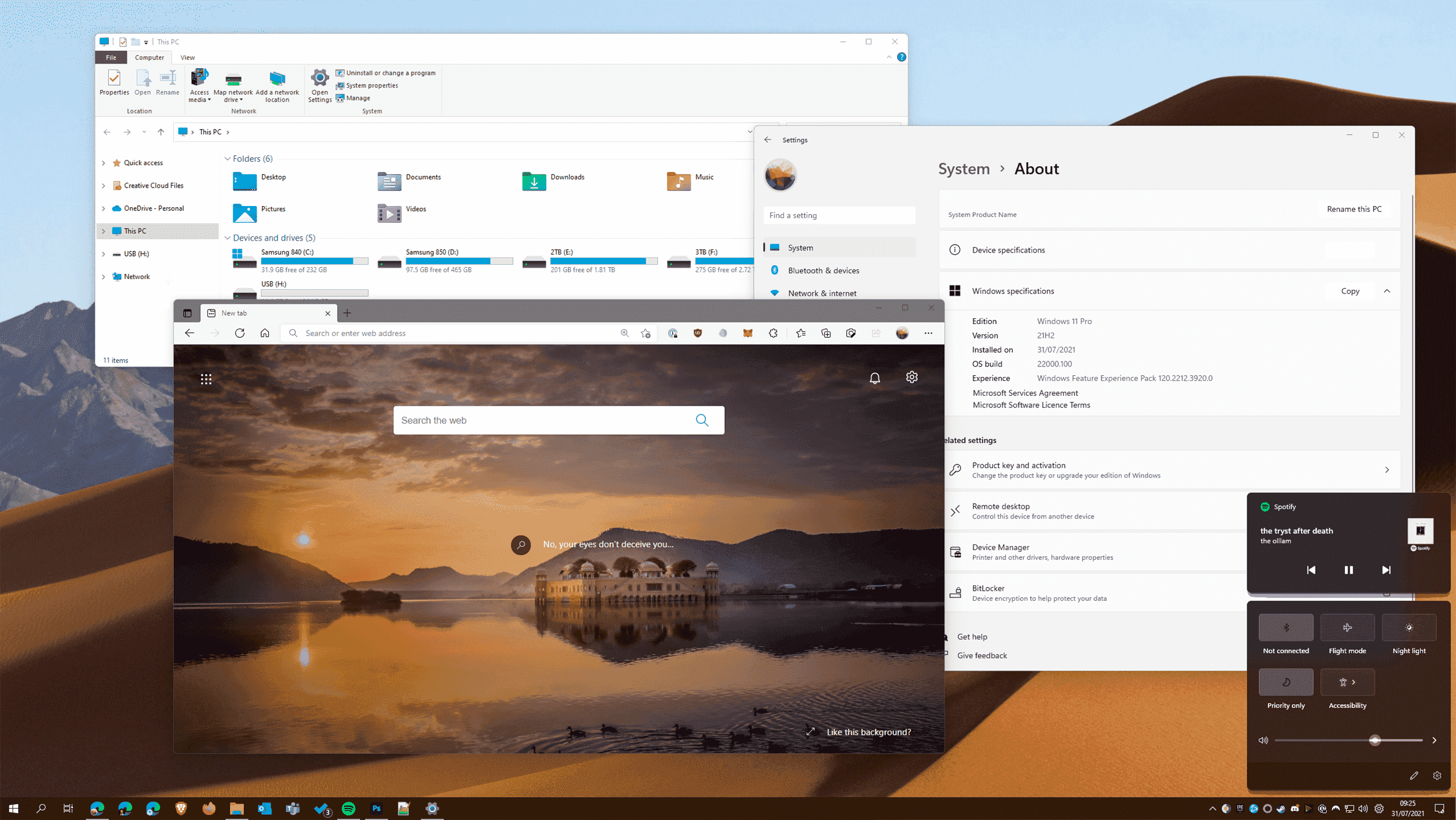
Si cela vous arrive, ne vous inquiétez pas : cela semble être une solution simple. Tout ce que vous avez à faire est de désinstaller une mise à jour Windows en accédant à Panneau de configuration > Programmes > Programmes et fonctionnalités > Mises à jour installées.
Ensuite, sélectionnez mettre à jour KB5004300 et désinstallez-le, puis redémarrez votre PC – vous devriez, espérons-le, avoir un menu Démarrer et une barre des tâches Windows 10 fonctionnels. Maintenant, dirigez-vous vers Windows Update et réinstallez la mise à jour que vous avez supprimée – dans ce cas, KB5004300 – et vous devriez revenir à un Windows 11 entièrement fonctionnel.
Notez que cela peut être fait avec une sécurité relative, donc si la suppression et la réinstallation de KB5004300 ne fonctionnent pas, vous pouvez essayer la même astuce avec d’autres mises à jour Windows pour voir si cela résout le problème sur votre PC.
Comme pour tout nouveau logiciel, il y aura forcément des bogues visuels et des bizarreries dans Windows 11, mais de nombreux utilisateurs verraient un problème en particulier : parfois, lorsqu’ils appuient sur le bouton Démarrer pour afficher le nouveau menu Démarrer (centré), Windows 11 n’enregistrera aucune entrée au clavier. C’est un problème pour les personnes qui aiment utiliser la fonction de recherche intégrée du menu Démarrer, et cela peut sérieusement ralentir votre flux de travail.
Heureusement, la solution de contournement suggérée par Microsoft est simple : si vous constatez que votre menu Démarrer n’enregistre rien de ce que vous tapez, Microsoft vous recommande d’ouvrir l’application Exécuter. Généralement, vous feriez cela en appuyant sur le bouton Démarrer et en tapant exécuter, mais étant donné la nature de ce bogue, vous devriez essayer le raccourci clavier pour lancer Exécuter : Touche Windows + R.
Une fois que vous avez ouvert l’application Exécuter, vous devriez pouvoir la fermer sans rien faire et votre menu Démarrer devrait revenir à son état de fonctionnement normal. On ne sait pas encore quand nous devrions nous attendre à ce que Microsoft déploie un correctif pour ce bogue, mais comme la solution est assez simple, elle ne devrait pas trop vous ralentir.
Si vous êtes frustré par ce qui semble être un court délai d’ouverture du menu contextuel chaque fois que vous cliquez avec le bouton droit sur quelque chose dans Windows 11, ne vous inquiétez pas, vous n’êtes pas seul. Il semble y avoir un petit bogue qui ralentit le chargement du nouveau menu contextuel de Windows 11 pour certains utilisateurs.
Les rapports sur ces retards les décrivent comme pouvant durer d’une demi-seconde à quelques secondes, et Windows Latest rapporte que Microsoft a déjà commencé à tester une version d’aperçu de Windows 11 (build 22478) qui inclut un correctif pour ce problème, bien qu’heureusement il y ait sont également d’autres façons d’apprendre à accélérer Windows 11.