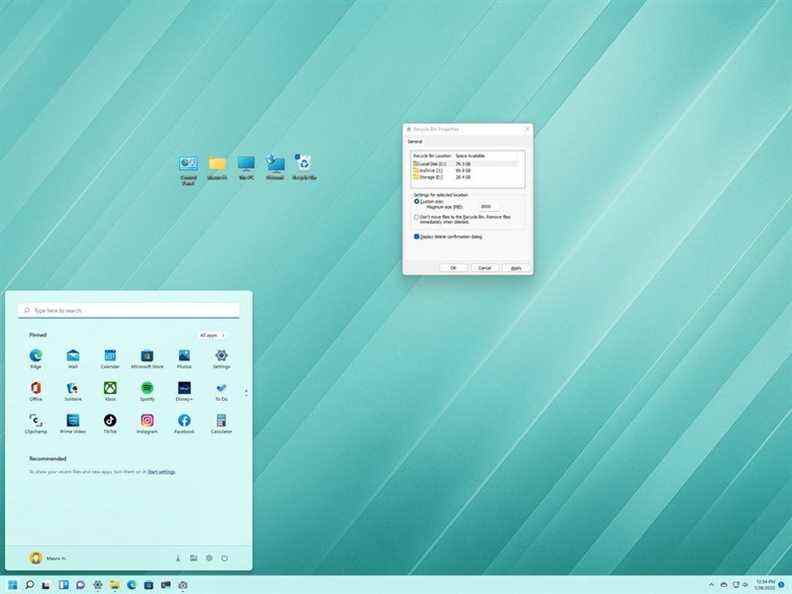Sous Windows 11, lorsque vous supprimez des fichiers, ils ne sont pas immédiatement supprimés du lecteur. Au lieu de cela, ils sont marqués pour suppression et stockés dans la corbeille au cas où vous auriez besoin de les récupérer.
Le seul problème est que les fichiers de la corbeille ne sont pas conservés indéfiniment. Selon la taille du lecteur (partition), Windows 11 réservera un petit pourcentage pour stocker les fichiers supprimés. Au fur et à mesure que l’espace se remplit, le système commence à supprimer les fichiers les plus anciens pour libérer de l’espace pour les fichiers, ce qui limite le nombre de fichiers que vous pouvez restaurer.
Cependant, il est possible de modifier les paramètres pour permettre à la corbeille de stocker plus (ou moins) de fichiers supprimés. Vous pouvez même spécifier d’ignorer complètement la corbeille lors de la suppression d’un fichier, et vous pouvez activer une invite de confirmation pour minimiser les fois où vous supprimez accidentellement des fichiers.
Dans ce guide Windows 11, nous vous guiderons à travers les étapes de gestion des paramètres de la corbeille sur votre ordinateur.
Comment changer le stockage réservé de la corbeille sur Windows 11
Pour spécifier la quantité d’espace que la corbeille peut utiliser avant de supprimer complètement les fichiers, procédez comme suit :
-
Utilisez le Touche Windows + D raccourci clavier pour voir les icônes du bureau.
Conseil rapide: Si vous ne voyez aucun élément, cliquez avec le bouton droit sur le bureau, sélectionnez Voiret cliquez sur Afficher les icônes de bureau.
-
Faites un clic droit sur le Corbeille l’icône et sélectionnez l’icône Propriétés option.
Source : Centrale Windows
- Sélectionnez le Disque local (C:) emplacement.
- Choisir la Format personnalisé option.
-
Utilisez le Taille maximum paramètre pour spécifier la quantité d’espace que la corbeille doit utiliser en mégaoctets.
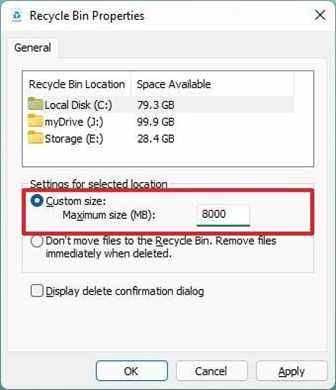 Source : Centrale Windows
Source : Centrale WindowsNote rapide: 1 Go est égal à 1 024 Mo, ce qui signifie que si vous souhaitez réserver 50 Go, vous devez spécifier 51 200 mégaoctets.
- Clique le Appliquer bouton.
- Clique le d’accord bouton.
Une fois que vous avez terminé les étapes, la corbeille stockera les fichiers supprimés jusqu’à ce qu’elle atteigne la capacité maximale que vous spécifiez. Ensuite, il commencera à supprimer définitivement les fichiers du plus ancien au plus récent.
Bien que vous puissiez configurer la corbeille sur le lecteur principal ainsi que sur le lecteur secondaire, les lecteurs amovibles ne prennent pas en charge cette fonctionnalité.
Comment supprimer des fichiers sans corbeille sous Windows 11
Pour ignorer la corbeille et supprimer immédiatement les fichiers, procédez comme suit :
-
Utilisez le Touche Windows + D raccourci clavier pour voir les icônes du bureau.
Conseil rapide: Si vous ne voyez aucun élément, cliquez avec le bouton droit sur le bureau, sélectionnez Voiret cliquez sur Afficher les icônes de bureau.
-
Faites un clic droit sur le Corbeille l’icône et sélectionnez l’icône Propriétés option.
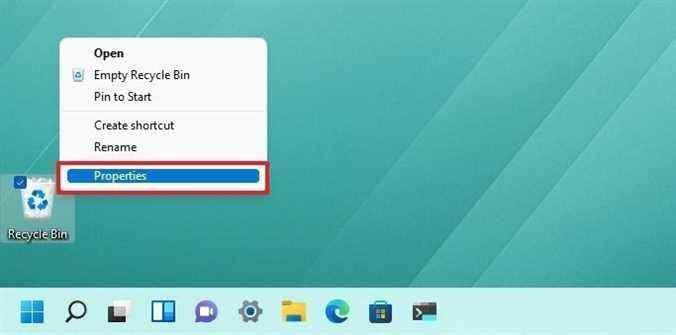 Source : Centrale Windows
Source : Centrale Windows -
Sélectionnez le Ne déplacez pas les fichiers vers la corbeille. Supprimer les fichiers immédiatement lorsqu’ils sont supprimés option.
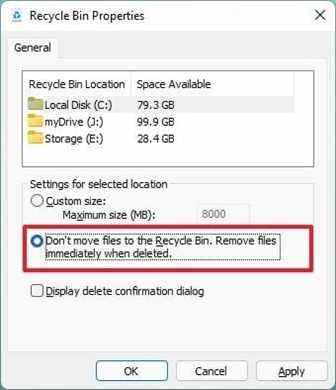 Source : Centrale Windows
Source : Centrale Windows - Clique le Appliquer bouton.
- Clique le d’accord bouton.
Une fois les étapes terminées, les fichiers que vous supprimez manuellement seront immédiatement supprimés, en ignorant la corbeille sous Windows 11.
Si vous ne souhaitez pas activer cette fonction, vous pouvez appuyer sur le Changement lors de la suppression d’un fichier pour ignorer la corbeille.
Comment afficher la boîte de dialogue avant de supprimer des fichiers sur Windows 11
Bien que vous puissiez toujours restaurer des fichiers à partir de la corbeille, si vous supprimez généralement des fichiers par accident, vous pouvez activer une option pour afficher une boîte de dialogue de confirmation avant la suppression.
Pour désactiver la confirmation avant de supprimer des fichiers dans la corbeille, procédez comme suit :
-
Utilisez le Touche Windows + D raccourci clavier pour voir les icônes du bureau.
Conseil rapide: Si vous ne voyez aucun élément, cliquez avec le bouton droit sur le bureau, sélectionnez Voiret cliquez sur Afficher les icônes de bureau.
-
Faites un clic droit sur le Corbeille l’icône et sélectionnez l’icône Propriétés option.
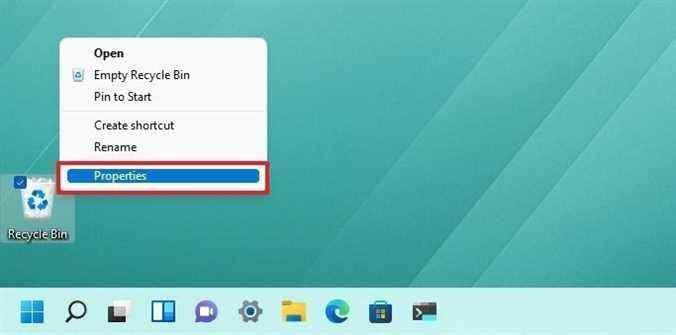 Source : Centrale Windows
Source : Centrale Windows -
Sélectionnez le Afficher la boîte de dialogue de confirmation de suppression option.
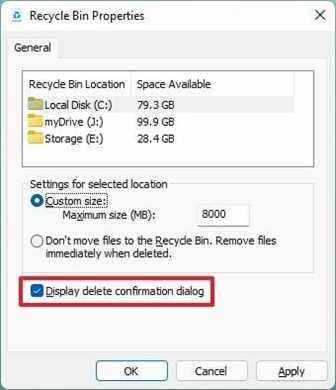 Source : Centrale Windows
Source : Centrale Windows - Clique le Appliquer bouton.
- Clique le d’accord bouton.
Une fois que vous avez terminé les étapes, vous verrez une invite avant d’envoyer le fichier à la corbeille lors de la suppression d’un fichier.
Plus de ressources Windows
Pour des articles plus utiles, une couverture et des réponses aux questions courantes sur Windows 10 et Windows 11, visitez les ressources suivantes :

Le Dell XPS 15 est notre choix pour le meilleur ordinateur portable 15 pouces
Pour beaucoup de gens, un ordinateur portable de 15 pouces est une taille parfaite qui offre suffisamment d’écran pour le multitâche et, dans de nombreux cas, des performances supplémentaires grâce à un matériel puissant. Nous avons rassemblé le meilleur des meilleurs à cette taille.