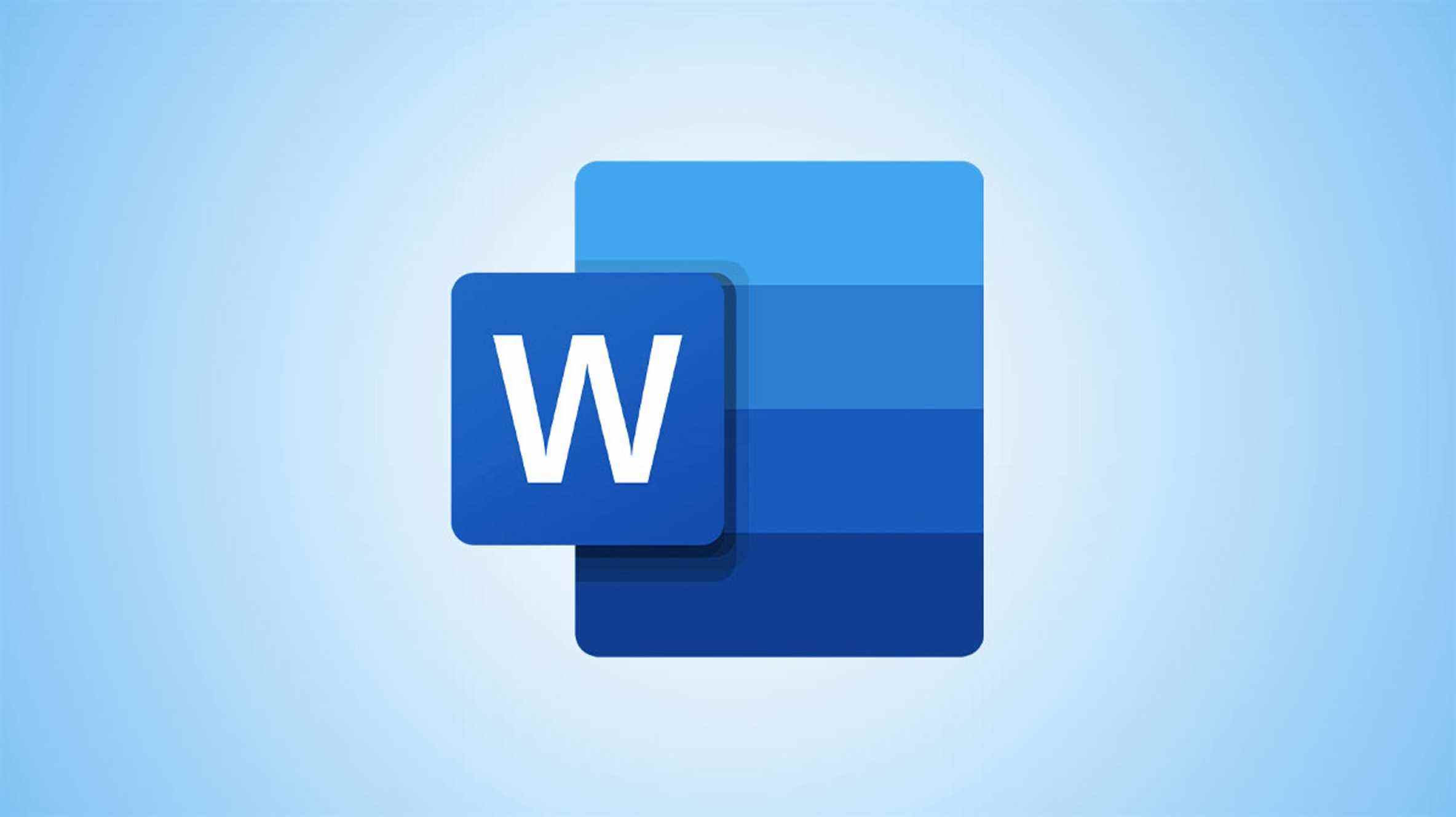Ajouter votre signature à un document Microsoft Word est le moyen ultime de le personnaliser, en particulier pour des documents tels que des lettres ou des contrats. Si vous souhaitez ajouter une signature à un document Word, voici comment procéder.
Il existe plusieurs façons d’ajouter votre signature à un document Word. Vous pouvez ajouter une ligne de signature pour une signature post-impression, ajouter une signature numérique ou insérer votre propre signature manuscrite sous forme d’image.
EN RELATION: Comment signer électroniquement des documents PDF sans les imprimer ni les numériser
Comment ajouter une ligne de signature dans Word
Une ligne de signature vous fournit, à vous ou à quelqu’un d’autre, un emplacement pour signer un document imprimé. Si vous prévoyez d’imprimer votre document Word, l’ajout d’une ligne de signature est probablement le moyen le plus simple d’ajouter une signature.
Pour ajouter une ligne de signature à votre document Word, cliquez sur Insérer > Ligne de signature. Cette icône est généralement incluse dans la section « Texte » de la barre de menus de votre ruban Word.

Dans la boîte « Configuration de la signature » qui apparaît, remplissez les détails de votre signature. Vous pouvez inclure le nom, le titre et l’adresse e-mail du signataire. Cela peut être vous ou quelqu’un d’autre.
Vous pouvez également fournir des instructions au signataire. Une fois que vous êtes prêt, cliquez sur « OK » pour insérer votre ligne de signature.

Une fois que vous avez confirmé vos options de signature, une ligne de signature est insérée avec une croix et une ligne pour indiquer où signer.

Vous pouvez maintenant le placer dans une position appropriée dans votre document Word. Le document peut ensuite être signé à cet emplacement après l’impression ou, si vous avez enregistré votre document Word au format de fichier DOCX, vous pouvez insérer une signature numérique dans votre document à ce stade.
EN RELATION: Qu’est-ce qu’un fichier .DOCX et en quoi est-il différent d’un fichier .DOC dans Microsoft Word ?
Comment insérer une signature numérique dans Word
Pour ajouter une signature numérique à votre document Word, vous devez d’abord avoir suivi les instructions ci-dessus et inséré une ligne de signature.
Vous devrez également installer un certificat de sécurité pour votre signature. Si vous n’en avez pas, Word vous demandera si vous souhaitez en acquérir un auprès d’un « partenaire Microsoft » comme GlobalSign.
Comme alternative, vous pouvez créer votre propre certificat numérique à l’aide de l’outil « Selfcert », inclus dans votre dossier d’installation de Microsoft Office.
Trouvez « Selfcert.exe » dans votre dossier d’installation Office et double-cliquez dessus pour l’ouvrir.

Dans l’outil Selfcert, saisissez un nom pour votre certificat de sécurité dans la case « Nom de votre certificat », puis cliquez sur « OK » pour le créer.

Une fois que vous avez installé un certificat numérique, revenez à votre document Word et double-cliquez sur votre ligne de signature.
Dans la case « Signer » qui apparaît, tapez votre nom ou cliquez sur « Sélectionner une image » pour insérer une image de votre signature manuscrite.
Cliquez sur « Signer » pour insérer votre signature numérique dans le document Word.

Une fois signé, Word confirmera que la signature a été ajoutée.
Si vous modifiez le document après l’avoir signé, la signature numérique deviendra invalide et vous devrez la signer à nouveau.

Comment ajouter une signature d’image dans Word
Si vous préférez utiliser votre signature manuscrite, vous pouvez prendre une photo ou en numériser une copie, puis la télécharger sur votre ordinateur. Vous pouvez ensuite insérer une image de votre signature dans le document Word.
EN RELATION: Comment insérer une image ou un autre objet dans Microsoft Office
Cliquez sur Insérer > Images pour insérer manuellement l’image dans votre document. Vous pouvez également double-cliquer sur votre ligne de signature et choisir « Sélectionner une image » pour l’insérer sur votre ligne de signature.

Dans la boîte de menu « Insérer des images », cliquez sur « À partir d’un fichier » et sélectionnez votre fichier d’image de signature. De là, cliquez sur « Signer » pour placer l’image sur votre ligne de signature.
Une fois inséré, le fichier image contenant votre signature sera inséré au-dessus de votre ligne de signature.