Sous Windows 10, la possibilité de vérifier les spécifications techniques de la mémoire – RAM (mémoire à accès aléatoire) – installée sur votre ordinateur peut s’avérer utile dans de nombreuses situations. Par exemple, lorsque vous devez résoudre des problèmes matériels et logiciels, des détails tels que le nom du fabricant, le numéro de pièce et le numéro de série peuvent être utiles lorsque vous contactez le support technique.
Si votre appareil dégrade les performances en raison d’applications ou de jeux gourmands en mémoire, la mise à niveau de la mémoire peut améliorer les performances. De plus, connaître les spécifications de la RAM peut aider à déterminer la taille, la vitesse et la marque appropriées pour acheter un kit de mise à niveau compatible.
Ou lors du réglage des paramètres de mémoire dans l’interface de micrologiciel extensible unifiée (UEFI) ou le système d’entrée/sortie de base (BIOS), les informations sur la RAM à l’avance vous aideront également à savoir si la configuration a été appliquée correctement.
Quelle que soit la raison, Windows 10 fournit toutes les informations nécessaires à l’aide de l’invite de commande sans qu’il soit nécessaire d’ouvrir l’appareil ou d’installer des outils tiers.
En relation: Comment déterminer rapidement les emplacements mémoire disponibles sur la carte mère sous Windows 10
Dans ce guide Windows 10, nous vous guiderons à travers les étapes pour connaître les spécifications techniques de la RAM installée sur votre ordinateur, y compris le numéro de pièce, le fabricant, le numéro de série, la vitesse, la capacité, le facteur de forme, le type de mémoire, etc.
Comment vérifier les spécifications de la RAM à l’aide de l’invite de commande
Bien que vous puissiez utiliser le Gestionnaire des tâches pour afficher les informations sur les spécifications de la mémoire, si vous souhaitez déterminer des détails plus spécifiques, tels que le fabricant, le numéro de pièce, le numéro de série, etc., vous disposez de plusieurs commandes.
Vérifiez le fabricant de la mémoire
Pour déterminer la marque des modules de mémoire installés sur l’ordinateur, procédez comme suit :
- Ouvert Démarrer.
- Taper Invite de commandescliquez avec le bouton droit sur le premier résultat et sélectionnez le Exécuter en tant qu’administrateur option.
-
Tapez la commande suivante pour vérifier le nom du fabricant de la mémoire et appuyez sur Entrer:
wmic memorychip get devicelocator, manufacturerSource : Centrale Windows
- Confirmez la marque de la mémoire dans la colonne « Fabricant ».
Vérifier le numéro de pièce de la mémoire
Pour connaître le numéro de pièce de chaque module de mémoire sous Windows 10, procédez comme suit :
- Ouvert Démarrer.
- Taper Invite de commandescliquez avec le bouton droit sur le premier résultat et sélectionnez le Exécuter en tant qu’administrateur option.
-
Tapez la commande suivante pour déterminer le numéro de pièce du module de mémoire et appuyez sur Entrer:
wmic memorychip get devicelocator, partnumber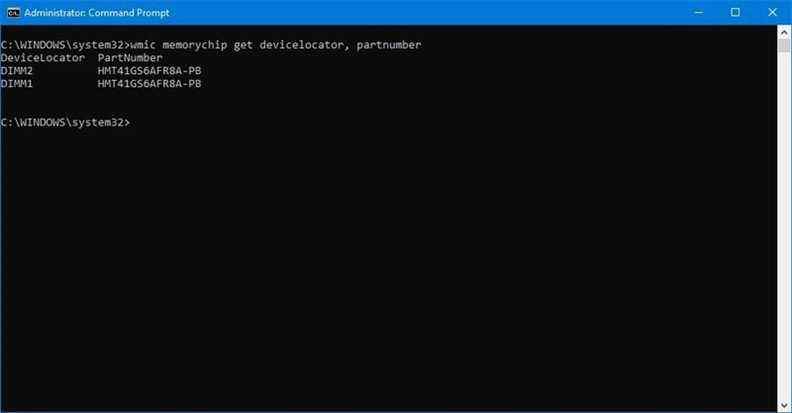 Source : Centrale Windows
Source : Centrale Windows - Confirmez le numéro de produit sous la colonne « PartNumber ».
Si votre ordinateur de bureau semble lent, une mise à niveau de la RAM est peut-être l’un des meilleurs moyens d’améliorer les performances du système. Si vous ne savez pas quels modules de mémoire acheter, notre choix pour la plupart des appareils est le kit Corsair Vengeance LPX DDR4 16 Go. Il a des performances fiables et des composants de qualité, et il est abordable.
Vérifier le numéro de série de la mémoire
Pour connaître le numéro de série de la RAM sur votre ordinateur, procédez comme suit :
- Ouvert Démarrer.
- Taper Invite de commandescliquez avec le bouton droit sur le premier résultat et sélectionnez le Exécuter en tant qu’administrateur option.
-
Tapez la commande suivante pour afficher le numéro de série de chaque clé USB et appuyez sur Entrer:
wmic memorychip get devicelocator, serialnumber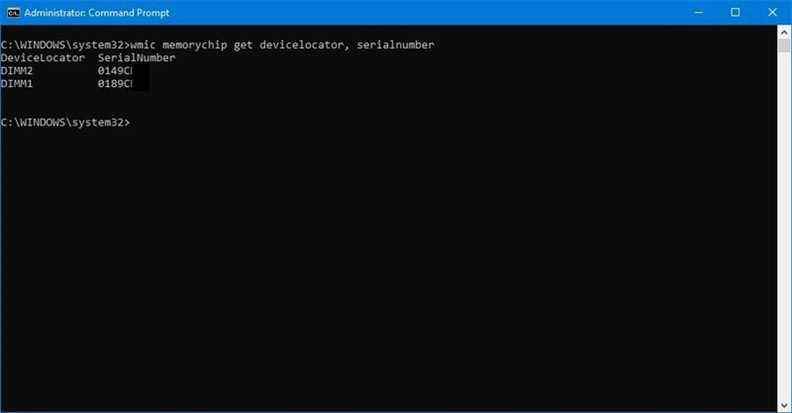 Source : Centrale Windows
Source : Centrale WindowsConseil rapide: Dans la commande, vous pouvez également remplacer « devicelocator » par « banklabel » pour répertorier le numéro de série indiquant l’étiquette physique de la banque où se trouve la mémoire sur la carte mère. Par example,
wmic memorychip get banklabel, serialnumber - Confirmez l’identifiant du produit dans la colonne « SerialNumber ».
Vérifier la capacité de la mémoire
À l’aide de l’invite de commande, vous pouvez déterminer la capacité totale par module et l’ensemble du système.
Déterminer la capacité par module de mémoire
Pour vérifier la capacité de chaque module de mémoire sous Windows 10, procédez comme suit :
- Ouvert Démarrer.
- Taper Invite de commandescliquez avec le bouton droit sur le premier résultat et sélectionnez le Exécuter en tant qu’administrateur option.
-
Tapez la commande suivante pour déterminer la capacité de la mémoire et appuyez sur Entrer:
wmic memorychip get devicelocator, capacity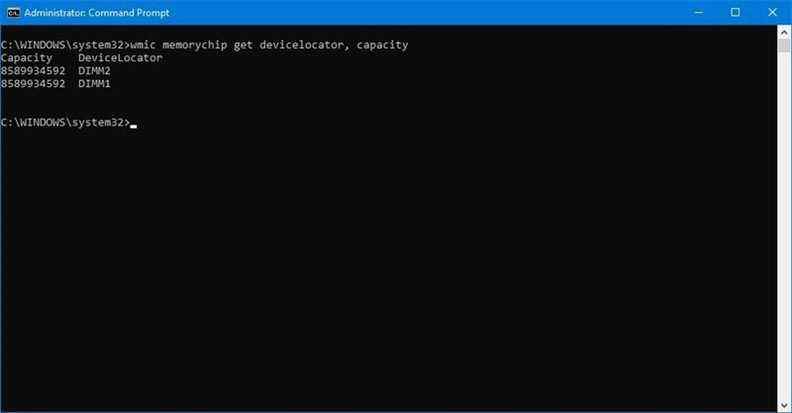 Source : Centrale Windows
Source : Centrale Windows -
Confirmez la taille de chaque module de mémoire dans la colonne « Capacité ».
Conseil rapide: Les informations de capacité sont affichées en octets, mais vous pouvez diviser le nombre par 1 073 741 824 (1 gigaoctet en octets) pour convertir les données en gigaoctets.
Déterminer la capacité totale de la mémoire système
Pour connaître la quantité totale de mémoire installée sur l’ordinateur, procédez comme suit :
- Ouvert Démarrer.
- Taper Invite de commandescliquez avec le bouton droit sur le premier résultat et sélectionnez le Exécuter en tant qu’administrateur option.
-
Tapez la commande suivante pour déterminer la mémoire physique totale et appuyez sur Entrer:
systeminfo | findstr /C:"Total Physical Memory"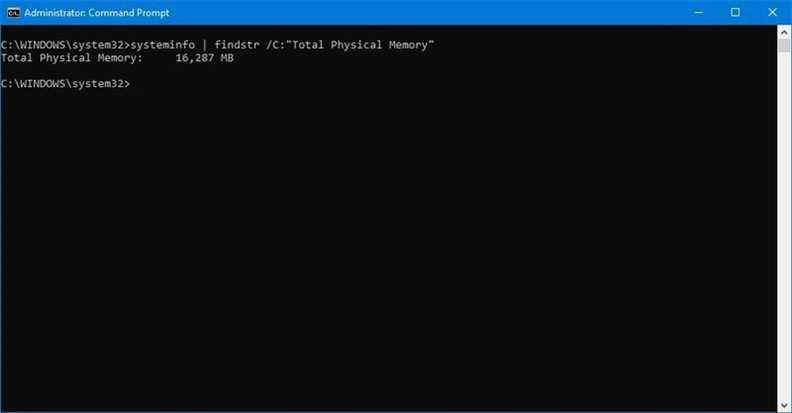 Source : Centrale Windows
Source : Centrale Windows - Confirmez la quantité totale de mémoire physique (en mégaoctets) installée sur l’appareil.
Vérifiez la vitesse du module de mémoire
Pour confirmer la vitesse du module de fonctionnement, procédez comme suit :
- Ouvert Démarrer.
- Taper Invite de commandescliquez avec le bouton droit sur le premier résultat et sélectionnez le Exécuter en tant qu’administrateur option.
-
Tapez la commande suivante pour déterminer la vitesse de la mémoire et appuyez sur Entrer:
wmic memorychip get devicelocator, speed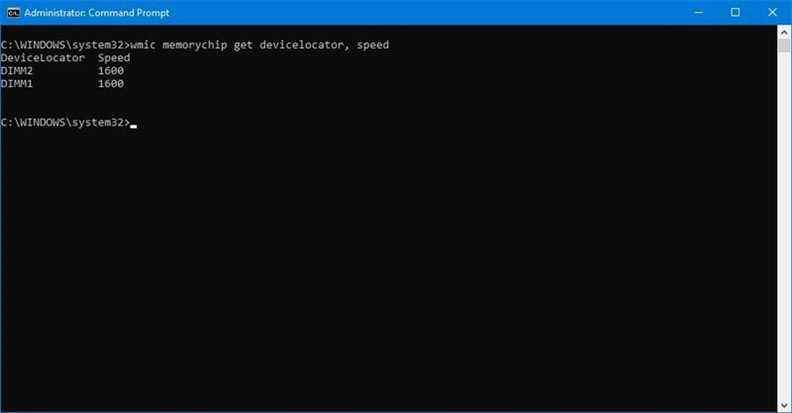 Source : Centrale Windows
Source : Centrale Windows - Confirmez la vitesse des modules de mémoire (en MHz) dans la colonne « Vitesse »
Vérifier le type de mémoire
Pour vérifier le type de mémoire système sur Windows 10, procédez comme suit :
- Ouvert Démarrer.
- Taper Invite de commandescliquez avec le bouton droit sur le premier résultat et sélectionnez le Exécuter en tant qu’administrateur option.
-
Tapez la commande suivante pour déterminer le type de mémoire et appuyez sur Entrer:
wmic memorychip get devicelocator, memorytype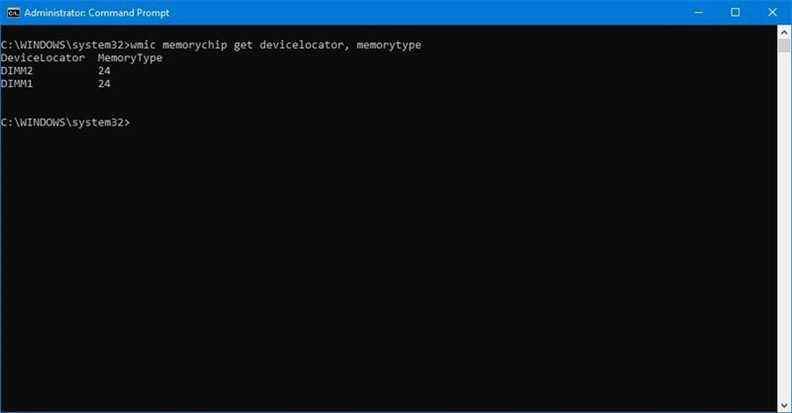 Source : Centrale Windows
Source : Centrale Windows - Sous la colonne « MemoryType », confirmez le nombre qui identifie le type de mémoire. (Voir la liste ci-dessous.)
Types pris en charge
Types de mémoire que la commande peut identifier :
- 0: Inconnue.
- 1: Autre.
- 2: DRAM.
- 3: DRAM synchrone.
- 4: Cache DRAM.
- 5: EDO.
- 6: EDRAM.
- sept: VRAM.
- 8:SRAM.
- 9: RAM.
- dix: ROM.
- 11: Éclat.
- 12: EEPROM.
- 13: FEPROM.
- 14: EPROM.
- 15: CDRAM.
- 16: 3DRAM.
- 17: SDRAM.
- 18: SGRAM.
- 19: RDRAM.
- 20: DDR.
- 21: DDR2.
- 22: DDR2 FB-DIMM.
- 24: DDR3.
- 25: FBD2.
- 26: DDR4.
Vérifier le facteur de forme de la mémoire
Pour vérifier si les modules sont DIMM ou SODIMM, procédez comme suit :
- Ouvert Démarrer.
- Taper Invite de commandescliquez avec le bouton droit sur le premier résultat et sélectionnez le Exécuter en tant qu’administrateur option.
-
Tapez la commande suivante pour vérifier le facteur de forme de la mémoire et appuyez sur Entrer:
wmic memorychip get devicelocator, formfactor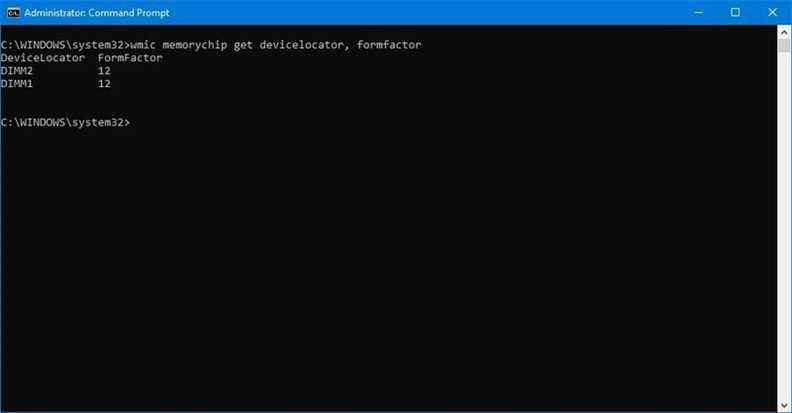 Source : Centrale Windows
Source : Centrale Windows -
Sous la colonne FormFactor, confirmez les informations sur le facteur de forme.
Note rapide: Si la sortie est 8l’appareil utilise DIMM modules (généralement disponibles sur les ordinateurs de bureau). Sinon, si la commande affiche le nombre 12l’ordinateur utilise SODIMM modules (généralement disponibles sur les ordinateurs portables).
Facteurs de forme pris en charge
Facteurs de forme que la commande peut identifier :
- 0: Inconnue.
- 1: Autre.
- 2: SIROTER.
- 3: TREMPER.
- 4: ZIP *: FRANÇAIS.
- 5: SOJ
- 6: Propriétaire.
- sept: SIMM.
- 8: DIMM.
- 9: TSOP.
- dix: PGA.
- 11: RIMM.
- 12: SODIMM.
- 13: SRIMM.
- 14: CMS.
- 15: SSMP.
- 16: QPF.
- 17: TQFP.
- 18: SOI.
- 19: LCC.
- 20: PLCC.
- 21: BGA.
- 22: FPBGA.
- 23: LGA.
- 24: FB-DIMM.
Vérifier tous les détails de la mémoire
Les commandes ci-dessus vous aident à déterminer les informations les plus utiles sur la RAM installée sur votre ordinateur. Cependant, il existe une autre commande que vous pouvez utiliser pour interroger tous les détails disponibles en même temps.
Pour afficher tous les détails de la mémoire sur Windows 10, suivez ces étapes :
- Ouvert Démarrer.
- Taper Invite de commandescliquez avec le bouton droit sur le premier résultat et sélectionnez le Exécuter en tant qu’administrateur option.
-
Tapez la commande suivante pour répertorier tous les détails de mémoire possibles et appuyez sur Entrer:
wmic memorychip list full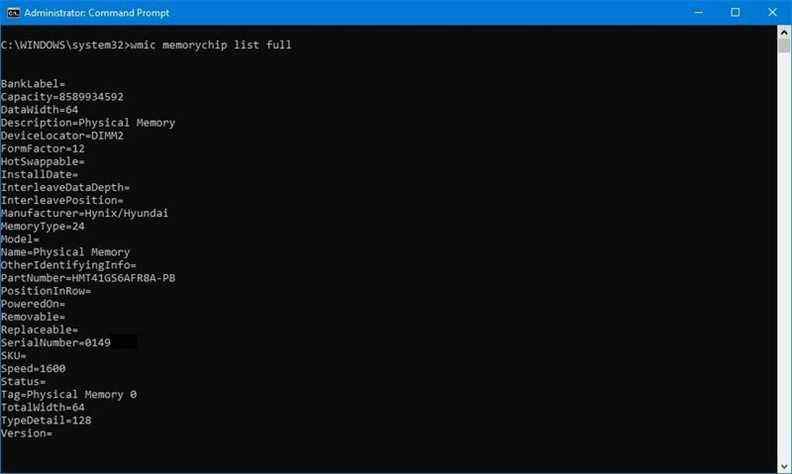 Source : Centrale Windows
Source : Centrale Windows - Vérifiez les informations disponibles pour chaque module de mémoire installé sur l’appareil.
-
(Facultatif) Tapez la commande suivante pour afficher uniquement les détails spécifiques et appuyez sur Entrer:
wmic memorychip get devicelocator, manufacturer, partnumber, serialnumber, capacity, speed, memorytype, formfactor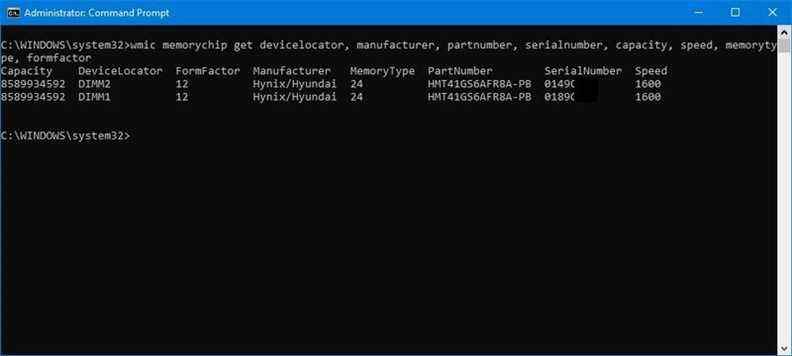 Source : Centrale Windows
Source : Centrale Windows - Confirmez les informations sur la mémoire.
Une fois les étapes terminées, vous aurez de nombreux détails sur les modules de mémoire installés sur votre appareil Windows 10.
Bien que vous puissiez utiliser l’invite de commande pour demander de nombreux détails sur les spécifications de la RAM de votre ordinateur, certaines informations peuvent ne pas être disponibles en fonction du matériel du système.
Plus de ressources Windows
Pour des articles plus utiles, une couverture et des réponses aux questions courantes sur Windows 10 et Windows 11, visitez les ressources suivantes :
Nous pouvons gagner une commission pour les achats en utilisant nos liens. Apprendre encore plus.
