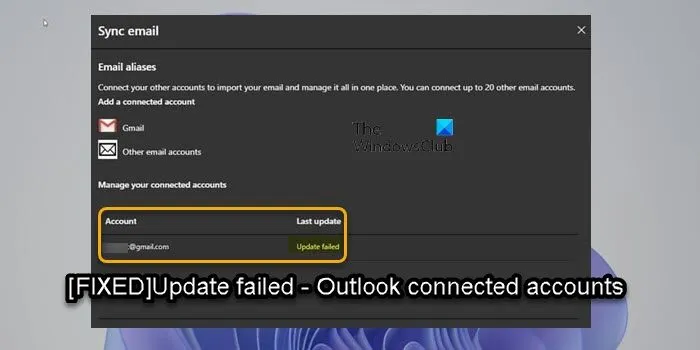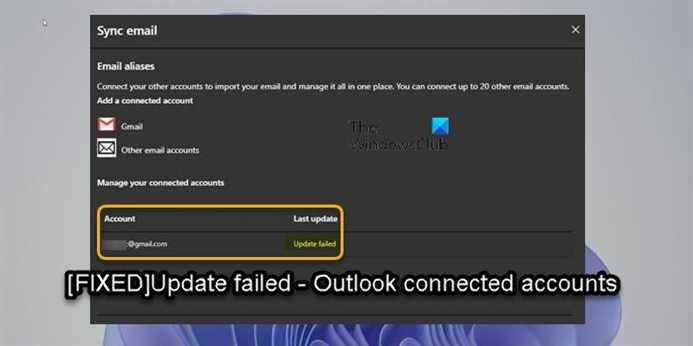Outlook vous permet d’ajouter d’autres comptes de différents fournisseurs de messagerie. Vous pouvez ajouter vos comptes de messagerie Gmail, Yahoo, GoDaddy et d’autres comptes de messagerie POP dans Outlook – cela vous permet d’accéder à de nombreux comptes sur une seule application. Si l’un de vos comptes connectés n’a pas eu de mise à jour depuis un certain temps et que vous voyez le Mise à jour a échoué statut sur le compte, ce message est destiné à vous aider à résoudre le problème.
Qu’est-ce qu’un compte connecté dans Outlook.com ?
Lorsque vous ajoutez un compte connecté dans votre compte Outlook.com, cela revient à ajouter un compte de messagerie à Gmail pour POP3 et SMTP. Cependant, Outlook.com vous permet d’ajouter un compte connecté via IMAP qui vous permet de vous synchroniser avec votre serveur de messagerie.
Échec de la mise à jour des comptes connectés à Outlook
Si Mise à jour a échoué pour un ou plusieurs de vos Comptes connectés à Outlook, vous pouvez essayer nos solutions recommandées ci-dessous sans ordre particulier et voir si cela aide à résoudre le problème sur votre appareil.
- Modifier le compte connecté
- Modifier les paramètres du serveur du fournisseur de messagerie
- Changer le compte POP en compte IMAP
- Utiliser l’application Mail
Jetons un coup d’œil à la description du processus impliqué concernant chacune des solutions répertoriées.
Avant d’essayer les solutions ci-dessous, mettez à jour manuellement Microsoft Office sur votre appareil Windows 11/10 et voyez si le problème est résolu. Vous pouvez également supprimer et ajouter à nouveau le compte et voir si cela vous aide.
1]Modifier le compte connecté
Cette solution pour résoudre le Mise à jour a échoué problème vous oblige à modifier les paramètres de mot de passe du compte POP connecté.
Procédez comme suit :
- Lancez un navigateur et rendez-vous sur Outlook.com.
- Connectez-vous à Outlook.com avec vos informations d’identification.
- Ensuite, cliquez sur l’icône d’engrenage ou allez dans les paramètres et cliquez sur Comptes connectés.
- Dans la fenêtre qui s’ouvre avec une liste des comptes connectés à Outlook, sélectionnez pour modifier le compte avec le Mise à jour a échoué statut à côté.
- Maintenant, mettez à jour le Mot de passe du compte et enregistrez-le.
Une fois fait, le Mise à jour a échoué le statut passera à Mise à jour en attente, qui après un certain temps, le Mise à jour en attente le statut changera pour À jour. Le problème devrait être résolu maintenant. Vous pouvez redémarrer Outlook et vérifier la même chose.
2]Modifier les paramètres du serveur du fournisseur de messagerie
Vous pouvez rencontrer ce problème en raison de toute mise à jour ou modification des paramètres de sécurité ou des paramètres du serveur de messagerie dans les comptes connectés à Outlook. Il se peut que le compte connecté ait une connexion bloquée à un autre serveur. Dans ce cas, pour résoudre le problème, vous devez débloquer ou modifier les paramètres du serveur du fournisseur de messagerie des comptes connectés tels que Gmail, Yahoo et autres.
3]Changer le compte POP en compte IMAP
IMAP (Internet Mail Access Protocol) est bien meilleur que POP (Post Office Protocol) – c’est parce qu’IMAP offre de meilleures installations que POP prenant en charge le transfert multimédia riche et la synchronisation avec les appareils.
Cette solution nécessite que vous changiez votre compte POP en compte IMAP. Procédez comme suit :
- Connectez-vous à Outlook.com.
- Accédez à Comptes connectés.
- Sélectionnez le compte POP avec lequel vous rencontrez des problèmes.
- Ensuite, supprimez le compte POP lié.
- Maintenant, vous pouvez ajouter le compte à Outlook.com avec les paramètres par défaut. Le compte doit être ajouté sous le Choisissez où l’e-mail importé sera stocké section avec l’option Créer un nouveau dossier pour les e-mails importés, avec des sous-dossiers comme le compte que vous connectez.
4]Utilisez l’application Mail

Il s’agit plus d’une solution de contournement que d’une solution étant donné qu’Outlook pourrait être votre client de messagerie préféré sur votre PC Windows 11/10.
Cela implique la configuration et l’ajout de plusieurs comptes de messagerie à l’application Mail sur votre appareil pour envoyer et recevoir des e-mails à partir de votre compte connecté.
J’espère que cela t’aides!
Article similaire: Le courrier électronique dans Outlook ne se synchronise pas
Pourquoi l’un de mes comptes Outlook ne fonctionne-t-il pas ?
Les paramètres incorrects sont le problème le plus courant lors de la connexion de comptes à Outlook.com. Ainsi, si votre compte Outlook ne fonctionne pas, pour résoudre le problème, confirmez les paramètres de votre compte auprès de votre fournisseur. Après avoir configuré votre compte, déconnectez-vous et reconnectez-vous, et assurez-vous que vos paramètres sont corrects.
Pourquoi mon Outlook ne se connecte-t-il pas au serveur ?
Si Outlook ne se connecte pas au serveur, essayez les suggestions suivantes :
- Assurez-vous que les informations d’identification de votre compte ou le nom du serveur Exchange sont corrects.
- Vérifiez qu’Outlook est en ligne.
- Assurez-vous que votre ordinateur est connecté au réseau.
- Vérifiez votre connexion au serveur Microsoft Exchange.
Où se trouvent les comptes connectés gérés dans Outlook ?
Pour voir les comptes connectés gérés dans Outlook, procédez comme suit :
- En haut de l’écran, sélectionnez Réglages > Poster.
- Sous Options, sélectionnez Comptes > Comptes connectés.
Toutes les fonctionnalités ne sont pas disponibles dans toutes les régions. Si vous ne voyez pas l’option Comptes connectés, cette fonctionnalité n’est peut-être pas disponible pour votre compte.