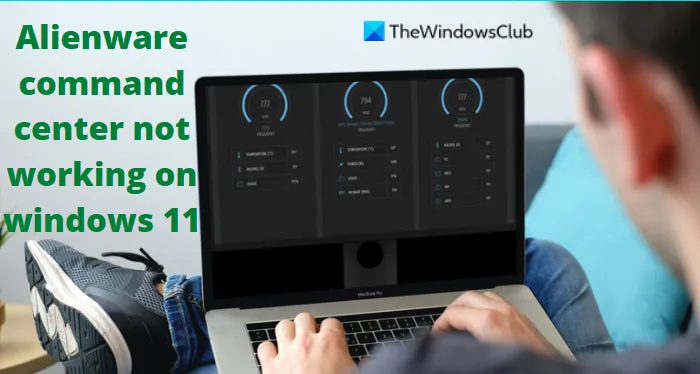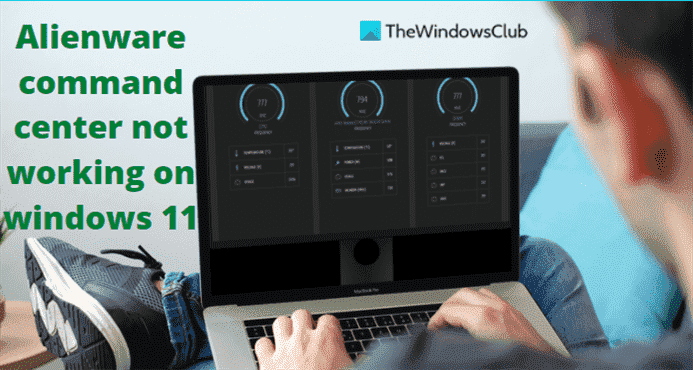Il y a eu quelques rapports de Centre de commande Alienware ne fonctionne pas sur les ordinateurs Alienware exécutant Windows 11 ou Windows 10. Vous risquez de rencontrer ce problème si votre pilote système Windows est obsolète ou ne fonctionne pas correctement. Une autre cause possible de l’erreur est une installation défectueuse de Windows ou du Command Center. Si vous rencontrez le même problème, ne vous inquiétez pas. Découvrez ces solutions pour réparer votre centre de commande immédiatement.
Le centre de commande Alienware ne fonctionne pas sous Windows 11
Ici, les problèmes courants qui ont été observés sont les paramètres qui ne fonctionnent pas et le logiciel qui ne s’ouvre pas. Vous pouvez corriger cette erreur en suivant ces suggestions :
- Assurez-vous que votre pilote est à jour
- Réparer l’installation de .NET
- Réinstaller le centre de commande Alienware
- Dépannage dans l’état de démarrage minimal
Examinons maintenant chacun d’eux de plus près :
1]Assurez-vous que votre pilote est à jour
Parfois, un pilote système corrompu et manquant peut provoquer cette erreur. Ainsi, la première chose que vous devez faire est de vérifier et de mettre à jour les pilotes vers la dernière version et de voir si cela résout le problème.
Suivez l’une des méthodes ci-dessous pour mettre à jour les pilotes de votre périphérique :
- Vous pouvez vérifier les mises à jour de pilotes via Windows Update pour mettre à jour vos pilotes
- Vous pouvez visiter le site du fabricant pour télécharger les pilotes.
- Utilisez un logiciel de mise à jour de pilote gratuit
- Si vous avez déjà le fichier de pilote INF sur votre ordinateur, alors :
- Ouvert Gestionnaire de périphériques.
- Cliquez sur la catégorie de pilote pour développer le menu.
- Ensuite, choisissez le pilote approprié et faites un clic droit dessus.
- Sélectionner Mettre à jour le pilote.
- Suivez l’assistant à l’écran pour terminer la mise à jour de vos pilotes audio.
2]Réparer l’installation de .NET
Une installation .NET corrompue peut empêcher le fonctionnement du centre de commande Alienware. Si tel est le cas, vous devrez peut-être réparer votre installation .NET. Il détectera et réparera certains problèmes fréquents lors de l’installation ou de la mise à jour de Microsoft .NET Framework.
Les étapes sont les suivantes:
- Téléchargez l’outil de réparation de Microsoft .NET Framework.
- Faites un clic droit dessus et sélectionnez Exécuter en tant qu’administrateur.
- Vous devrez ensuite suivre les instructions à l’écran pour réparer le .NET Framework.
- Redémarrez votre ordinateur après avoir suivi les étapes ci-dessus.
- Vérifiez si le centre de commande est maintenant opérationnel.
3]Réinstallez le centre de commande Alienware
Si vous rencontrez toujours le même problème, il semble que l’installation d’Alienware Command Center ait été corrompue. Dans ce cas, vous souhaiterez peut-être réinstaller Alienware Command Center.
Pour effectuer une réinstallation propre d’ACC, suivez les instructions ci-dessous.
- Ouvrez le menu WinX et sélectionnez Applications et fonctionnalités dans la liste des menus.
- Faites défiler vers le bas sur le côté droit de Windows et recherchez Suite de centre de commande Alienware.
- Cliquez sur les trois points à côté, puis cliquez sur Désinstaller.
- Suivez les invites à l’écran pour terminer le processus de désinstallation.
- Ensuite, appuyez sur la touche Windows + R pour ouvrir la boîte de dialogue Exécuter.
- Dans la zone de texte, copiez et collez la commande ci-dessous et appuyez sur Entrée :
%appdata%
- Trouvez n’importe Alienware dossiers sur l’écran suivant et supprimez-les si vous en trouvez.
- Encore une fois, utilisez le Touche Windows + R raccourci clavier pour ouvrir la commande Exécuter.
- Copiez et collez la commande ci-dessous dans la zone de texte, puis appuyez sur Entrée.
%programdata%
- Si vous trouvez un dossier Alienware, supprimez-le.
- Ensuite, appuyez sur la touche Windows + R une fois de plus.
- Tapez la commande suivante et cliquez d’accord.
%programfiles%
- Vous devez maintenant ouvrir le Alienware dossier et supprimez le Centre de commande Alienware déposer.
- Lancez la boîte de dialogue Exécuter, tapez documents, et appuyez sur Entrée
- Supprimer les deux AlienFX et Alienware Tact X dossiers de la fenêtre suivante.
- Ouvrez maintenant l’éditeur de registre. Pour ce faire, cliquez sur Démarrer, tapez regedit et appuyez sur Entrée.
- Lorsque la boîte de dialogue UAC apparaît, cliquez sur Oui.
- Dans l’Éditeur du Registre, accédez à l’emplacement suivant. Sinon, copiez-le et collez-le simplement dans la barre d’adresse, puis appuyez sur Entrée.
HKEY_LOCAL_MACHINESOFTWAREAlienware
- Ici, vous devez supprimer les dossiers suivants :
AlienFXMediaPlugin Alienware AlienFX CCPlugins Command Center
- Après cela, accédez à l’emplacement suivant :
HKEY_LOCAL_MACHINESOFTWAREWOW6432NodeAlienware
- Vous devez maintenant supprimer les fichiers suivants :
AlienFXMediaPlugin Alienware AlienFX Command Center
- Redémarrez votre PC après avoir effectué les étapes ci-dessus.
- Une fois votre PC démarré, accédez au site Web officiel d’Alienware et téléchargez la dernière version du centre de commande Alienware.
- Après avoir téléchargé ACC, cliquez avec le bouton droit sur son programme d’installation et choisissez Propriétés dans le menu contextuel.
- Dans l’onglet Général de la fenêtre Propriétés, cochez Débloquer à côté de la section Sécurité.
- Cliquez sur Appliquer > OK.
- Une fois ces modifications effectuées, vous devez maintenant installer l’application. Par conséquent, double-cliquez sur le programme d’installation et suivez les instructions.
- Vérifiez maintenant si le problème est résolu.
4]Résoudre les problèmes dans l’état de démarrage minimal
Si aucune des méthodes ci-dessus ne fonctionne, assurez-vous que votre système démarre correctement et qu’aucune application problématique ne s’exécute au démarrage. Pour effectuer cette procédure, procédez comme suit :
- Ouvrez le WinX menu et sélectionnez le Courir option.
- Taper MSConfig dans le champ de texte, puis appuyez sur Entrer.
- Naviguez vers le Prestations de service onglet dans la configuration du système.

- Cochez la case à côté de Cacher tous les services Microsoft, puis cliquez sur Désactiver tous les.
- Lorsque vous avez terminé, cliquez sur d’accord pour enregistrer les paramètres.
- Sur le Commencez onglet, cliquez sur l’onglet Ouvrir le gestionnaire de tâches lien.
- le Commencez L’onglet doit être sélectionné dans la fenêtre du Gestionnaire des tâches.
- Sélectionnez chaque service de démarrage, puis cliquez sur Désactiver pour l’arrêter.
- Redémarrez votre ordinateur et vérifiez s’il a résolu le problème.
- Vous devez ensuite ouvrir la configuration du système.
- Dans l’onglet Général, cochez la case Charger les services du système.
- Cliquez sur Appliquer > OK pour enregistrer vos modifications, puis redémarrez votre ordinateur.
- Dès que le problème est résolu, vous pouvez activer les services un par un.
Qu’est-ce que le centre de commande Alienware ?
Alienware Command Center est un outil puissant qui vous permet de personnaliser et de personnaliser votre expérience de jeu en un seul endroit. En d’autres termes, vous pouvez dire qu’il est conçu pour vous permettre de contrôler toutes les fonctionnalités de votre ordinateur Alienware via une seule application d’interface. Chaque ordinateur Alienware est livré avec son propre centre de commande et chaque version offre des fonctionnalités différentes en fonction du modèle.
Quelle est la dernière version d’Alienware Command Center ?
AlienFX 2.0 est la dernière version d’Alienware Command Center, qui fournit une toute nouvelle interface utilisateur.
En rapport: Cette application ne peut pas s’ouvrir. Consultez le Windows Store pour plus d’informations sur Intel Graphics Command Center.