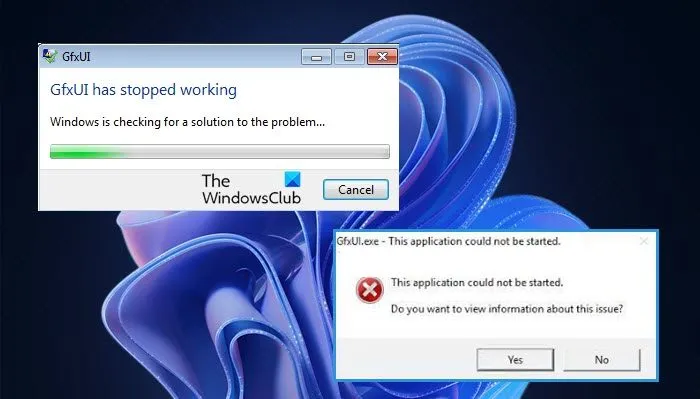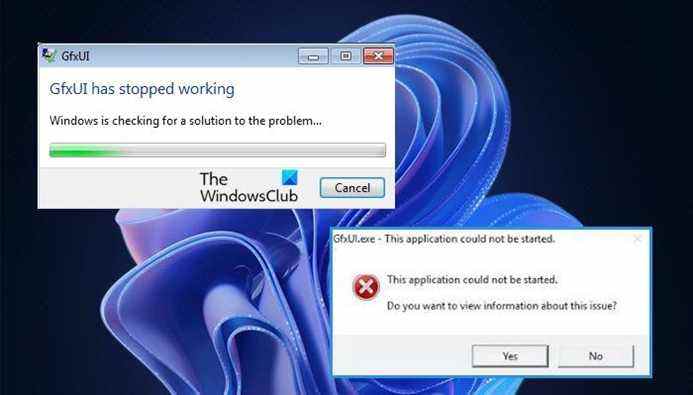Si tu vois GfxUI.exe Cette application n’a pas pu être démarrée ou GfxUI a cessé de fonctionner erreur, cet article vous aidera à résoudre le problème. Certains utilisateurs voient ce message d’erreur lorsqu’ils ouvrent l’ordinateur ou lorsqu’ils essaient de lancer les propriétés graphiques. Ces deux erreurs sont des erreurs d’application de GfxUI.
Pourquoi Gfxui.exe plante-t-il ?
En ce qui concerne ce qui peut déclencher cette erreur, la première victime potentielle est .NET Framework. Ce qui en soi n’est pas une victime, mais s’il est cassé ou désactivé, il y a de fortes chances que vous voyiez que GfxUI ne fonctionnera pas sur votre ordinateur.
En outre, il convient également de vérifier les pilotes graphiques. Ils ne peuvent pas être obsolètes, s’ils le sont, alors en raison de problèmes de compatibilité, les pilotes Intel Graphics fonctionneront mal et vous pourrez voir l’une des deux erreurs mentionnées.
Nous devons également garder à l’esprit qu’un programme tiers peut interférer avec le fonctionnement d’Intel Graphics et, par conséquent, peut provoquer l’erreur. Ci-après, nous allons couvrir toutes les solutions potentielles que vous pouvez essayer pour résoudre le problème.
Comment réparer GfxUI a cessé de fonctionner ?
Pour corriger l’erreur d’application GfxUI, vous devez vérifier les solutions mentionnées plus tard. Cependant, avant cela, vous devez savoir ce qu’est GfxUI. GfxUI est un processus du GPU Intel. Ainsi, seuls les utilisateurs d’Intel seront confrontés au message d’erreur en question. Il est déclenché sur un ordinateur avec des graphiques dédiés et intégrés. Cependant, cela ne signifie pas que ceux qui n’ont que des graphiques intégrés seront privés de ce processus.
Maintenant, afin de résoudre le problème, nous vous recommandons de commencer par la première solution et de progresser, car cela vous fera gagner beaucoup de temps. Alors, sautons dedans.
Correction d’une erreur d’application GfxUI sur Windows 11/10
Si vous rencontrez l’erreur d’application GfxUI, consultez ces solutions pour résoudre le problème.
- Réinstaller .NET Framework
- Mettre à jour Visual C+ Redsitribulate
- Mettre à jour le pilote graphique
- Réinstaller le pilote graphique
- Résoudre les problèmes dans Clean Boot
Parlons-en en détail.
1]Réinstallez .NET Framework
Nous devrions commencer par la première raison, à savoir .NET Framework corrompu ou manquant. La meilleure façon de réparer le fichier corrompu est de réinstaller la fonctionnalité. Suivez les étapes indiquées pour faire de même.
- Ouvert Panneau de commande.
- Ensemble Vu par à Grandes icônes
- Aller à Programme et fonctionnalités.
- Cliquez sur Activer ou désactiver des fonctionnalités Windows.
- Désélectionner .NET Framework 3.5 (inclut .NET 2.0 et 3.0) s’il est sélectionné, et sélectionnez-le s’il ne l’est pas.
- Cliquez ensuite sur OK.
Si vous avez désactivé la fonction, redémarrez votre ordinateur et rallumez-le. Maintenant, vérifiez si le problème est résolu.
Vérifiez : L’outil de réparation Microsoft .NET Framework résoudra les problèmes et problèmes
2]Mettre à jour le redistribuable Visual C++
Vous devez également mettre à jour le Redsitribulate Visual C++. Parce que s’il est obsolète, il peut déclencher des problèmes de compatibilité et, par conséquent, vous causer des problèmes. Allez-y et mettez à jour Visual C++ Redsitribulate, vous pourrez alors vérifier si le problème est résolu ou non.
3]Mettre à jour le pilote graphique
Puisque nous parlons ici de problèmes avec Intel Graphics, il y a de fortes chances qu’un pilote obsolète soit à l’origine du problème. Par conséquent, vous devez suivre l’une des méthodes prescrites et mettre à jour votre pilote graphique.
- Mettez à jour votre système d’exploitation pour mettre à jour le pilote
- Téléchargez un logiciel gratuit de mise à jour du pilote pour faire le travail.
- Ouvrez le Gestionnaire de périphériques et mettez à jour votre pilote.
Après avoir mis à jour le pilote, essayez d’ouvrir l’application de propriétés Intel Graphics, espérons-le, elle se lancera sans message d’erreur.
En rapport: Correction de l’utilisation élevée du processeur par GfxUI.exe.
4]Réinstallez le pilote graphique
Si la mise à jour ne sert à rien, votre pilote graphique est peut-être corrompu. Dans ce cas, il n’y a qu’une seule façon de résoudre le problème, c’est-à-dire en réinstallant ces pilotes. Suivez les étapes indiquées pour faire de même.
Remarque : Votre ordinateur s’éteindra pendant une seconde ou deux, alors ne paniquez pas.
- Ouvert Gestionnaire de périphériques.
- Ensuite, développez Prises d’écran, faites un clic droit sur votre pilote Intel et sélectionnez Désinstallez l’appareil.
- Cocher Supprimer le logiciel du pilote pour cet appareil et cliquez sur Désinstaller.
Maintenant, vous devez faire deux choses, d’abord, faites un clic droit sur Prises d’écran et cliquez Rechercher les modifications matérielles ou cliquez simplement sur le bouton pour installer le pilote d’affichage générique de Microsoft.
Cependant, nous ne voulons pas cela, c’est pourquoi la prochaine étape consiste à se rendre sur Intel.com et à télécharger la dernière version du pilote graphique Intel, puis à l’installer sur votre ordinateur. Enfin, redémarrez votre système et espérons que le problème sera résolu.
5]Résoudre les problèmes dans Clean Boot
Enfin, si rien ne fonctionne, notre dernier recours consiste à dépanner dans Clean Boot. De cette façon, nous saurons s’il y a une application qui interfère avec notre Intel Graphics et nous pourrons alors décider ce que nous voulons en faire.
Cet article vous aidera à résoudre les problèmes des pilotes graphiques Intel.
J’espère que vous pourrez résoudre le problème avec nos solutions.
Vérifiez également : Le panneau de configuration graphique Intel ne s’ouvre pas.