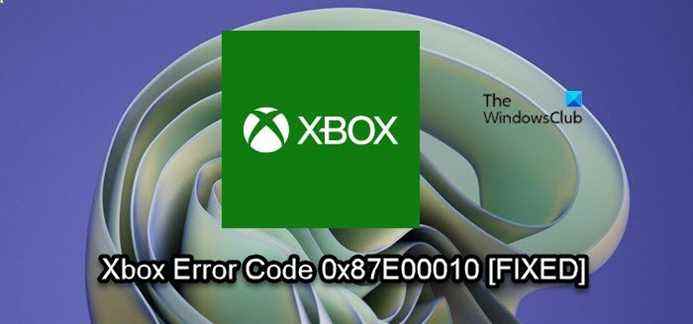Si, lorsque vous essayez de copier ou de déplacer un jeu ou une application sur votre console Xbox ou votre ordinateur Windows 11 ou Windows 10, et que vous recevez le Erreur 0x87E00010, alors cet article est destiné à vous aider avec les solutions les plus appropriées pour corriger facilement l’erreur sur votre appareil de jeu. L’erreur en vue signifie que la copie ou le déplacement du jeu ou de l’application a échoué.
Erreur 0x87E00010 lors de la copie ou du déplacement d’un jeu ou d’une application sur Xbox ou PC
Si, quand copier ou déplacer un jeu ou une application sur votre console Xbox Series X|S ou Xbox One ou votre PC Windows 11/10 et le Erreur 0x87E00010 se produit, vous pouvez essayer nos solutions recommandées ci-dessous sans ordre particulier et voir si cela aide à résoudre le problème sur votre appareil de jeu.
- Vérifier l’espace de stockage
- Désinstaller/réinstaller et déplacer l’application/le jeu
- Modifier l’emplacement par défaut de l’endroit où l’application Xbox installe les jeux
- Changer l’endroit où le nouveau contenu est enregistré sur le PC
Jetons un coup d’œil à la description du processus impliqué concernant chacune des solutions répertoriées.
1]Vérifier l’espace de stockage
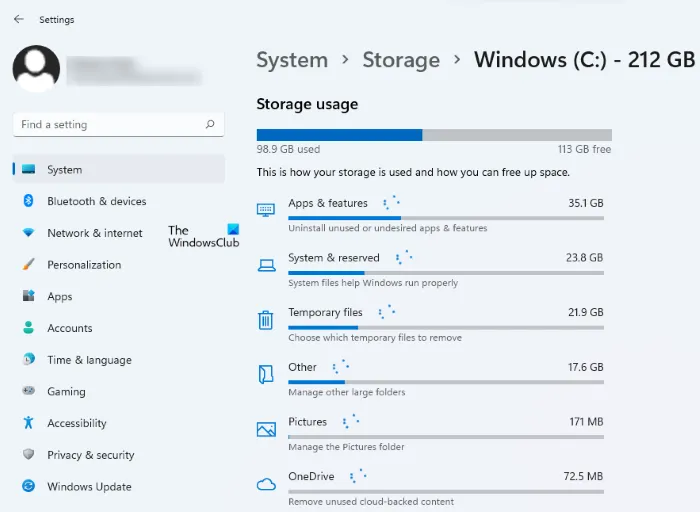
Il est possible que Erreur 0x87E00010 se déclenche lorsque copier ou déplacer un jeu ou une application en raison d’un espace de stockage insuffisant sur l’emplacement du lecteur/partition de destination. Pour exclure cette possibilité, vous pouvez utiliser n’importe quel analyseur de disque tiers pour Windows 11/10 afin d’obtenir une vue granulaire de ce qui pourrait monopoliser l’espace de stockage et l’emplacement sur le lecteur. Vous pouvez ensuite exécuter le nettoyage de disque pour effacer les fichiers inutiles sur le disque dur et libérer de l’espace disque. Une fois cela fait, essayez à nouveau de déplacer l’élément.
Alternativement, si le lecteur système manque d’espace, vous pouvez supprimer certains programmes sur C : conduire, ou vous pouvez créer une nouvelle partition ou étendre la partition système avec l’espace vide sur le disque dur et voir si la copie ou le déplacement du jeu ou de l’application vers la partition réussira.
2]Désinstaller/réinstaller et déplacer l’application/le jeu

Cette solution vous oblige à désinstaller et à réinstaller l’application/le jeu sur votre PC Windows 11/10, puis à déplacer ou copier à nouveau l’élément.
Pour désinstaller le jeu ou l’application sur votre console Xbox, procédez comme suit :
- appuyez sur la Xbox bouton pour ouvrir le guide.
- Sélectionner Accueil.
- Sélectionner Mes jeux et applications.
- Sélectionnez soit applications ou Jeux.
- Mettez en surbrillance le contenu que vous souhaitez désinstaller.
- appuyez sur la Menu bouton de votre manette.
- Sélectionner Désinstaller > Tout désinstaller.
Pour réinstaller le jeu ou l’application sur votre console Xbox, procédez comme suit :
- appuyez sur la Xbox bouton pour ouvrir le guide.
- Sélectionner Accueil.
- Sélectionner Mes jeux et applications.
- Sélectionnez soit applications ou Jeux.
- Allez à la Prêt à installer languette.
- Sélectionnez le jeu ou l’application à télécharger et réinstallez-le.
Maintenant, lorsque le jeu ou l’application est réinstallé, vous pouvez essayer de copier ou de déplacer à nouveau l’élément. Ou bien, après avoir désinstallé l’application ou le jeu, vous pouvez simplement installer l’élément à l’emplacement (lecteur externe ou interne selon le cas) vers lequel vous souhaitez déplacer l’élément sur votre console.
3]Modifier l’emplacement par défaut de l’endroit où l’application Xbox installe les jeux

Bien qu’il s’agisse toujours du Microsoft Store en arrière-plan, l’application Xbox est la principale application qui facilite la recherche, l’installation et la gestion des jeux sur votre PC Windows 11/10.
Cette solution vous oblige simplement à modifier l’emplacement par défaut de l’endroit où l’application Xbox installe les jeux sur votre appareil. Une fois cela fait, vous pouvez maintenant installer des jeux directement à cet emplacement préféré par défaut au lieu d’installer à un autre emplacement, puis tenter de copier ou de déplacer l’élément vers l’emplacement préféré.
4]Changer l’endroit où le nouveau contenu est enregistré sur PC
Semblable à la modification de l’emplacement par défaut de l’emplacement d’installation des jeux de l’application Xbox sur votre PC Windows 11/10, cette solution vous oblige à modifier l’emplacement où le nouveau contenu est enregistré sur votre appareil afin que vous puissiez installer le jeu ou l’application directement à l’emplacement préféré sur un lecteur externe ou interne selon le cas.
À changer l’endroit où le nouveau contenu est téléchargé ou enregistré sur votre PC Windows 11, procédez comme suit :

- presse Touche Windows + I pour ouvrir l’application Paramètres.
- Cliquez sur Système > Stockage.
- Faites défiler vers le bas et cliquez Paramètres de stockage avancés pour agrandir la rubrique.
- Maintenant, cliquez Où le nouveau contenu est enregistré option.
- Dans l’écran suivant, cliquez sur le Les nouvelles applications seront enregistrées dans menu déroulant.
- Maintenant, sélectionnez le lecteur interne ou le lecteur externe selon les besoins.
- Quittez l’application Paramètres lorsque vous avez terminé.
À changer l’endroit où le nouveau contenu est téléchargé ou enregistré sur votre PC Windows 10, procédez comme suit :

- presse Touche Windows + I pour ouvrir l’application Paramètres.
- Cliquez sur Système > Stockage.
- En dessous de Plus de paramètres de stockage, cliquer sur Modifier l’emplacement d’enregistrement du nouveau contenu.
- Clique sur le Les nouvelles applications seront enregistrées dans menu déroulant.
- Sélectionnez le lecteur sur lequel vous souhaitez enregistrer le contenu que vous venez de télécharger.
- Quittez l’application Paramètres lorsque vous avez terminé.
C’est ça! Chacune de ces solutions devrait fonctionner pour vous !
Article similaire: Nous n’avons pas pu déplacer l’application, code d’erreur 0x80073cf4
Comment corriger le code d’erreur Xbox 0x80073cf6 ?
Pour corriger le code d’erreur Xbox 0x80073cf6 sur votre console, suivez ces instructions :
- Appuyez sur la touche Xbox pour ouvrir le guide.
- Sélectionner Mes jeux et applications > Voir tout > Jeux.
- Mettez en surbrillance le titre du jeu.
- Appuyez sur le bouton Menu de votre manette.
- Sélectionner Gérer le jeu et les add-ons > Données enregistrées.
- Sélectionner Supprimer tout pour supprimer la sauvegarde locale de ce jeu.
- Suivez les invites à l’écran.
Comment corriger le code d’erreur 0x87e00008 ?
Pour corriger le code d’erreur 0x87e00008 sur votre console Xbox, désinstallez simplement le jeu, puis réinstallez-le en insérant le disque ou en le téléchargeant à nouveau depuis le Microsoft Store. Pour télécharger à nouveau le jeu, recherchez le jeu dans le Microsoft Store, sélectionnez le jeu, puis sélectionnez Installer.
J’espère que cela t’aides.