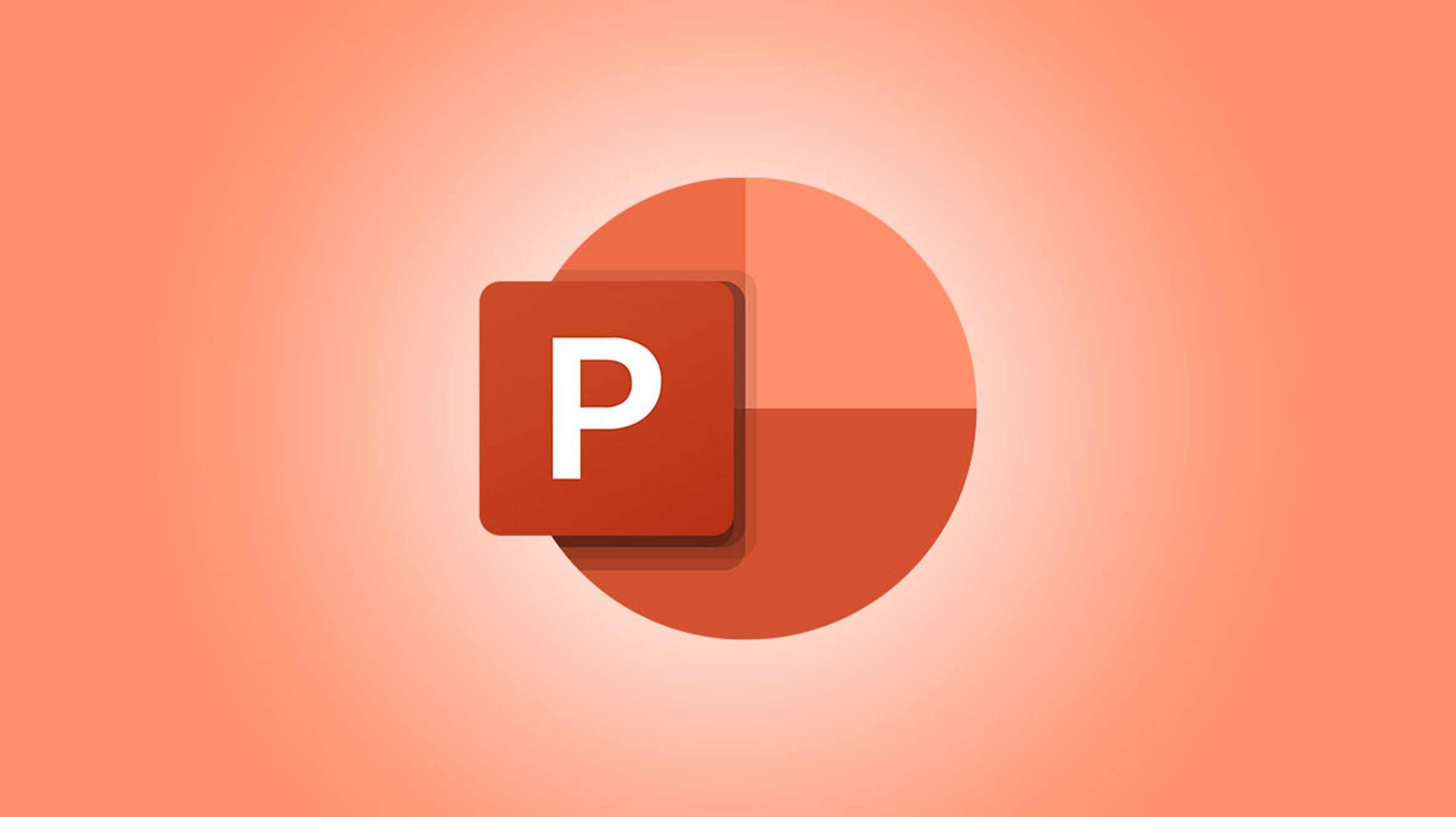Vous voudrez peut-être améliorer votre présentation Microsoft PowerPoint en incluant une vidéo, mais vous n’aurez besoin que d’une certaine partie du clip. Heureusement, vous pouvez découper une vidéo directement dans Microsoft PowerPoint. Nous allons vous montrer comment.
Au lieu d’utiliser un outil séparé ou un logiciel de montage vidéo spécifique, PowerPoint intègre une fonction de découpage. Cela vous permet de ne conserver que la partie de la vidéo dont vous avez besoin et de présenter le clip avec votre diaporama exactement comme vous le souhaitez.
Noter: Vous ne pouvez découper que les vidéos que vous insérez à partir de votre ordinateur, pas les vidéos provenant du Web. Donc, si vous essayez de couper une vidéo de YouTube, cela ne peut pas être fait ici.
Couper une vidéo dans PowerPoint
Vous pouvez ajouter la vidéo à votre diaporama PowerPoint sur la diapositive dont vous avez besoin et à l’endroit de votre choix. Vous pouvez même redimensionner la vidéo et régler le volume et d’autres options de lecture avant de la découper.
Lorsque vous êtes prêt, sélectionnez la vidéo pour afficher l’onglet Lecture. Dans la section Édition du ruban, cliquez sur « Découper la vidéo ».

Cela ouvre une petite fenêtre d’édition pour vous permettre de découper le clip. Vous pouvez entrer les heures de début et de fin de la partie de la vidéo que vous souhaitez conserver, utiliser les marqueurs pour sélectionner le début et la fin, ou un peu des deux.
Si vous connaissez les heures exactes de début et de fin, vous pouvez les saisir dans les cases correspondantes. Vous pouvez également utiliser les flèches sur les côtés des cases pour ajuster les temps par petits incréments.

De plus, vous pouvez utiliser les marqueurs de temps de début et de fin directement sous la vidéo pour choisir la partie que vous souhaitez conserver. Faites glisser le marqueur vert pour régler l’heure de début et le marqueur rouge pour régler l’heure de fin.

Vous pouvez également utiliser une combinaison de ces outils pour identifier les points exacts pour démarrer et arrêter la vidéo. Appuyez sur le bouton Lecture, puis appuyez sur Pause lorsque vous voyez l’heure souhaitée. Vous pouvez ensuite entrer cette heure dans la case Heure de début ou Heure de fin en fonction de la partie que vous souhaitez conserver ou déplacer l’un des marqueurs à cet endroit.

Si vous ne pouvez lire qu’une durée spécifique de la vidéo en raison de contraintes de temps, vous pouvez le vérifier en affichant la durée en haut à droite après l’avoir coupée.

Lorsque vous avez défini la section de la vidéo que vous souhaitez, cliquez sur « OK ».
Vous verrez la vidéo sur votre mise à jour de diapositives pour ne lire que la partie que vous avez conservée pendant le processus de découpage.
EN RELATION: Comment réduire la taille du fichier d’une présentation PowerPoint
Réinitialiser ou modifier la vidéo découpée
Si vous changez d’avis sur la façon dont vous avez découpé une vidéo, vous pouvez la réinitialiser à son état d’origine ou modifier l’endroit où vous l’avez découpée.
Sélectionnez la vidéo, accédez à l’onglet Lecture, puis cliquez sur « Découper la vidéo » comme vous l’avez fait initialement.
Vous remarquerez que les paramètres de découpage de la vidéo sont exactement tels qu’ils étaient lorsque vous avez découpé la vidéo. Cela vous permet d’ajuster au besoin.

Pour réinitialiser la vidéo à sa longueur d’origine, faites simplement glisser le marqueur de début vert complètement à gauche et le marqueur de fin rouge complètement à droite. Cliquez sur « OK » pour lire la vidéo complète dans votre présentation.

Enregistrer une vidéo découpée
Vous avez peut-être coupé une vidéo dans PowerPoint que vous souhaitez enregistrer pour une utilisation en dehors de cette application. Vous pouvez enregistrer le fichier après l’avoir compressé, puis utiliser cette vidéo découpée à votre guise.
Avertissement: Après avoir compressé la vidéo en suivant les étapes ci-dessous, seule la partie découpée apparaîtra sur votre diapositive.
Sélectionnez Fichier > Infos dans le menu PowerPoint. À côté de Compresser le média, vous verrez tous les médias du diaporama actuel, y compris la vidéo découpée. Si vous avez d’autres fichiers vidéo ou audio, le processus de compression s’applique à tous les fichiers.

Cliquez sur « Compresser le média » et choisissez le niveau de compression.

Vous verrez une petite boîte de dialogue apparaître au fur et à mesure que le processus se déroule. Cliquez sur « Fermer » quand il se termine.

Revenez à la diapositive contenant la vidéo découpée et maintenant compressée. Faites un clic droit dessus et choisissez « Enregistrer le média sous ».

Choisissez un emplacement pour enregistrer la vidéo, donnez-lui un nom différent si vous le souhaitez, puis cliquez sur « Enregistrer ».

Si vous souhaitez annuler le processus de compression de vos fichiers multimédias, retournez dans Fichier > Infos > Compresser le média et choisissez « Annuler ».

Couper une longue vidéo pour lire uniquement la partie dont vous avez besoin dans votre présentation PowerPoint est un processus simple. De plus, vous pouvez conserver votre vidéo originale intacte et gagner du temps en utilisant un outil séparé.
Pour en savoir plus sur PowerPoint, découvrez comment enregistrer votre écran ou comment transformer votre présentation en vidéo.