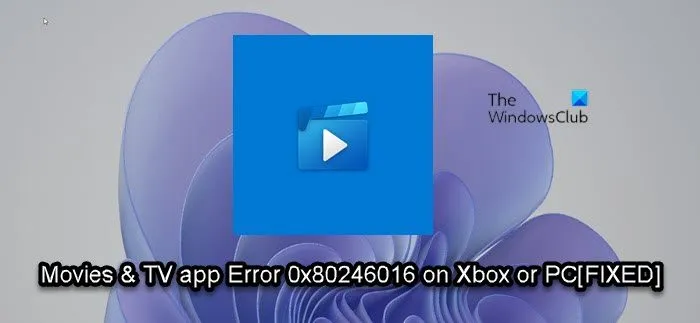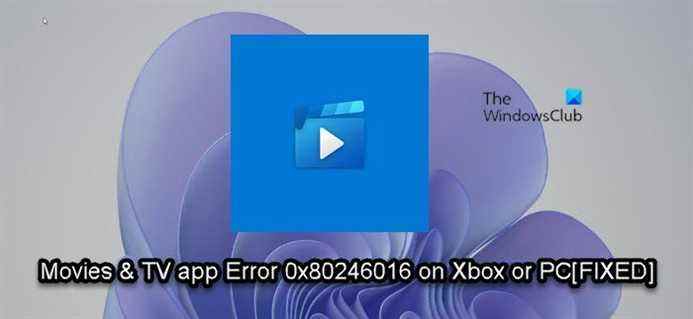Si vous rencontrez le Erreur 0x80246016 lorsque vous essayez d’installer ou de mettre à jour l’application Films et TV (alias l’application Films et TV) sur votre console Xbox ou votre PC de jeu Windows 11 ou Windows 10, cet article est destiné à vous aider avec les solutions les plus appropriées que vous pouvez appliquer avec succès corrigez l’erreur sur votre appareil de jeu. L’erreur signifie qu’il y a eu une interruption du réseau.
Erreur 0x80246016 lors de l’installation ou de la mise à jour de l’application Films et TV sur Xbox ou PC
Si vous avez rencontré le Erreur 0x80246016 lors de l’installation ou de la mise à jour de l’application Films et TV sur votre Xbox Series X|S ou Xbox One ou PC Windows 11/10, vous pouvez essayer les solutions recommandées ci-dessous sans ordre particulier et voir si cela aide à résoudre le problème sur votre appareil.
- Mettez en pause ou annulez et réessayez l’installation de l’application
- Redémarrez l’appareil de jeu
- Vérifier la connexion réseau et Internet
- Correctif général pour les applications Microsoft Store qui ne sont pas téléchargées, installées ou mises à jour sur PC
- Contacter l’assistance Xbox
Jetons un coup d’œil à la description du processus impliqué concernant chacune des solutions répertoriées.
Comme l’erreur indique une interruption du réseau, avant de poursuivre avec les solutions ci-dessous, vous pouvez attendre un moment et vérifier l’état de Xbox Live sur support.xbox.com, puis réessayer de mettre à jour l’application si tous les services sont opérationnels.
1]Mettez en pause ou annulez et réessayez l’installation de l’application

Vous pouvez commencer le dépannage pour résoudre le Erreur 0x80246016 lors de l’installation ou de la mise à jour de l’application Films et TV sur votre console Xbox en mettant en pause ou en annulant, puis en réessayant l’installation de l’application.
Pour interrompre et réessayer l’installation de l’application, procédez comme suit :
- appuyez sur la Xbox bouton pour ouvrir le guide.
- Ouvert Mes jeux et applications.
- Mettre en évidence le Films et télévision tuile.
- appuyez sur la Menu bouton.
- Sélectionner Suspendre l’installation.
- Attendez au moins dix secondes, puis réessayez d’installer l’application Films et TV.
Si l’erreur réapparaît, essayez d’annuler le processus d’installation de l’application.
Pour annuler et réessayer l’installation de l’application, procédez comme suit :
- appuyez sur la Xbox bouton pour ouvrir le guide.
- Sélectionner Accueil.
- Sélectionner Mes jeux et applications.
- Sélectionner File d’attente.
- En dessous de File d’attente, mettre en évidence le Films et télévision installation.
- appuyez sur la Menu bouton de votre manette.
- Sélectionner Annuler.
- Maintenant, recherchez l’application dans le Microsoft Store, sélectionnez l’application, puis sélectionnez Installer.
L’application devrait pouvoir s’installer sur votre console sans l’erreur. Sinon, essayez la solution suivante.
2]Redémarrez l’appareil de jeu

Cette solution nécessite que vous redémarriez / éteigniez votre console Xbox ou redémarriez votre PC selon le cas. Vous pouvez également redémarrer/éteindre et rallumer votre appareil Internet (modem/routeur) et vous assurer que le firmware de votre routeur ou modem est mis à jour (reportez-vous au manuel du produit).
Pour redémarrer votre Xbox, procédez comme suit :

- Appuyez et maintenez le bouton Xbox sur le contrôleur pour lancer le centre d’alimentation.
- Lorsque les options s’affichent, sélectionnez Redémarrer la console.
- Sélectionner Redémarrage et attendez que votre console termine le redémarrage.
Pour redémarrer manuellement votre console Xbox, procédez comme suit :
- Appuyez sur le bouton Xbox situé à l’avant de la console et maintenez-le enfoncé pendant environ 10 secondes pour éteindre votre console.
- Débranchez votre Xbox du secteur.
- Attendez au moins 30 à 60 secondes.
- Une fois le temps écoulé, rebranchez votre Xbox dans la prise de courant.
- Maintenant, appuyez sur le bouton Xbox de la console ou sur le bouton Xbox de votre manette pour rallumer votre console.
Si l’erreur affichée persiste après l’exécution de cette tâche, vous pouvez essayer la solution suivante.
3]Vérifiez la connexion réseau et Internet
Cette solution vous oblige à tester la connexion réseau sur votre appareil de jeu.
Pour tester la connexion réseau sur votre console Xbox, procédez comme suit :
- appuyez sur la Xbox bouton pour ouvrir le guide.
- Sélectionner Profil & système > Réglages > Général > Paramètres réseau.
- Sélectionner Tester la connexion réseau.
S’il y a des problèmes de connectivité sur votre console, vous devrez résoudre les problèmes plus avant.
Pour les joueurs sur PC, si vous rencontrez des problèmes de réseau Xbox Live, vous rencontrerez probablement ce problème. Ainsi, si le statut Xbox Live est entièrement vert pour tous les services, mais que l’erreur en vue persiste, il est probable que le problème soit de votre côté. Dans ce cas, vous pouvez résoudre les problèmes de connexion réseau et Internet pour résoudre tout problème de connectivité sur votre appareil de jeu. Vous pouvez également essayer la fonction de réinitialisation du réseau si votre ordinateur ne peut pas du tout se connecter à Internet.
De plus, si votre ordinateur est connecté à Internet via un VPN ou un proxy, vous pouvez désinstaller votre logiciel VPN et/ou supprimer tout serveur proxy de votre appareil Windows 11/10 et voir si cela vous aide.
4]Correctif général pour les applications Microsoft Store qui ne téléchargent, n’installent ou ne mettent pas à jour
Cette solution nécessite que vous appliquiez les correctifs généraux pour les applications Microsoft Store qui ne sont pas téléchargées, installées ou mises à jour sur PC. Cela inclut la désinstallation de l’application Films et TV (si l’application ne se met pas à jour), puis la réinstallation, la réinitialisation de votre console Xbox – mais assurez-vous de sélectionner l’option Réinitialiser et conserver mes jeux et applications option. Les joueurs sur PC peuvent réinitialiser leur PC Windows, mais choisissez l’option de conserver leurs fichiers personnels.
5]Contactez l’assistance Xbox
En dernier recours, si vous avez épuisé les solutions de cet article mais que le problème n’est toujours pas résolu, vous pouvez contacter le support Xbox pour obtenir de l’aide.
J’espère que cela t’aides!
Erreur similaire: Correction de l’erreur de mise à jour Windows 0x80242016
Comment réparer Films et TV sur Windows 10 ?
Si vous rencontrez des problèmes lors de l’utilisation de l’application Films et TV sur votre PC Windows 11/10, cela peut être dû à une erreur d’application ou à des paramètres incorrects. Dans ce cas, pour résoudre le problème, vous devez vérifier que les paramètres d’heure, de date, de langue et de région de votre ordinateur sont corrects. Procédez comme suit :
- Ouvrez Paramètres.
- Appuyez ou cliquez Heure et langue.
- Sélectionnez soit Date et heure ou Région & langue et vérifiez tous les paramètres.
Pourquoi Movies and TV ne s’installe-t-il pas sur ma Xbox ?
Si l’application Films et TV ne s’installe pas sur votre Xbox, pour résoudre le problème, redémarrez simplement votre console. Une fois votre console redémarrée, faites défiler vers la droite jusqu’à la zone Store, puis sélectionnez Films et TV. Sélectionner Installer pour télécharger et installer l’application.
Tous mes vœux.