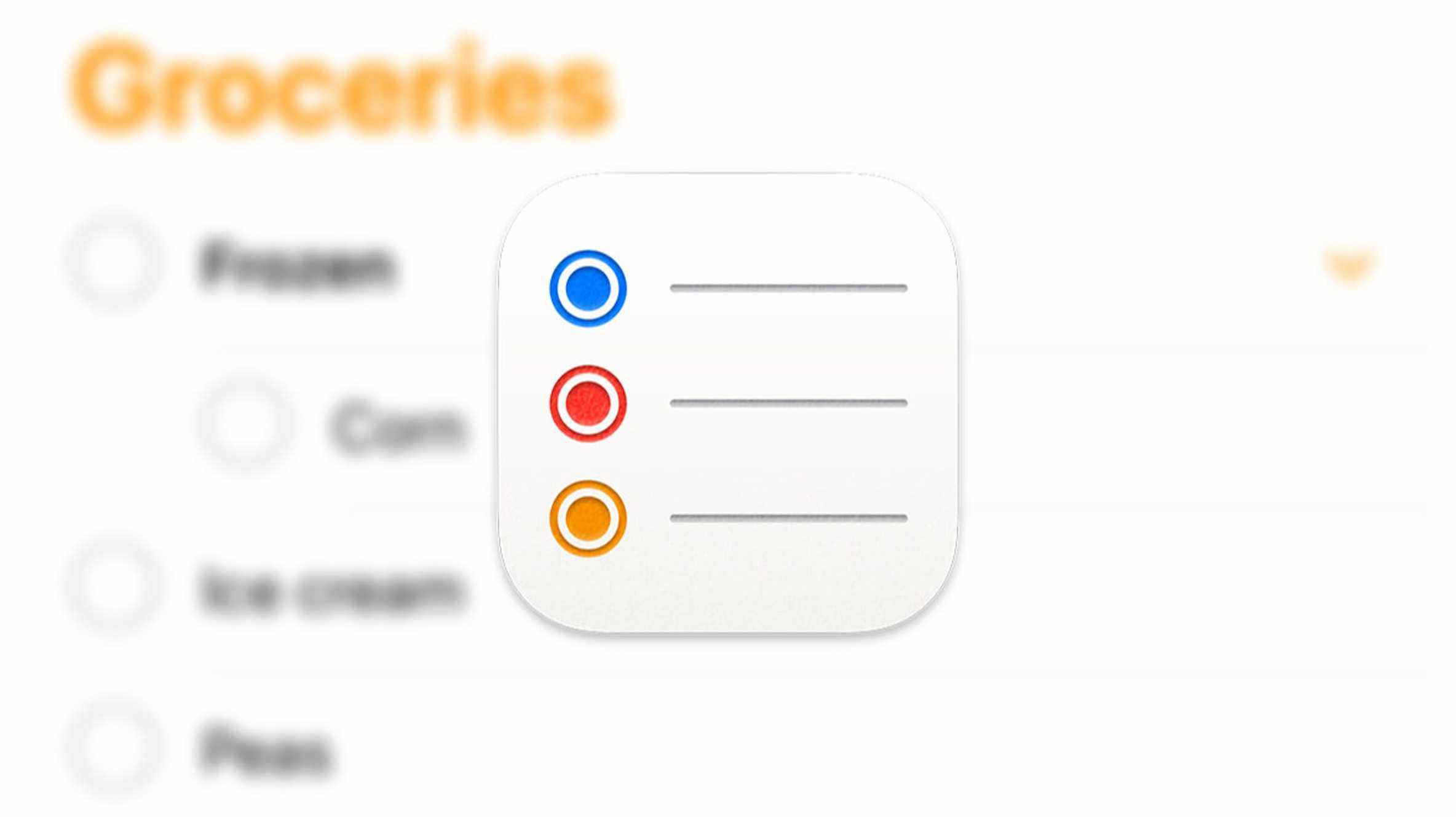Rappels est l’une des applications les plus utiles sur votre iPhone (et Mac). Une fonctionnalité particulièrement utile est la possibilité d’imbriquer des rappels sous des en-têtes réductibles, ce qui facilite plus que jamais la navigation dans de longues listes et la sélection de plusieurs éléments.
Utilisation des en-têtes réductibles dans les rappels
Il existe plusieurs façons d’utiliser les en-têtes réductibles dans les rappels sur un iPhone. Le plus simple est de taper l’en-tête que vous souhaitez utiliser, par exemple « Frozen », puis de taper quelque chose qui appartient à cet en-tête, par exemple, « Peas ».
À partir de là, vous pouvez balayer vers la droite sur « Pois » et appuyer sur « Retrait » pour transformer l’élément ci-dessus en sous-titre (vous pouvez également balayer longuement si vous le souhaitez) :
Pour mettre en retrait (et supprimer l’en-tête), balayez à nouveau et choisissez « Retrait en retrait » à la place. Au fur et à mesure que vous ajoutez des éléments, ils apparaîtront sous le sous-titre « Frozen » jusqu’à ce que vous appuyiez sur « Nouveau rappel » dans le coin inférieur droit de l’écran.
L’autre façon de procéder (peut-être avec une liste que vous avez déjà créée) consiste à faire glisser un élément sur un autre élément pour l’imbriquer :
Vous pouvez ajouter des éléments suivants en les déposant sous le sous-titre, mais assurez-vous de les aligner de manière à ce qu’ils soient en retrait lorsque vous publiez :
Une fois que vous avez organisé votre liste, vous pouvez appuyer sur la flèche dans le sous-titre pour réduire ou développer la section, ce qui facilite la navigation si votre liste est longue. Vous pouvez également appuyer sur la case à cocher à côté du sous-titre pour cocher tous les éléments de votre liste en même temps.
Vous pouvez utiliser cette fonctionnalité pour mieux organiser les éléments qui figuraient auparavant sur des listes distinctes. Par exemple, vous souhaiterez peut-être organiser vos listes de courses par magasin ou créer différentes sections pour les bagages à main et les bagages enregistrés lors de la planification d’un voyage.
EN RELATION: 3 façons d’utiliser les listes de courses pour réduire les achats impulsifs
Fonctionne aussi sur Mac (et c’est mieux)
Rappels est une application iPhone utile, mais elle se synchronise également sur iCloud avec macOS. L’utilisation de cette fonctionnalité sur un Mac est généralement plus agréable car vous pouvez utiliser des raccourcis clavier pour mettre en retrait et en retrait des éléments sans vous soucier de faire glisser ou de balayer (bien que ceux-ci fonctionnent également).
Pour ce faire, tapez un élément de votre liste et utilisez Commande +](crochet droit) pour l’indenter, ou Commande +[ (left square bracket) to outdent. Just like on an iPhone, anything you indent will turn the item directly above it into a sub-heading.

If you have a long list that you’d like to organize, it’s a lot easier to create the sub-headings you need, drag them into place, and then start indenting items. You can drag just as you do on an iPhone using your mouse or trackpad.
RELATED: 35+ Mac Text-Editing Keyboard Shortcuts to Speed Up Typing
Reminders Is Free and Useful
Apple’s Reminders app has gone from strength to strength over several iterations of iOS and macOS (and on tablets, iPadOS). There are several ways of quickly creating a reminder on your iPhone that syncs automatically with other platforms and the platform is completely free to use.
You can make recurring reminders, share lists and assign items and access your lists from any device (just as you can with Apple Notes) via iCloud.com.
RELATED: How to Set Up Recurring Reminders on iPhone and iPad